相信已经很少有人用光驱来安装操作系统了,把U盘或移动硬盘制作成系统安装启动盘即可进行操作系统安装。MS酋长之前已经陆续介绍了大量的Win10系统U盘安装盘制作工具,包括:微软官方的......
如何利用VMware虚拟机安装Win10系统 图解教程
使用虚拟机安装体验Win10系统无疑是最好的选择。在Windows系统中,大家最常用的就是VMware虚拟机了,所以下面就来演示一下VMware虚拟机安装Win10系统的详细方法步骤:
步骤一:下载安装VMware虚拟机
建议大家下载使用免费的VMware Workstation Player即可,功能足够我们普通用户使用。
下载地址:VMware官网
点击该页面的 Download Now 按钮即可转到最新版本的VMware Workstation Player下载页面,下载64位Windows版本。下载后双击安装即可,过程比较简单,这里不再赘述。
首次运行VMware Workstation Player会弹出一个非商业使用免费授权窗口。
步骤二:创建Win10虚拟机
VMware Workstation Player窗口如图:
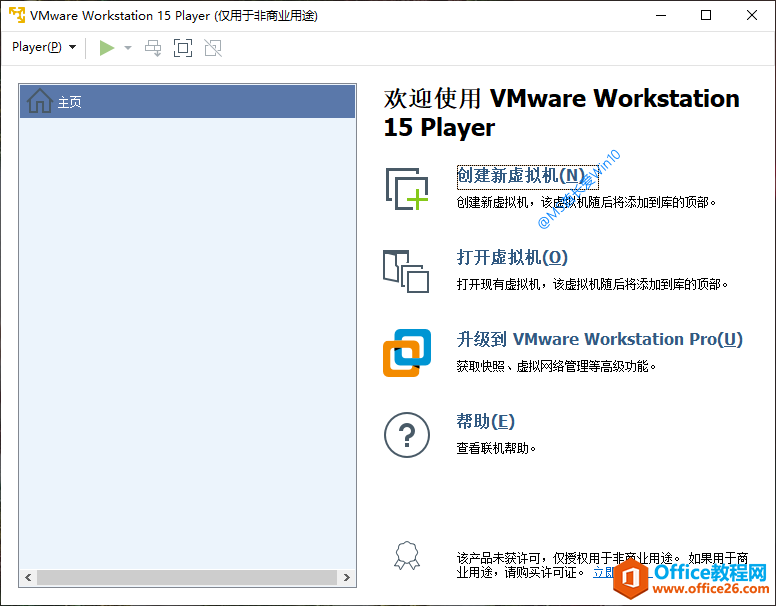
点击“创建新虚拟机”,弹出“新建虚拟机向导”。如图:
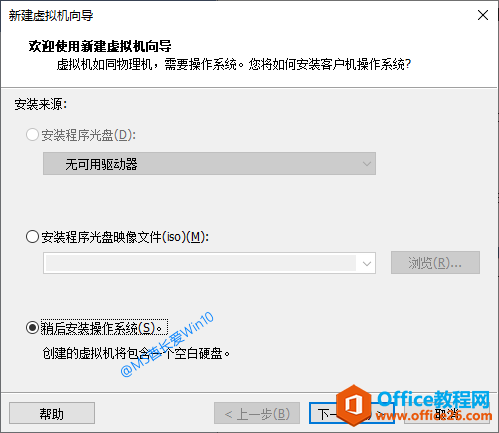
选中“稍后安装操作系统”,点击“下一步”转到“选择客户机操作系统”界面。如图:
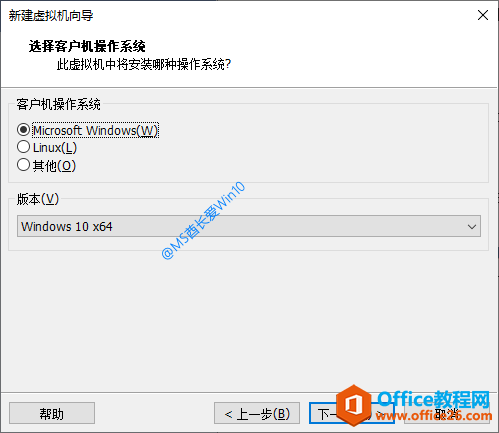
“客户机操作系统”选择“Microsoft Windows”,“版本”选择“Windows 10 ×64”。点击“下一步”转到“命名虚拟机”界面。如图:
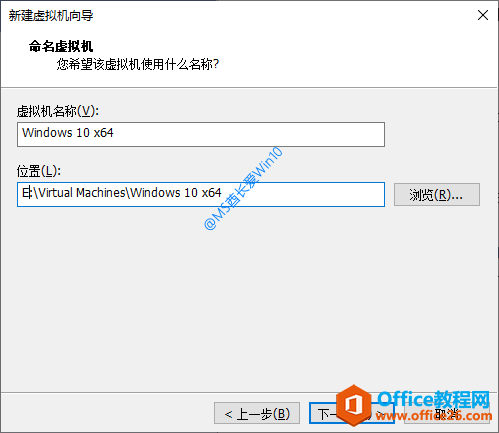
“虚拟机名称”按默认的即可,“位置”可以指定到一个磁盘空间宽松的硬盘分区,因为虚拟机的体积还是比较庞大的。点击“下一步”转到“指定磁盘容量”界面。如图:
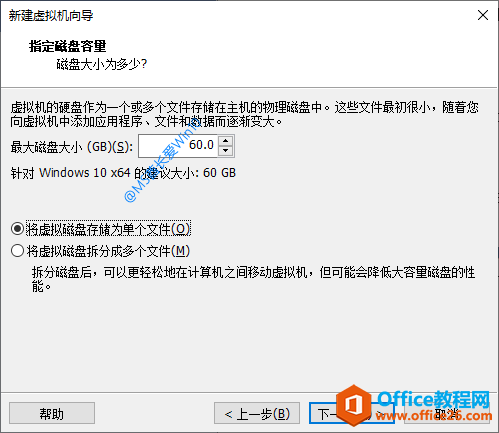
“最大磁盘大小”按建议值 60 GB即可。如果你日后不需要在不同的电脑间转移虚拟机,建议选择“将虚拟机存储为单个文件”,磁盘性能会好一些。
点击“下一步”转到“已准备好创建虚拟机”界面。如图:
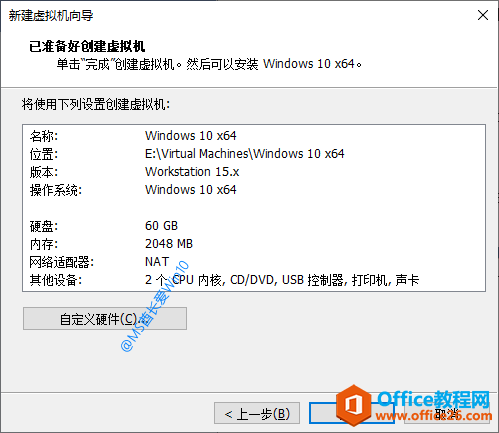
这里给你展示了将要创建的虚拟机配置情况,如果你对内存容量、CPU核心数等配置不满意的话,可以点击“自定义硬件”打开硬件配置界面。如图:
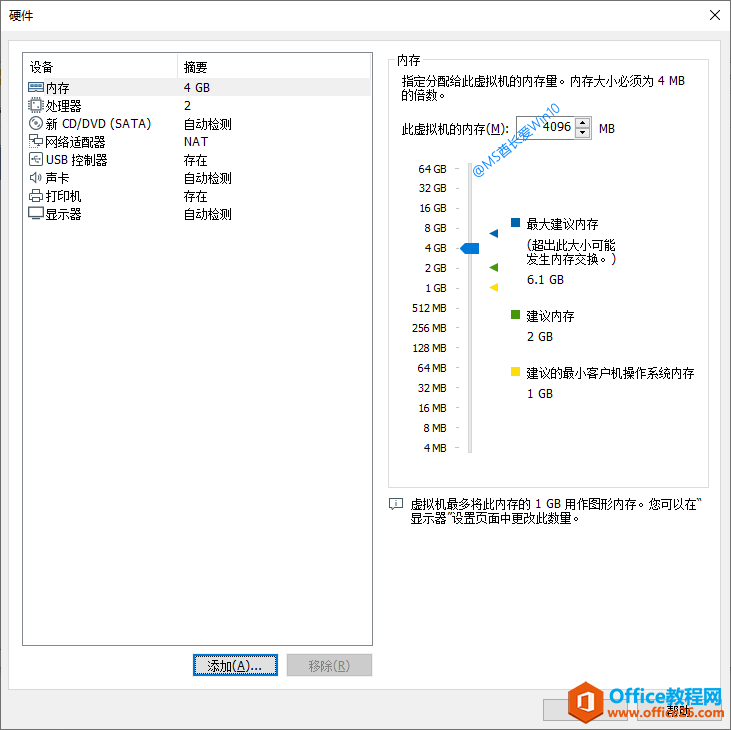
根据你的实体电脑的配置情况,自定义设置一下内存容量、CPU核心数等配置。然后关闭窗口回到刚才的“已准备好创建虚拟机”界面,点击“完成”即创建虚拟机成功。我们可以在VMware Workstation Player窗口看到刚刚创建的Win10虚拟机。如图:
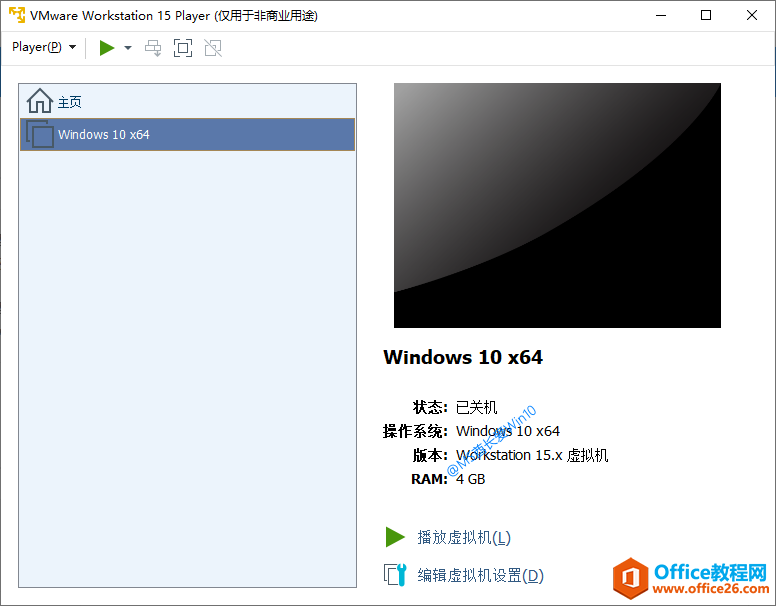
如果这时你点击“播放虚拟机”,因为还未安装操作系统,所以当然不会启动,但是可能会显示安装VMware Tools的提示。如图:
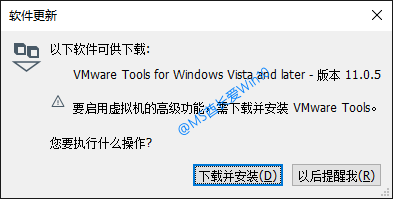
键鼠要想在虚拟机和宿主实体机之间无缝切换,VMware Tools是必须滴,所以点击“下载并安装”就会开始下载VMware Tools 。如图:
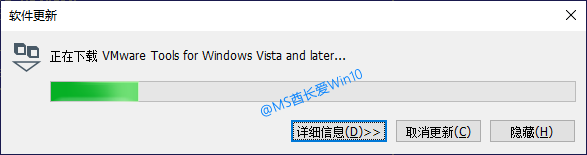
不过要安装VMware Tools,就要等到安装并登录到Win10系统了,后面再说。
步骤三:虚拟机安装Win10系统
首先,我们需要下载Win10 ISO镜像备用。可以使用微软媒体创建工具下载原版Win10 ISO镜像。
然后点击VMware Workstation Player窗口底部的“编辑虚拟机设置”打开“虚拟机设置”窗口。如图:
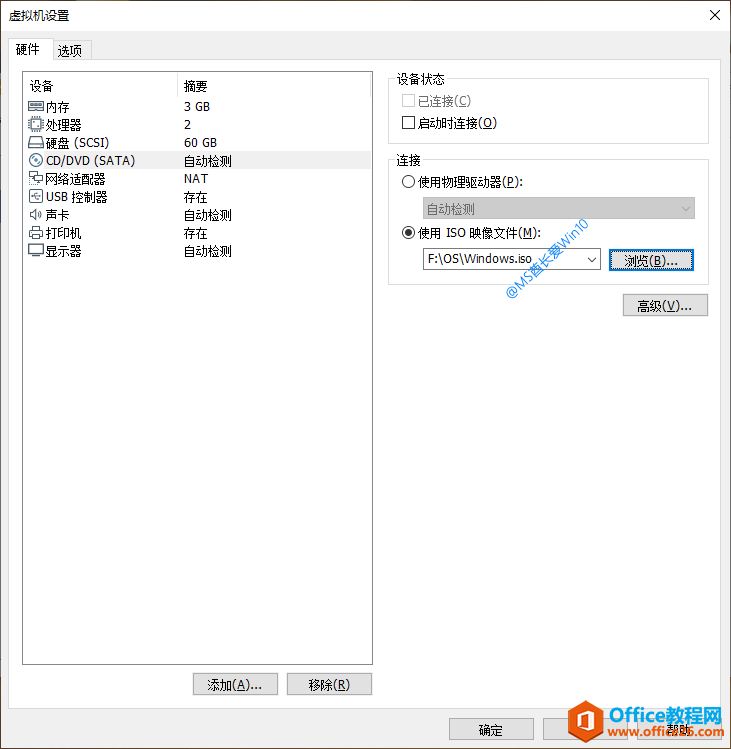
在硬件列表中选中 CD/DVD ,在右侧的“连接”设置处选中“使用ISO映像文件”,然后点击“浏览”按钮定位到刚才下载的Win10 ISO镜像,确定,回到VMware Workstation Player窗口,再点击“播放虚拟机”,就会显示熟悉的Win10安装界面了。如图:
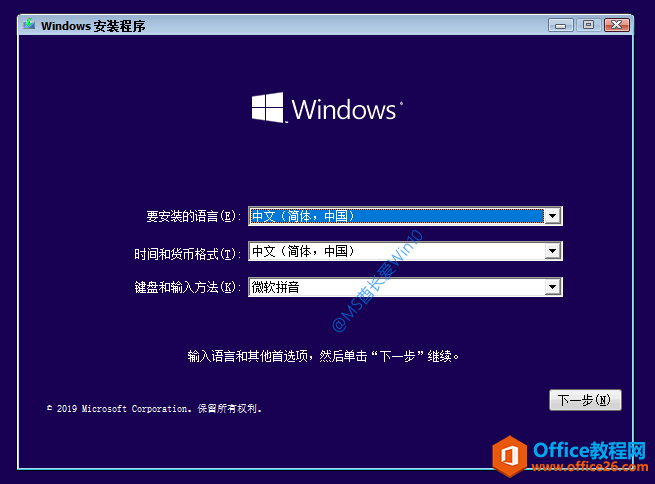
接下来的安装过程请参见《Win10安装过程图文详解》,这里不再赘述。
步骤四:安装VMware Tools
安装完成Win10系统后,登录到系统,可以在虚拟光驱 D: 看到加载的VMware Tools安装程序。如图:
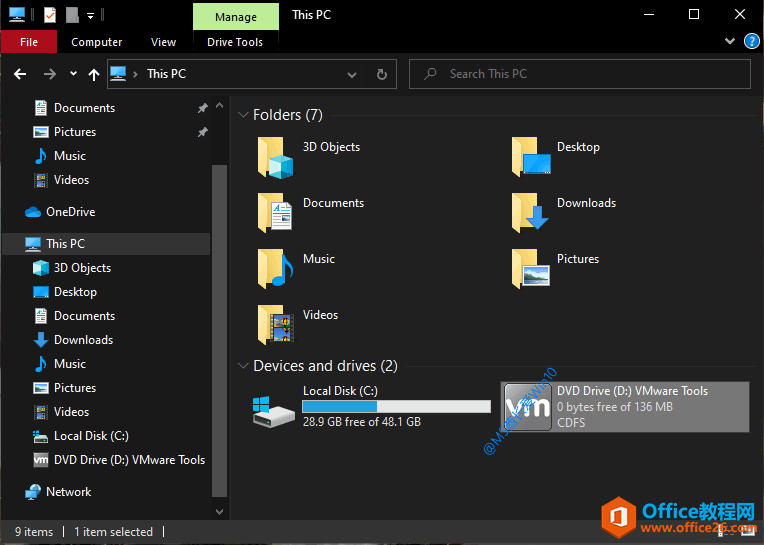
双击打开,运行其中的Setup.exe,即可开始安装VMware Tools 。如图:
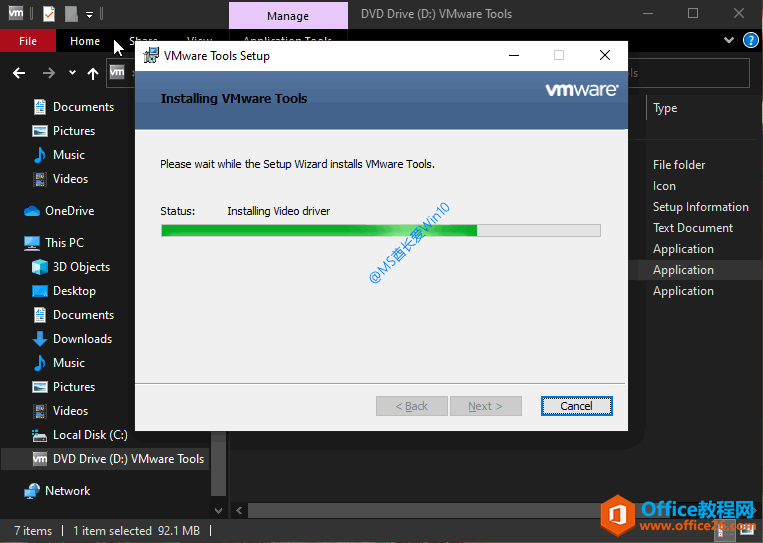
安装VMware Tools后,你的鼠标就可以在宿主机和虚拟机间无缝切换移动了。
好了,现在你就可以在 VMware 虚拟机中尽情体验Windows10系统了。
标签: VMware虚拟机安装Win10系统VMWare虚拟机安装Win10系
相关文章
- 详细阅读
-
如何为Win10家庭版开启组策略编辑器功能详细阅读

经常访问Win10专业网的朋友在看到需要编辑组策略的文章时,会发现,每一个教程都提供了两种方法:方法一是配置组策略;方法二是修改注册表。而两种方法的效果则是相同的。之所以这样,......
2022-04-19 316 组策略编辑器
-
Win10下如何使用DISM命令修复Windows映像详细阅读

DISM工具是一个部署映像服务和管理工具,已经陆续分享了一些DISM工具应用技巧。实际上使用DISM工具还可以修复损坏的Windows映像,下面我们来看一下微软官方的使用DISM工具修复Windows映像教程:......
2022-04-19 55 DISM命令 修复Windows映像
- 详细阅读
- 详细阅读



