相信已经很少有人用光驱来安装操作系统了,把U盘或移动硬盘制作成系统安装启动盘即可进行操作系统安装。MS酋长之前已经陆续介绍了大量的Win10系统U盘安装盘制作工具,包括:微软官方的......
Win10 系统关闭自动更新方法汇总大全
Win10自动更新机制虽然总体上看是有积极意义的,但它也是一把双刃剑,一方面可以为Win10系统增加新功能和增强安全性,但同时也会带来未知Bug等稳定性问题。因此有不少用户就有关闭Win10自动更新的需求,尤其是办公用户。那么Win10自动更新怎么关闭呢?为此专门把Win10关闭自动更新的工具和方法做一汇总,以帮助有此需求的读者。
PS: 需要注意的是,关闭自动更新是暂时的,为了Win10系统的安装和体验新功能,我们依然要进行Windows更新,只是把这个时间往后延迟了一些而已。待微软修复了Win10更新最初的Bug之后,你如果想要安装这些更新,其实无需再重新开启Win10自动更新,只需下载Win10累积更新离线安装包手动安装更新即可。
工具篇
“工欲善其事,必先利其器”,要想关闭Win10自动更新,同样有一些立竿见影的小工具可帮助你达到目的。下面把自己试用过的一些好用的关闭自动更新工具做一分享:
一、Windows Update Blocker(简称WUB)
PS: Windows Update Blocker一直在持续更新,推荐大家使用。
Windows Update Blocker是一款体积小巧的绿色软件,大小只有800KB。程序运行后界面如图:
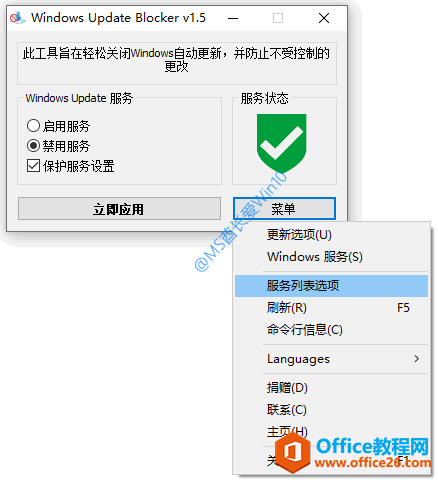
选中“禁用服务”,再点击“立即应用”就可以关闭Win10自动更新了。
注:软件默认会勾选“保护服务设置”选项,可以防止已禁用的Windows更新相关服务被“偷偷”启用。
Windows Update Blocker关闭Windows自动更新的原理如下:
- 禁用Windows更新相关服务
- 禁用组策略中的Windows自动更新项
- 把前两者的相关注册表项的权限设置为只读
Windows Update Blocker菜单选项说明如下:
1. “更新选项”和“Windows服务”
这两个选项实际上是用于打开Win10系统的“Windows更新”设置界面和“服务”管理窗口的URI链接。
2. Languages
如果软件的界面默认未以简体中文显示,那么可以在语言列表中选中Chinese Simplified(简体中文)即可。
3. 服务列表选项
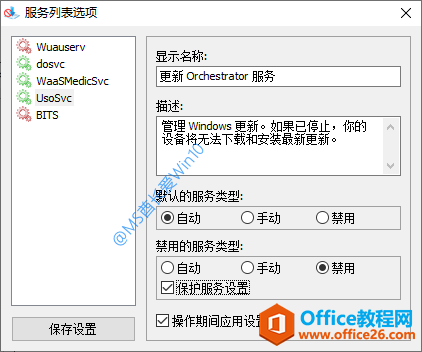
在“服务列表选项”窗口中,我们可以单独启用或禁用某个Windows更新服务项,以实现自定义控制。
4. 命令行信息
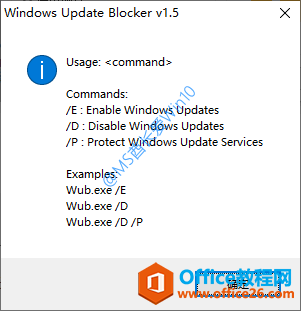
无需打开Windows Update Blocker程序窗口,可通过运行wub.exe命令加参数来启用或禁用Win10自动更新。
另外,Windows Update Blocker还可以屏蔽连接到微软更新服务器的其它服务项,你可以编辑wub.ini配置文件添加相关定义。
Windows Update Blocker下载地址:
官方网站 || 百度网盘(提取码:9y56 ,解压密码:office26.com)
注:Windows Update Blocker当前版本为 v1.5,后续会更新下载版本。
二、Anti Windows Update
Anti Windows Update可谓是一款堪称完美关闭Win10自动更新的绿色小工具。关闭就关闭呗,咋还说什么“完美”呢?!
这是因为使用Anti Windows Update关闭Win10自动更新有如下优点:
- 绿色小巧,大小只有1MB多一点,无需安装即可使用;
- 支持任何Win10版本(已亲测Win10家庭版、专业版、企业版均有效);
- 会自动卸载微软Win10易升(更新助手);
- 不影响 Microsoft Store 下载或更新应用程序;
- 不影响正常使用 OneDrive ;
- 不影响正常更新 Microsoft Office 办公软件;
- 不影响手动检查和更新 Windows;
PS: 只可惜这么好用的一款软件,作者 @知阳 已经于2019年10月下线了GitHub上的该项目(见《史上最有效的关闭Win10自动更新方法》),不过该软件依然可以有效地关闭Win10自动更新。
使用Anti Windows Update关闭自动更新
Anti Windows Update有32位和64位版本,请运行与你的Win10系统对应的版本。运行时会弹出安全警告,点击“运行”,然后会弹出用户帐户控制窗口,点击“是”。Anti Windows Update的运行窗口简洁至极,就是一个“自动更新Windows?”的对话框。如图:
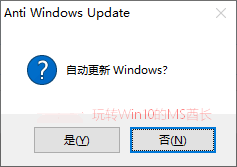
我们想要禁用Win10自动更新,当然是点击“否”了,这个时候如果你的系统中安装的有“微软Win10易升”,就会自动弹出“卸载Windows10更新助手”窗口。
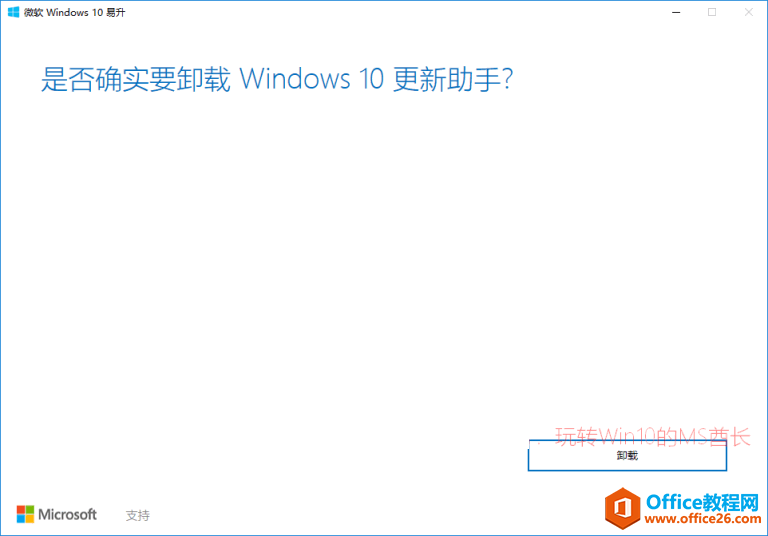
点击“卸载”就会开始卸载Windows10易升。
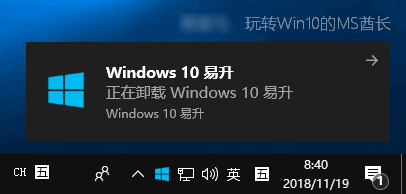
然后Anti Windows Update会弹出通知窗口“Windows自动更新已被知阳禁用”。如图:
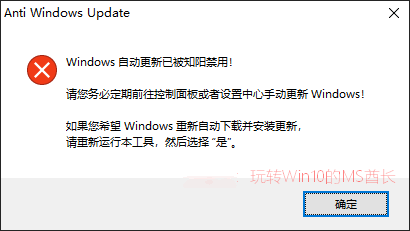
禁用自动更新后仍可手动更新
现在已经成功禁用了Win10自动更新。但是你还可以进入“Windows设置 - 更新和安全 - Windows更新”手动检查和下载安装更新。
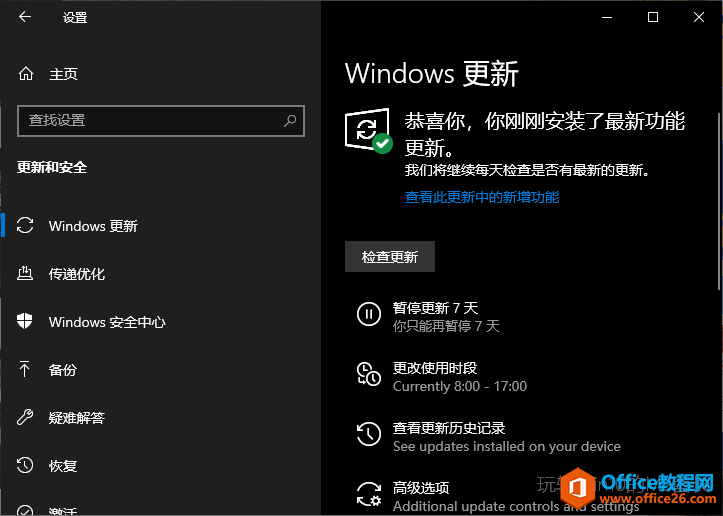
如果你不想通过“Windows更新”在线更新,还可以下载Win10累积更新离线安装包手动安装更新。
PS: 建议大家收藏分享的《Win10累积更新离线安装包汇总》页面,一般每个月的“周二补丁日”(每月的第二个星期二)都会及时更新最新的离线更新包。
恢复Win10自动更新
如果想要恢复自动更新,再次运行Anti Windows Update,选择“是”即可。Anti Windows Update会提示“Windows自动更新已被重新启用”。
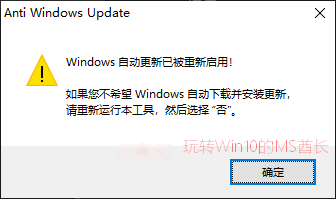
Anti Windows Update下载地址:
百度网盘 (提取码:pxy0)
三、Windows Update MiniTool
Windows Update MiniTool(Windows更新迷你工具)是俄罗斯大神开发的一款Windows更新手动控制工具,软件界面如图:
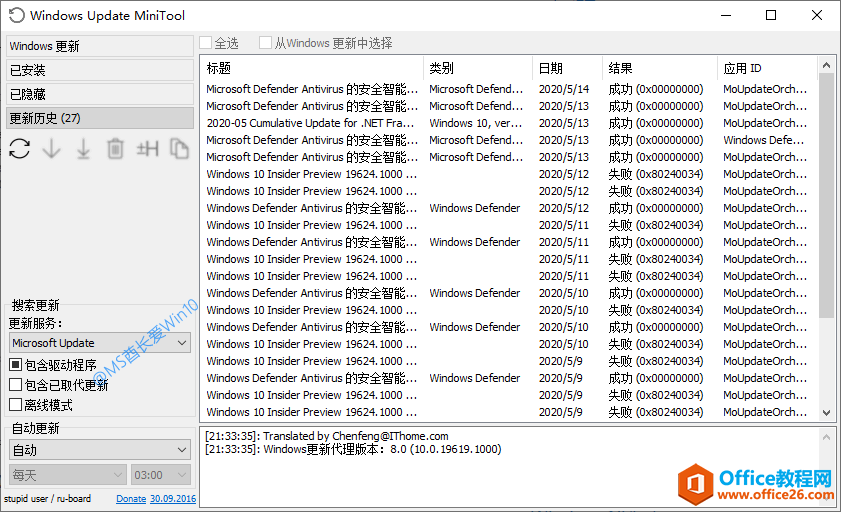
Windows Update MiniTool界面的各选项的作用及说明如下:
- 更新服务 - 可选择下载更新的类型。包括:微软更新、Windows更新、Windows商店更新等;
- 包含已取代更新 - 勾选后会在搜索更新时显示同一更新的新旧版本;
- 离线模式 - 勾选后会关闭更新服务;
- 自动更新 - 可选择更新模式,我们实现手动控制Win10更新正是通过该选项实现的。原理和通过组策略控制Win10专业版类似。包括选项:不可用、自动、仅下载、通知模式、计划等。
另外,你还可以通过Windows Update MiniTool软件界面左侧上方的一些功能按钮进行下载和卸载更新等操作。
Windows Update MiniTool工具包括32位和64位版本,请根据你的Win10系统类型运行对应的版本。
Windows Update MiniTool 30.09.2016版下载地址:
百度网盘(汉化版) || 官方网站(俄文版)
四、Win Updates Disabler
Win Updates Disabler是一款功能专一、操作方便的Win10自动更新关闭工具,软件运行界面如图:
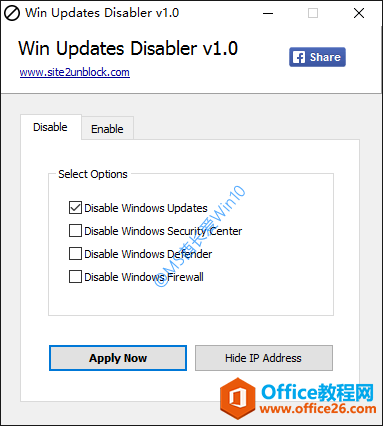
默认显示的就是Disable选项卡,并且已经勾选“Disable Windows updates 禁用Windows更新”。下面你还可以手动勾选禁用“安全中心、Windows Defender、Windows防火墙”等选项,如无特殊需要,建议不要禁用这些功能。
然后点击“Apply Now 现在应用”按钮即可禁用Win10自动更新,重启系统后生效。
如果以后想要启用自动更新,只需切换到Enable选项卡,勾选“ Enable Windows updates ”应用即可。
Win Updates Disabler下载地址:
百度网盘
PS: Win Updates Disabler的官方网站(http://www.site2unblock.com/ )已打不开,软件应该也已停更,但目前关闭自动更新依然有效。
五、Windows 10 Update Switch
Windows 10 Update Switch有安装版和Portable绿色便携版,当然推荐绿色版了,因为无需安装即可使用。软件主程序有32位和64位之分,请根据你的Win10系统类型运行对应的主程序。软件运行后界面如图:
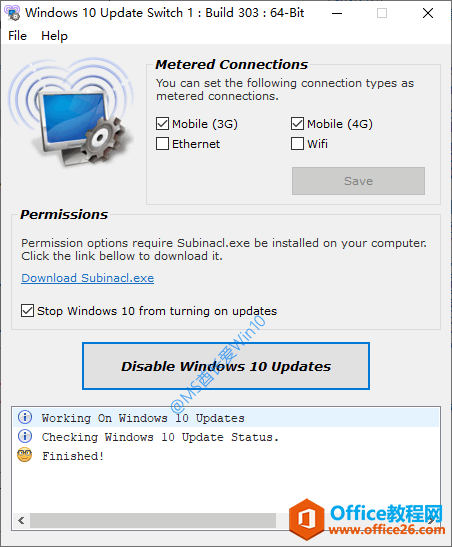
从软件界面你可以看出其实Windows 10 Update Switch关闭Win10自动更新的原理有两个:
- 把网络类型伪装成3G或4G等按流量计费类型;
- 关闭Windows更新相关服务。
PS: 后面在本文的“设置技巧”部分即将介绍把网络连接属性修改为按流量计费来实现关闭Win10自动更新的目的。
只需点击 Disable Windows 10 Updates 按钮,即会禁用Windows Update服务,从而关闭Win10自动更新。
同时 Disable Windows 10 Updates 按钮会变成 Enable Windows 10 Updates ,点击即可恢复Win10自动更新。如图:
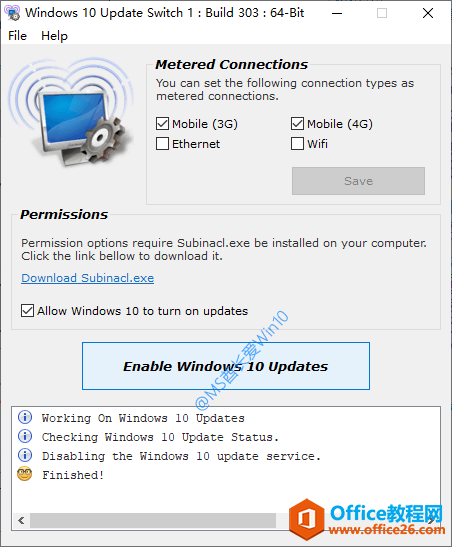
另外中间的Permission提示,需要下载安装 Subinacl.exe 来获取阻止Windows10打开更新的权限,意思也就是防止Windows更新死灰复燃的,你可以点击链接到微软官网下载Subinacl.exe。因为是命令行工具,所以普通用户上手有难度。因此如果在已经成功关闭Win10自动更新的情况下,不搭理这些也行。
Windows 10 Update Switch绿色版下载地址:
百度网盘
PS: 官方网站 http://www.rizonesoft.com/downloads/windows-10-update-switch/ 目前已无法打开,应该软件也已停更,好在目前也依然有效。
设置篇
以上分享了几款关闭Win10自动更新的小工具,但是熟悉Windows10系统的用户可能会觉得“杀鸡焉用牛刀”,为了小小的关闭自动更新,没必要再去捣腾这些第三方软件,只需巧妙设置系统即可达到目的。那么下面就来分享一下通过进行系统设置来关闭Win10自动更新的技巧:
一、禁用Windows Update服务实现关闭Win10自动更新
只需禁用Windows Update服务,Win10自动更新就会被关闭,适用于所有版本的Windows10系统。方法如下:
打开服务管理器,在服务列表中找到Windows Update服务。如图:
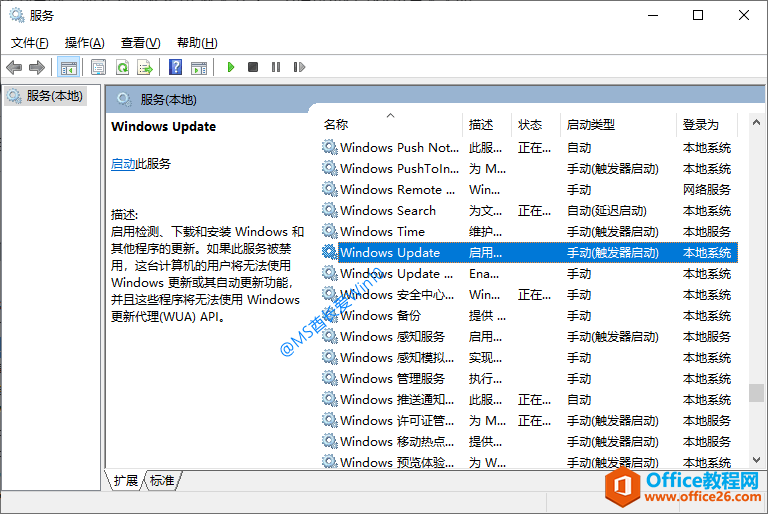
双击该服务项打开“Windows Update的属性”设置窗口。如图:
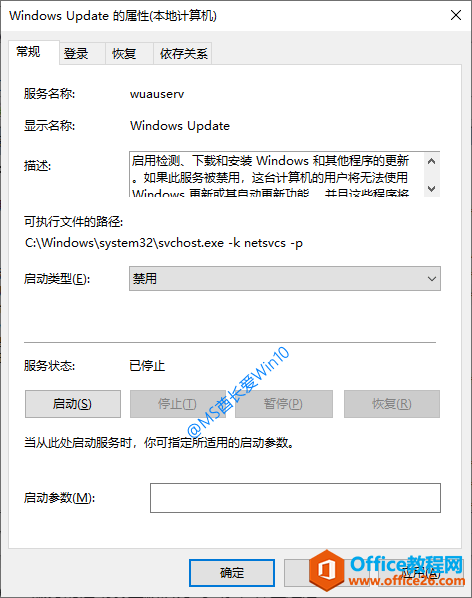
点击“停止”按钮,并把启动类型设置为“禁用”。这样依赖Windows Update服务的Windows更新就无法运行,当然也就无法自动下载和安装更新了。为了防止Windows Update服务依然会重新启动,你可以切换到“恢复”标签页。如图:
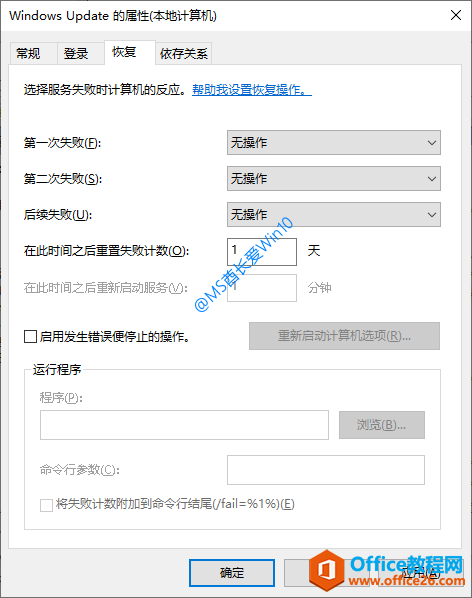
把“第一次失败”由“重新启动服务”修改为“无操作”,这样就能彻底禁止Windows Update服务启动了。
PS: 有童鞋可能会说,你这个方法不优雅,太简单粗暴,那么下面就再分享两个优雅地控制Win10自动更新的方法:
二、更改网络连接属性为“按流量计费的连接”
前面介绍的Win10自动更新关闭工具“Windows 10 Update Switch”使用的正是这个原理,在把网络连接设置为按流量计费的连接之后,Windows10就不会再自动下载安装更新了,但仍然会自动下载确保Windows流畅运行所必需的更新,但这已经好多了,最起码这些更新应该不会带来Bug捣乱了。
下面就来分享一下如何把Win10电脑的网络连接属性更改为按流量计费的连接:
打开Windows设置,进入“网络和Internet”设置页面。如图:
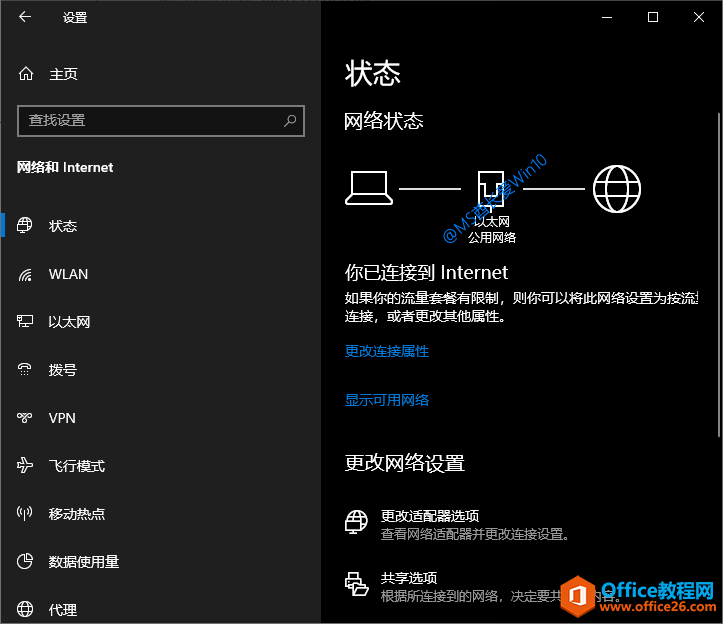
点击“更改连接属性”转到网络连接属性设置界面。如图:
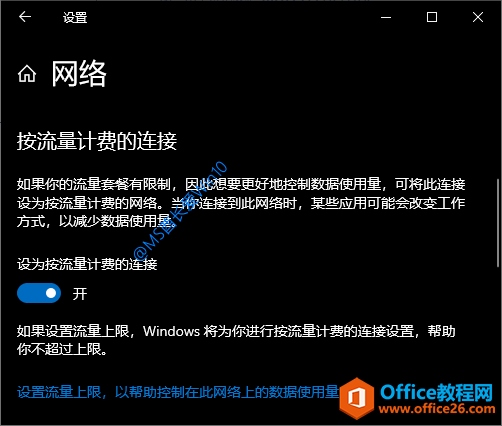
把“设为按流量计费的连接”设置为“开”即可。
三、配置自动更新前发出通知
通过配置组策略可以让Win10专业版/企业版/教育版不再自动下载和安装更新,而是在下载和安装更新前发出通知,需要经过你转到“Windows更新”操作才能继续下载安装更新。
PS: 此方法不适用于没有组策略编辑器的Win10家庭版。
配置方法如下:
打开Win10本地组策略编辑器,依次定位到“计算机配置 - 管理模板 - Windows组件 - Windows更新”,然后在右侧窗口中找到“配置自动更新”项。如图:
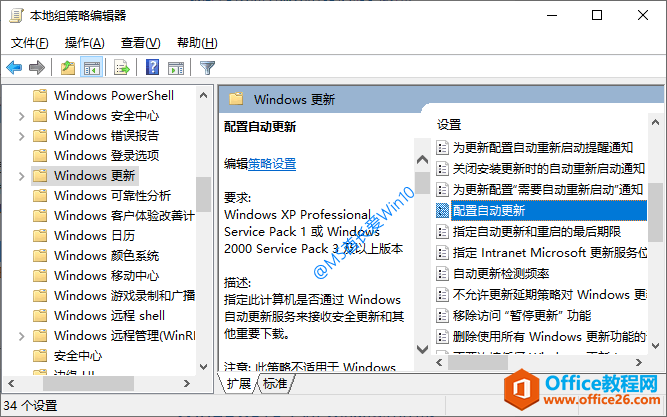
双击该项打开“配置自动更新”窗口。如图:
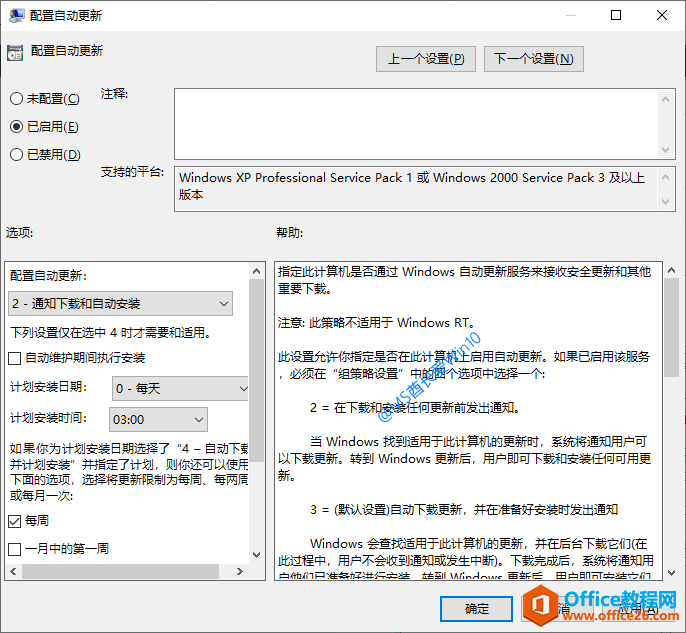
选中“已启用”,然后你就可以在下面的配置自动更新选项列表中选择你想要的下载和安装更新的方式了。
选中第二项“2 - 通知下载和自动安装”。从右侧的“帮助”窗格中我们可以看到该选项的释义如下:
此设置允许你指定是否在此计算机上启用自动更新。如果已启用该服务,必须在“组策略设置”中的四个选项中选择一个:
2 = 在下载和安装任何更新前发出通知。
当 Windows 找到适用于此计算机的更新时,系统将通知用户可以下载更新。转到 Windows 更新后,用户即可下载和安装任何可用更新。
选择该项后,Windows10在下载和安装更新前会发出通知,你只要不到“Windows更新”设置界面下载和安装更新即可达到关闭自动更新的目的。
总结
相信使用了以上工具或经过以上设置,你已经成功地关闭了Win10自动更新。但正像开头所说过的,Win10自动更新机制总体上看是有积极意义的,并且微软的Windows Insider预览体验机制也一直在努力试图消除Bug。其实除了每月的周二补丁日,微软每月还会安装试用性的Windows更新推送,当然只会推送给Windows预览体验会员试用,只有等测试没问题后,微软才会在次月的周二补丁日正式推送。
所以,除非你真的非常注重稳定性,为此不惜牺牲新功能和安全性,那么还是建议你不要关闭Win10自动更新为佳。
标签: Win10关闭自动更新
相关文章
- 详细阅读
-
如何为Win10家庭版开启组策略编辑器功能详细阅读

经常访问Win10专业网的朋友在看到需要编辑组策略的文章时,会发现,每一个教程都提供了两种方法:方法一是配置组策略;方法二是修改注册表。而两种方法的效果则是相同的。之所以这样,......
2022-04-19 316 组策略编辑器
-
Win10下如何使用DISM命令修复Windows映像详细阅读

DISM工具是一个部署映像服务和管理工具,已经陆续分享了一些DISM工具应用技巧。实际上使用DISM工具还可以修复损坏的Windows映像,下面我们来看一下微软官方的使用DISM工具修复Windows映像教程:......
2022-04-19 55 DISM命令 修复Windows映像
- 详细阅读
- 详细阅读



