相信已经很少有人用光驱来安装操作系统了,把U盘或移动硬盘制作成系统安装启动盘即可进行操作系统安装。MS酋长之前已经陆续介绍了大量的Win10系统U盘安装盘制作工具,包括:微软官方的......
VirtualBox 虚拟机安装Win10系统图文教程详解
使用VirtualBox虚拟机的用户又该如何安装Windows10系统呢?今天就来分享一下由国内知名IT媒体天极网发布的《VirtualBox虚拟机安装Win10系统详细教程》。其实该教程是演示安装Win8系统的,但是你知道,那步骤和方法是一样一样滴,只不过截图还是基于Windows8的,知道就行了。下面教程开始:
软件准备
我们需要准备虚拟机软件Oracle VirtualBox(官方下载),VirtualBox新版本支持Win10系统。
除了虚拟机,下载Win10系统ISO镜像自然是必不可少的。
PS:现在还有一个更好的选择,就是下载微软提供的VirtualBox虚拟机Win10 开发环境。

安装VirtualBox 创建和设置虚拟机
VirtualBox软件的安装很简单,中间会询问是否安装通用串行总线控制器、Oracle Corporation Network Service等。
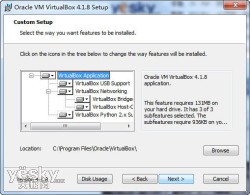
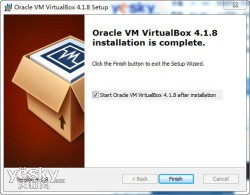
安装完成后运行VirtualBox,在 Oracle VM VirtualBox Manager窗口中点击“新建”按钮。
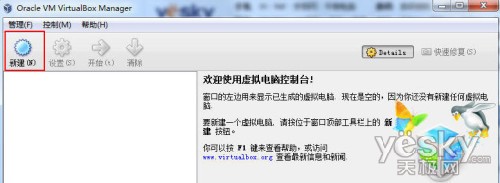
在新建虚拟电脑向导中的“虚拟电脑名称和系统类型”窗口中输入虚拟机名字,操作系统选择Microsoft Windows,下面再选择具体的Windows10系统版本。
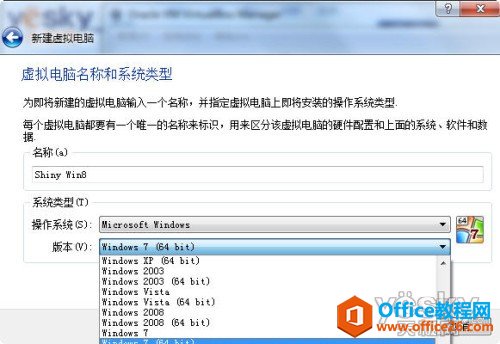
接下来设置虚拟机的内存设定,如果内存是2G或者4G以上,建议选择1024MB。如果内存不够大,设定为默认的512MB内存也可以。然后再点击下一步。

下面为虚拟电脑创建可引导的硬盘,选择“创建新的虚拟硬盘”。点击下一步。
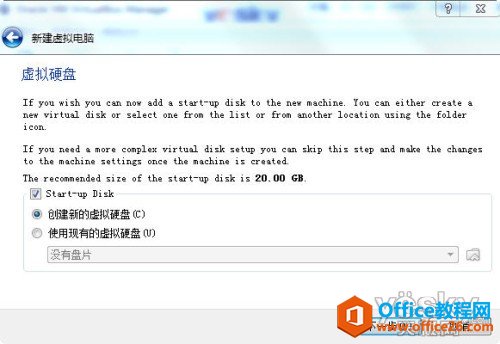
在虚拟硬盘类型这一步里面,有动态扩展和固定尺寸两个选项,选择动态扩展,这样系统会根据实际需要订货配置。
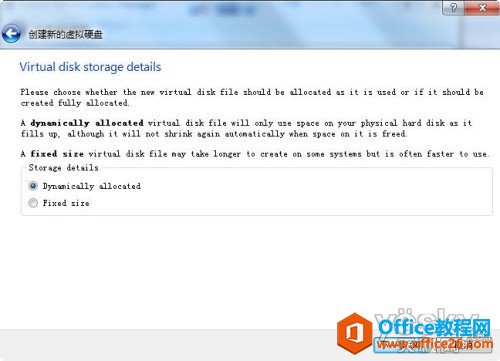
下面指定虚拟硬盘所在位置和空间大小。点击”位置“右面的那个资源管理器图标按钮,可以自由指定存放虚拟机硬盘文件的路径位置。安装Win10后虚拟机文件可能会大于10G,根据自己的硬盘空间选择合适的空间尺寸,建议大于20G。
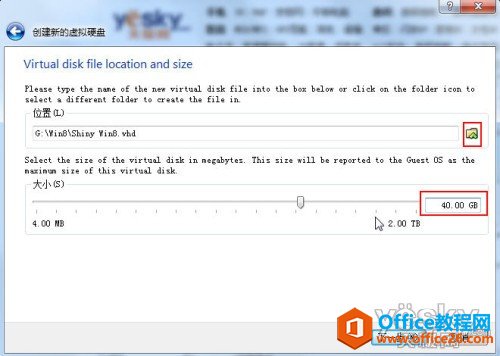
最后软件会给出即将创建的虚拟机的所有信息,确认无误后点击Creat(创建)即可。

在完成上面的步骤后,Oracle VM VirtualBox Manager窗口中就会出现指定名称的虚拟机。接下来我们对它做一些设置,就可以安装Win10系统了。
VirtualBox的设置
在Oracle VM VirtualBox Manager界面中点击刚才建好虚拟机,点击“设置”按钮(黄色齿轮)。这里需要特别注意两个设计项目:系统和显示。
“系统”里面有三个标签:主板、处理器、硬件加速。“主板”标签中记得启用IO APIC,不需要用到软驱启动可以取消。这里还可以调整内存分配,
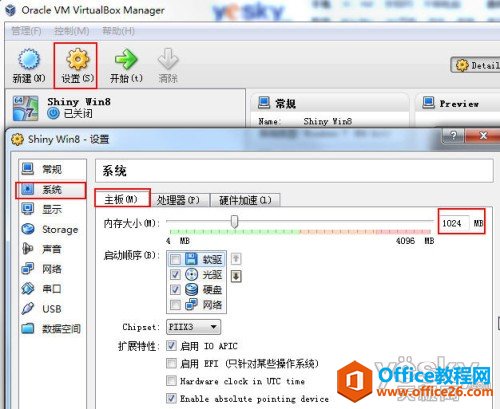
“处理器”标签中,大家可以根据自己的电脑配置情况选择CPU数量(如多核CPU可以选择大于1的CPU个数),扩展属性里勾选启用PAE/NX。
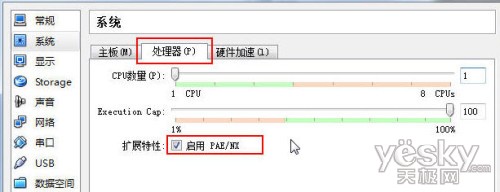
“硬件加速”标签中勾选的“启用 VT-x/AMD-V”和“启用 Nested Paging”。
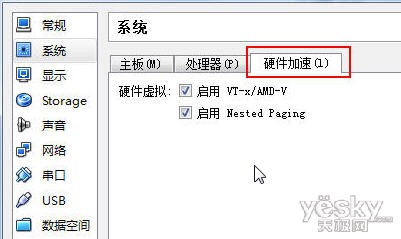
点击左边“显示”按钮,如果条件允许,推荐设置显存大小为到128MB,64MB也可以,勾选“启用3D加速”。
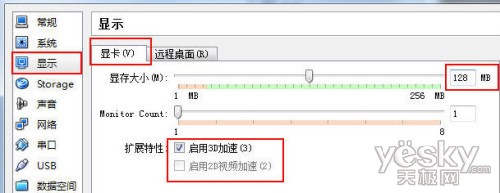
这样,我们就完成了安装Win10系统前的虚拟机安装和设置。接下来就是安装Windows10的时候啦!
用Win10系统ISO镜像文件安装Windows10
在Oracle VM VirtualBox Manager 里面点中我们刚才创建和设置好的虚拟机,点击“开始”按钮(绿色大箭头)。
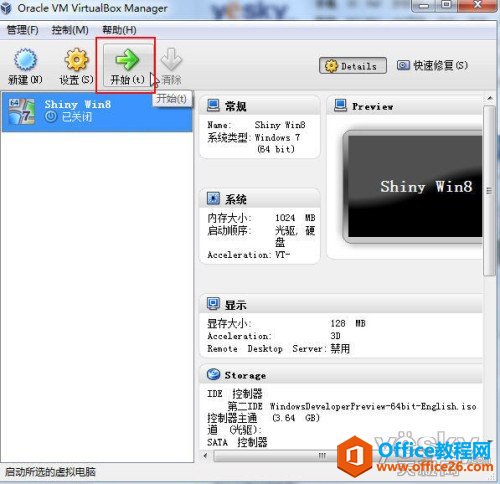
第一次运行会有一个“首次运行向导”,在“选择安装介质”界面,可以使用装有刻录光盘的光驱路径,也可以点击右边的“浏览”按钮,直接选择本机上下载的ISO文件。
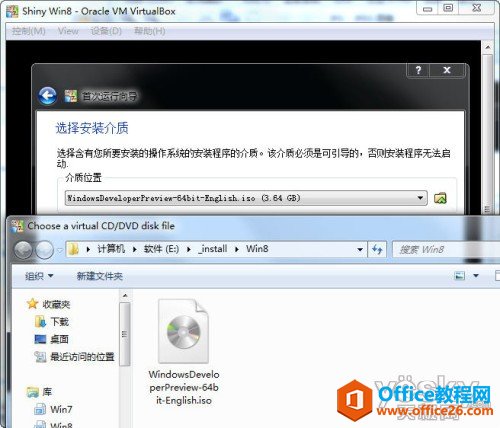
如果第一次运行没有选择,后面的运行将不会出现“首次运行向导”,这时候我们只需要选择菜单“设备-分配光驱-选择虚拟光盘文件”,然后选择iso文件位置就可以了。
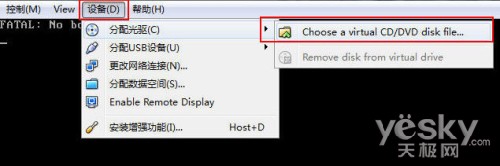
确认后,VirtualBox虚拟机开始进入安装界面。经过黑色背景的类似DOS界面的加载以后,我们就会看到Win10的安装界面。
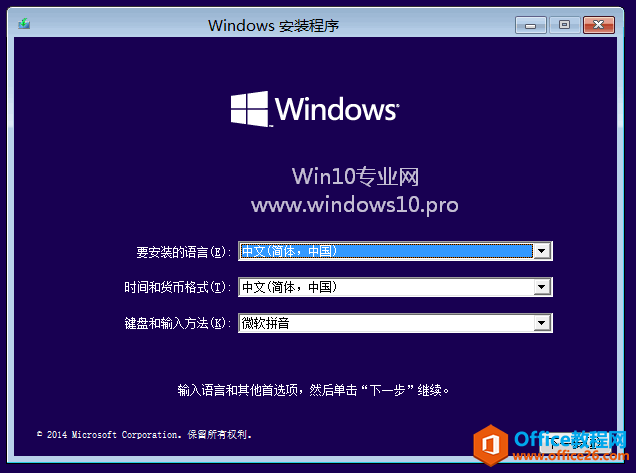
特别提醒:如果想在虚拟机和当前系统两个位置切换鼠标,按键盘右边的 Ctrl 键就可以了。
标签: VirtualBox虚拟机
相关文章
- 详细阅读
-
如何为Win10家庭版开启组策略编辑器功能详细阅读

经常访问Win10专业网的朋友在看到需要编辑组策略的文章时,会发现,每一个教程都提供了两种方法:方法一是配置组策略;方法二是修改注册表。而两种方法的效果则是相同的。之所以这样,......
2022-04-19 316 组策略编辑器
-
Win10下如何使用DISM命令修复Windows映像详细阅读

DISM工具是一个部署映像服务和管理工具,已经陆续分享了一些DISM工具应用技巧。实际上使用DISM工具还可以修复损坏的Windows映像,下面我们来看一下微软官方的使用DISM工具修复Windows映像教程:......
2022-04-19 55 DISM命令 修复Windows映像
- 详细阅读
- 详细阅读



