相信已经很少有人用光驱来安装操作系统了,把U盘或移动硬盘制作成系统安装启动盘即可进行操作系统安装。MS酋长之前已经陆续介绍了大量的Win10系统U盘安装盘制作工具,包括:微软官方的......
Win10 邮件应用添加QQ邮箱账号教程
如果我们能把QQ邮箱账号添加到Windows10自带的「邮件」应用中,这样在日常使用Win10电脑时,就无需再专门登录QQ邮箱,即可收取邮件并实时看到Win10系统推送的邮件通知,岂不美哉?下面MS酋长就分享一下如何把QQ邮箱账号添加到「邮件」应用中:
打开Win10「邮件」应用,在最左侧的导航窗格中点击“帐户”,就会在窗口右侧弹出“管理帐户”面板。如图:
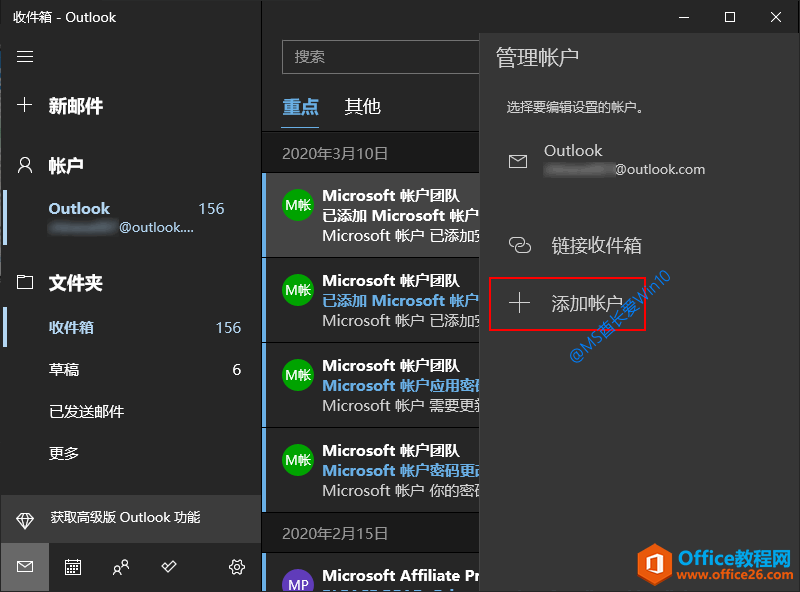
点击“添加帐户”会弹出“添加帐户”窗口。如图:
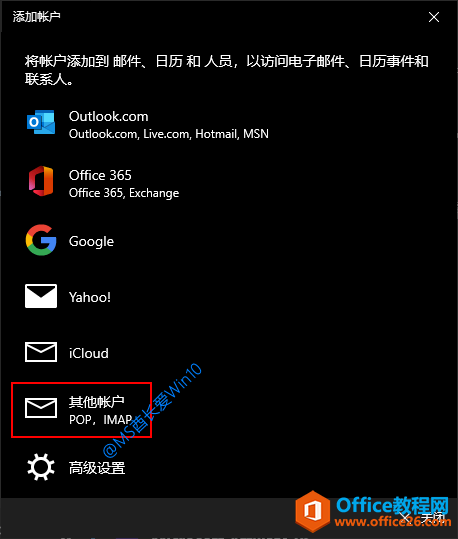
默认帐户列表中只有Outlook、Google、Yahoo!等国际邮箱品牌,没有国内的QQ邮箱。点击底部的“其他帐户(POP , IMAP)”,会打开账户信息填写窗口。如图:
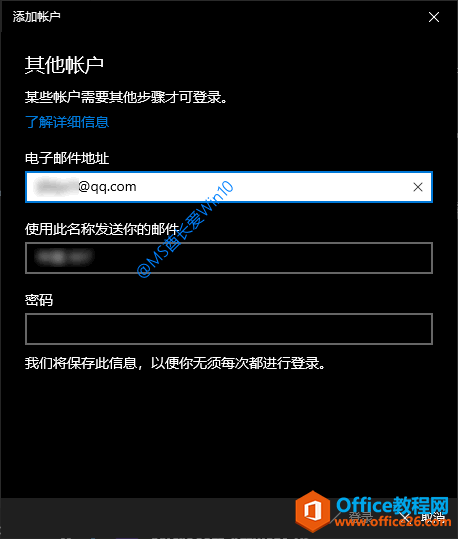
输入你的QQ电子邮件地址,你发邮件所使用的名称。关键是密码这里,如果你填写了你的QQ邮箱密码,就会发现无法登录,添加账户失败。
原因是这里要输入的并不是你的QQ邮箱密码,而是QQ邮箱IMAP授权码。想要获取IMAP授权码需要按如下方法来操作:
登录你的QQ邮箱,点击顶部的“设置”进入邮箱设置界面,在“POP3/IMAP…服务”设置区域开启IMAP/SMTP服务。如图:
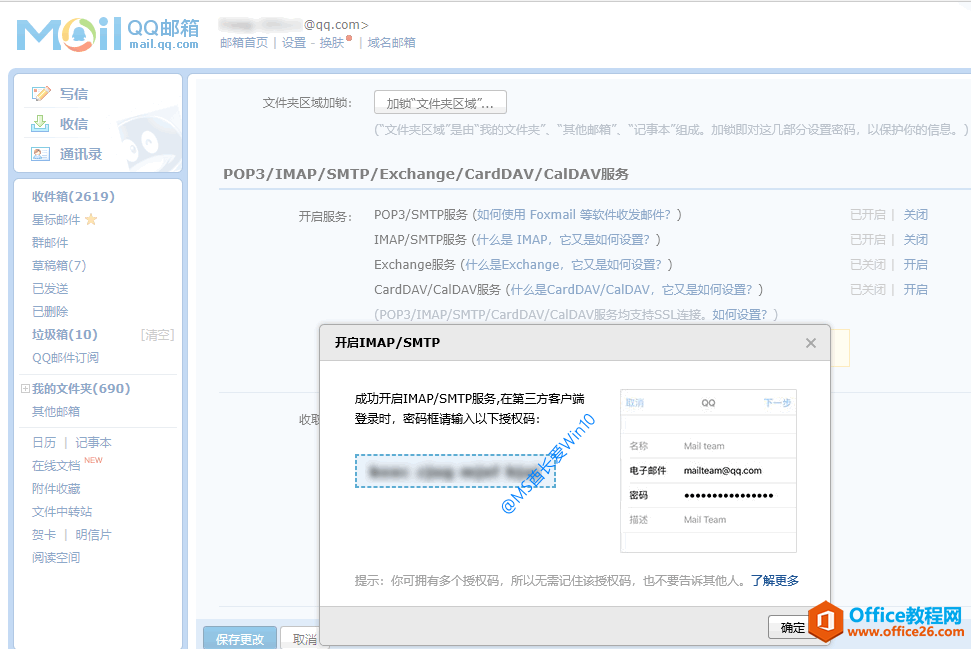
在弹出的“开启IMAP/SMTP”窗口中即可看到授权码。
把这一串IMAP授权码填写到刚才「邮件」应用的“添加帐户”窗口中。如图:
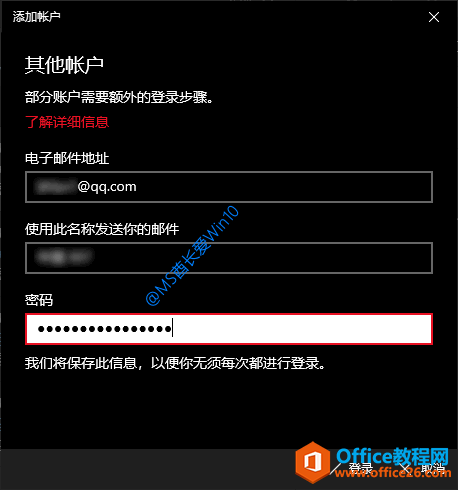
即可成功添加账户,提示“你的账户已成功设置”。如图:
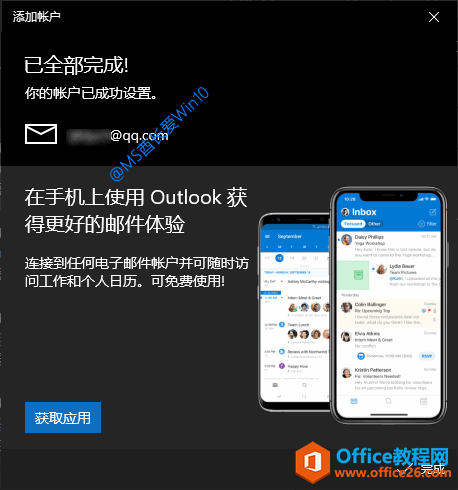
现在你就可以在Win10「邮件」应用正常收发QQ邮件了。
相关文章
- 详细阅读
-
如何为Win10家庭版开启组策略编辑器功能详细阅读

经常访问Win10专业网的朋友在看到需要编辑组策略的文章时,会发现,每一个教程都提供了两种方法:方法一是配置组策略;方法二是修改注册表。而两种方法的效果则是相同的。之所以这样,......
2022-04-19 316 组策略编辑器
-
Win10下如何使用DISM命令修复Windows映像详细阅读

DISM工具是一个部署映像服务和管理工具,已经陆续分享了一些DISM工具应用技巧。实际上使用DISM工具还可以修复损坏的Windows映像,下面我们来看一下微软官方的使用DISM工具修复Windows映像教程:......
2022-04-19 55 DISM命令 修复Windows映像
- 详细阅读
- 详细阅读



