相信已经很少有人用光驱来安装操作系统了,把U盘或移动硬盘制作成系统安装启动盘即可进行操作系统安装。MS酋长之前已经陆续介绍了大量的Win10系统U盘安装盘制作工具,包括:微软官方的......
Win10 系统打开服务的方法汇总大全
在Windows10系统中,许多系统组件和应用程序都需要依赖相应的服务才能正常运行。所以日常操作维护系统时,我们经常需要打开服务管理器(如图 1 ),对相应的服务进行启用、禁用、重启等操作。那么如何打开服务管理器呢?下面就把Win10打开服务管理器的所有方法做一汇总:
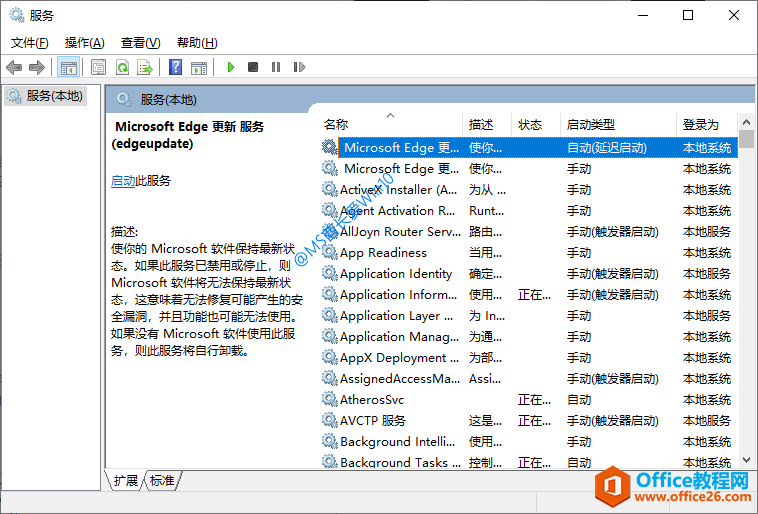
方法一:运行命令打开服务
打开服务的命令为:
services.msc
“Windows徽标键 + R”组合键调出“运行”对话框,输入“services.msc”。如图:
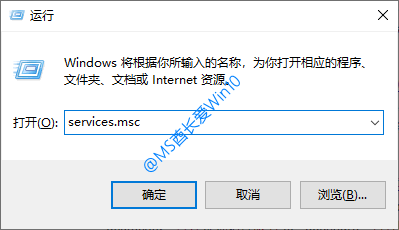
按Enter回车键或点击“确定”,即可打开服务管理器。
方法二:搜索打开服务
在Win10任务栏的搜索框中输入“服务”,即可自动搜索到“服务”应用。如图:
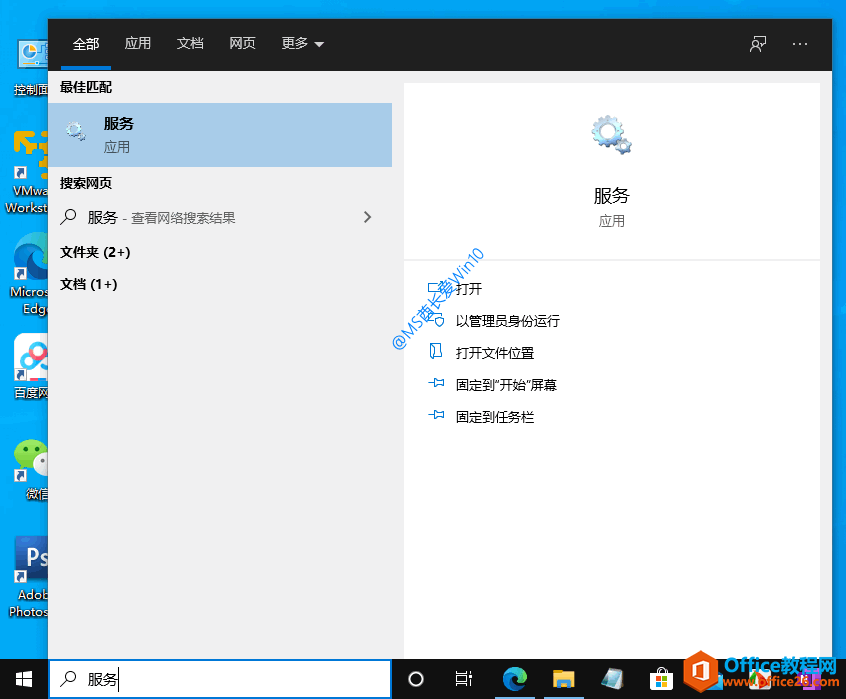
点击即可打开服务管理器。
方法三:“计算机管理”打开服务
“服务”被集成到“计算机管理”的组件之一。如图:
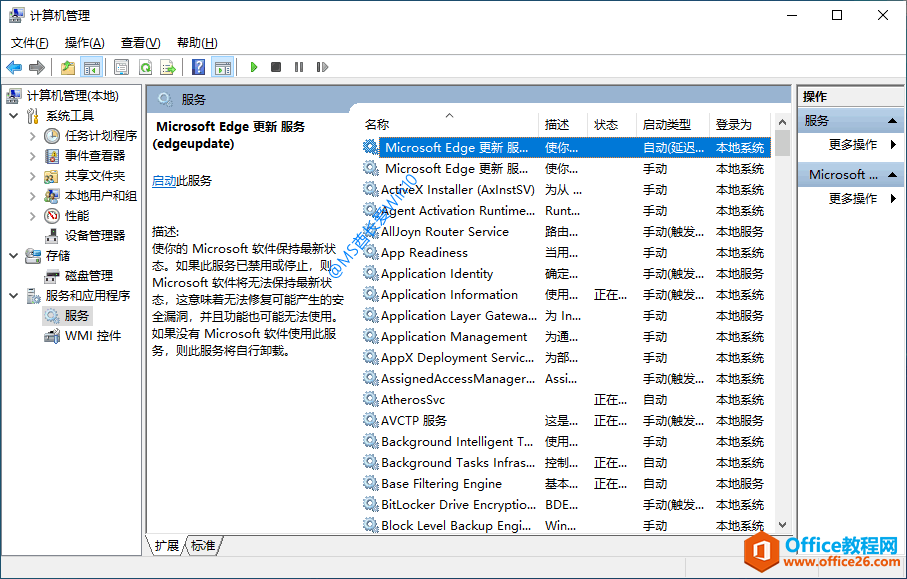
所以,我们只需要打开“计算机管理”即可打开服务。有两种方法可以打开计算机管理:
一、Win + X 菜单打开计算机管理
按“Windows徽标键 + X”组合键或右键点击Win10开始按钮,即可弹出系统快捷操作菜单。如图:
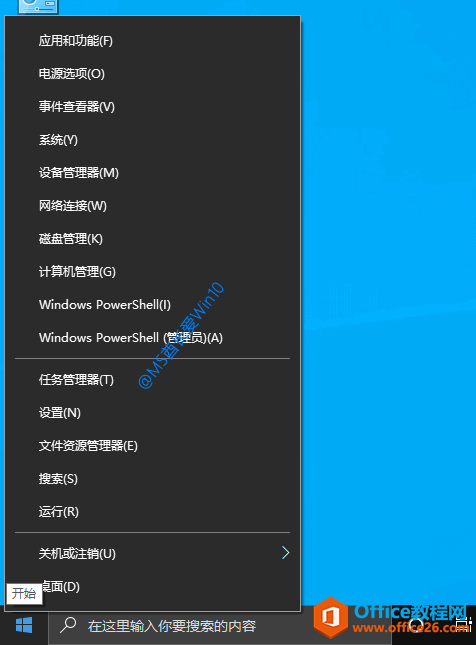
在菜单中即可看到“计算机管理”选项,点击即可打开“计算机管理”,从而打开服务。
二、“此电脑”右键菜单打开计算机管理

在Win10桌面的“此电脑”上点击右键,在弹出的菜单中选择“管理”,即可打开“计算机管理”,从而打开服务。
PS: 什么?你的Win10桌面上没有“此电脑”!查看《怎么在Win10桌面显示我的电脑(此电脑)》。
方法四:任务管理器打开服务
如果你正在查看任务管理器,此时需要打开服务,那么只需把任务管理器窗口切换到“服务”标签,即可在窗口底部看到“打开服务”链接。如图:
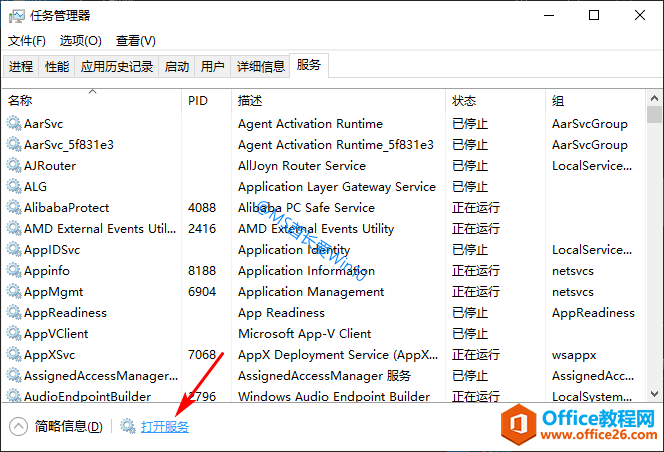
点击“打开服务”链接即可打开服务管理器。
标签: Win10打开服务
相关文章
- 详细阅读
-
如何为Win10家庭版开启组策略编辑器功能详细阅读

经常访问Win10专业网的朋友在看到需要编辑组策略的文章时,会发现,每一个教程都提供了两种方法:方法一是配置组策略;方法二是修改注册表。而两种方法的效果则是相同的。之所以这样,......
2022-04-19 316 组策略编辑器
-
Win10下如何使用DISM命令修复Windows映像详细阅读

DISM工具是一个部署映像服务和管理工具,已经陆续分享了一些DISM工具应用技巧。实际上使用DISM工具还可以修复损坏的Windows映像,下面我们来看一下微软官方的使用DISM工具修复Windows映像教程:......
2022-04-19 55 DISM命令 修复Windows映像
- 详细阅读
- 详细阅读



