相信已经很少有人用光驱来安装操作系统了,把U盘或移动硬盘制作成系统安装启动盘即可进行操作系统安装。MS酋长之前已经陆续介绍了大量的Win10系统U盘安装盘制作工具,包括:微软官方的......
Windows 10如何隐藏Windows Defender任务栏图标
Windows 10 至发布以来就内置集成了 Windows Defender 安全防护应用,但有许多用户平常压根儿就没注意到它的存在。微软为了使安全防护功能更加明显,Windows 10 周年更新中将 Windows Defender 图标列到了任务栏通知区域,以方便用户使用。
禁用任务栏图标并不会影响到 Windows Defender 的正常工作,它仍会在后台对系统进行安全防护,你可以正常通过「设置」—「更新和安全」—「Windows Defender」或在「开始」菜单中搜索 Windows Defender 打开它。一旦检测到恶意软件,还是会有相应的通知提示。简而言之,我们只是隐藏了它的任务栏的图标而已,其原有的功能一切照旧。
唯一需要大家注意的是,通过任务栏图标我们可以很快判断 Windows Defender 是否在后台静默运行。如果你安装了其它第三方杀毒软件,而且没启用 Windows Defender「有限的定期扫描」功能的情况下,任务栏图标也不会显示。
隐藏Windows Defender任务栏图标
目前用户还无法通过右击任务栏的方式选择显示或隐藏 Windows Defender 图标,但可以通过将「任务管理器」—「启动」选项卡中的「Windows Defender notifiction icon」条目禁用掉,即可关闭 Windows Defender 任务栏图标随系统登录启动。
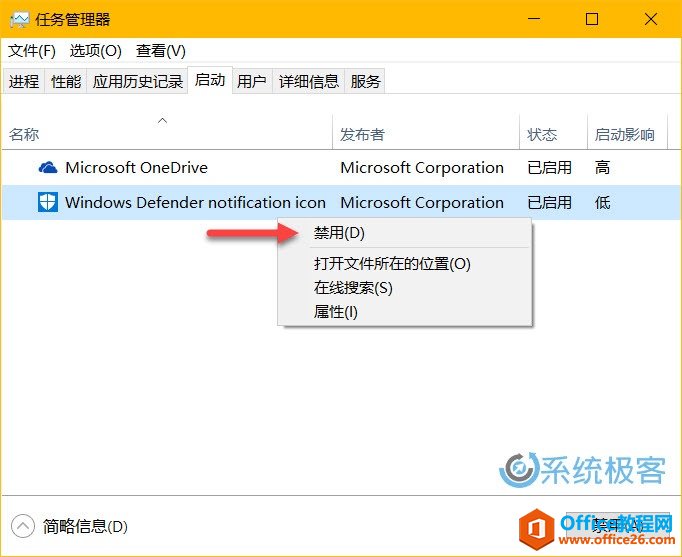
禁用该条目仅会隐藏图标在 Windows 10 任务栏通知区域的显示, Windows Defender 仍会随系统启动并在后台运行。对于有一定技术能力的专业用户来说,也可以直接使用 Autoruns 禁用 Windows Defender notifiction icon 随系统登录加载。
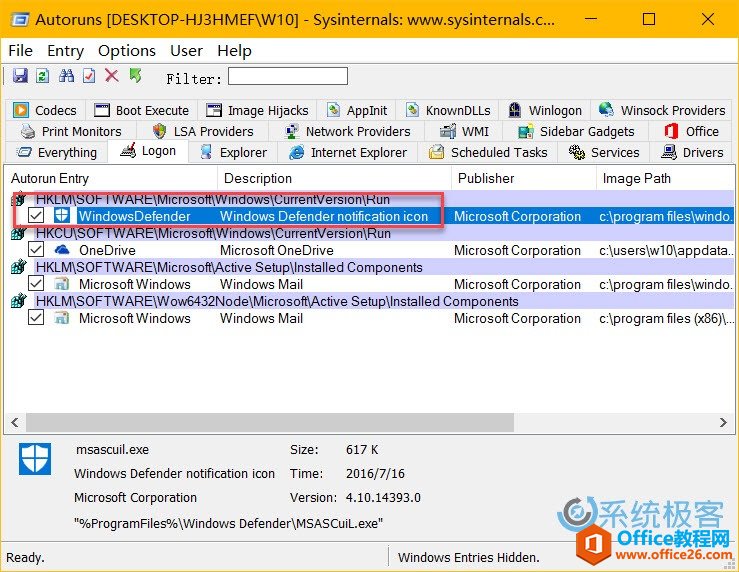
以上更改只在用户下次登录系统时才生效,如果你不想注销或重启系统,直接在任务管理器中 Kill 掉这个进程就 OK 了。
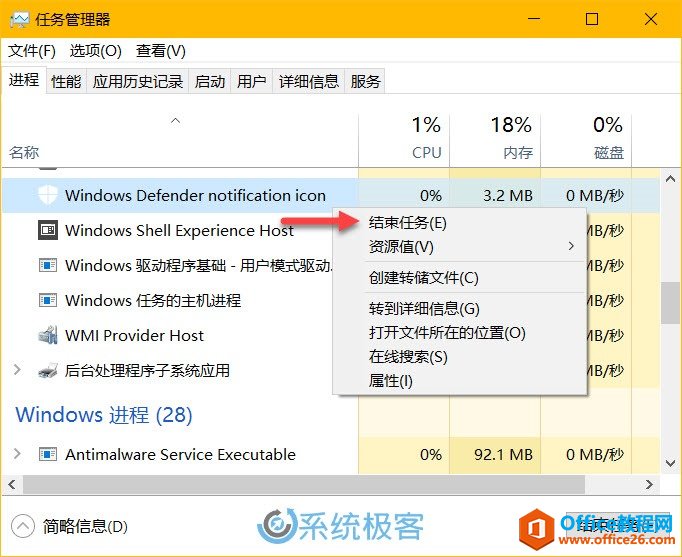
还原显示Windows Defender任务栏图标
如果有需要,我们也可以随时恢复 Windows Defender 图标在任务栏中的显示,重新将「任务管理器」—「启动」选项卡中的「Windows Defender notifiction icon」条目启用即可。
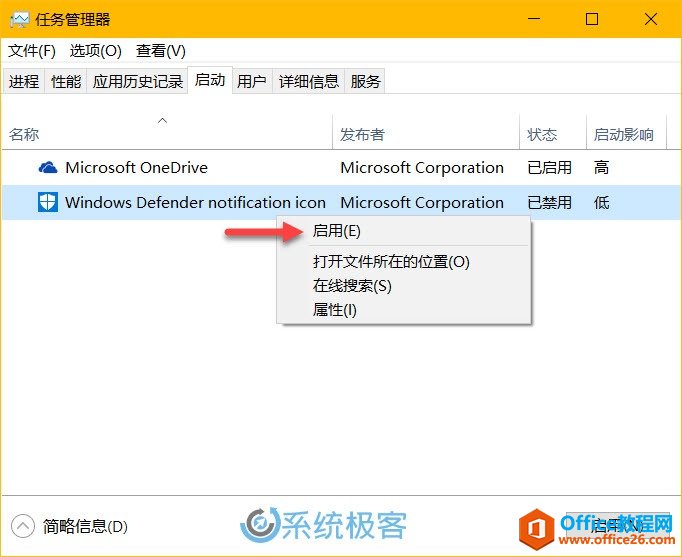
如果想不注销系统立即生效,可以在「运行」(Windows + R)中执行如下 Exe 文件即可:
- "C:\Program Files\Windows Defender\MSASCuil.exe"
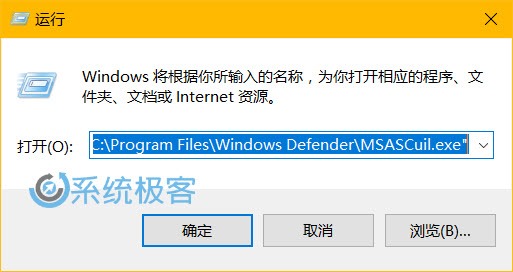
相关文章
- 详细阅读
-
如何为Win10家庭版开启组策略编辑器功能详细阅读

经常访问Win10专业网的朋友在看到需要编辑组策略的文章时,会发现,每一个教程都提供了两种方法:方法一是配置组策略;方法二是修改注册表。而两种方法的效果则是相同的。之所以这样,......
2022-04-19 316 组策略编辑器
-
Win10下如何使用DISM命令修复Windows映像详细阅读

DISM工具是一个部署映像服务和管理工具,已经陆续分享了一些DISM工具应用技巧。实际上使用DISM工具还可以修复损坏的Windows映像,下面我们来看一下微软官方的使用DISM工具修复Windows映像教程:......
2022-04-19 55 DISM命令 修复Windows映像
- 详细阅读
- 详细阅读



