相信已经很少有人用光驱来安装操作系统了,把U盘或移动硬盘制作成系统安装启动盘即可进行操作系统安装。MS酋长之前已经陆续介绍了大量的Win10系统U盘安装盘制作工具,包括:微软官方的......
如何使用微软媒体创建工具下载原版Win10 ISO镜像
微软官方发布的“媒体创建工具”英文名为Media Creation Tool,软件运行时显示的名称则为“Windows10安装程序”(如图 2 )。“媒体创建工具”可以实现如上功能:
- 升级安装Windows10
- 下载Win10 ISO镜像
- 制作Win10系统安装U盘/光盘
下面来演示一下如何使用“媒体创建工具”下载微软官方原版Win10 ISO镜像文件。
微软“媒体创建工具”下载地址:微软官网
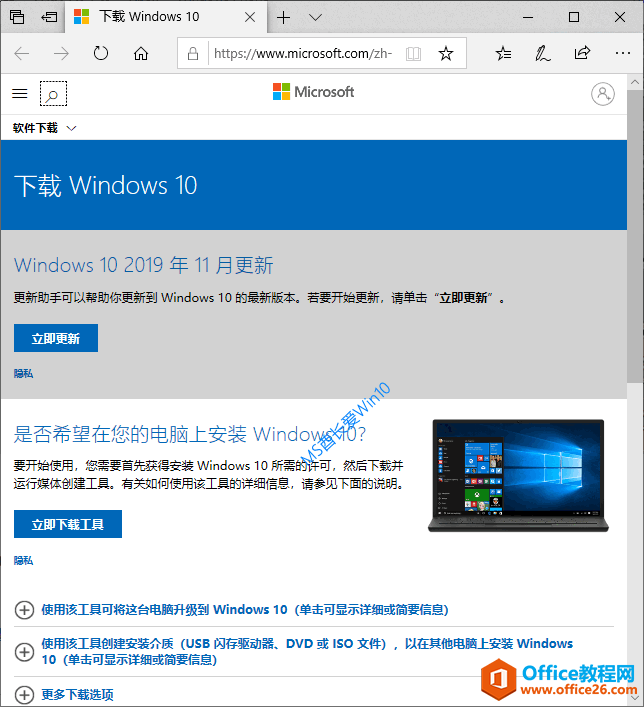
在如上微软官网“下载Windows10”页面中点击“立即下载工具”即可下载Media Creation Tool(媒体创建工具)。
注:点击上面的“立即更新”按钮则可以下载微软“Windows10易升”工具。
“媒体创建工具”是绿色软件,无需安装即可运行。运行后首先提示“正在进行准备工作”,然后显示“适用的声明和许可条款”。如图:
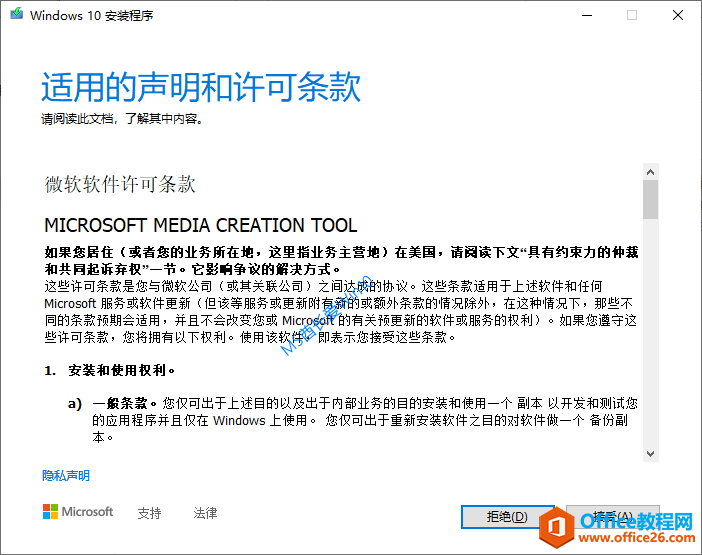
点击“接受”,然后提示“正在进行准备工作”,然后询问“你想执行什么操作?”如图:
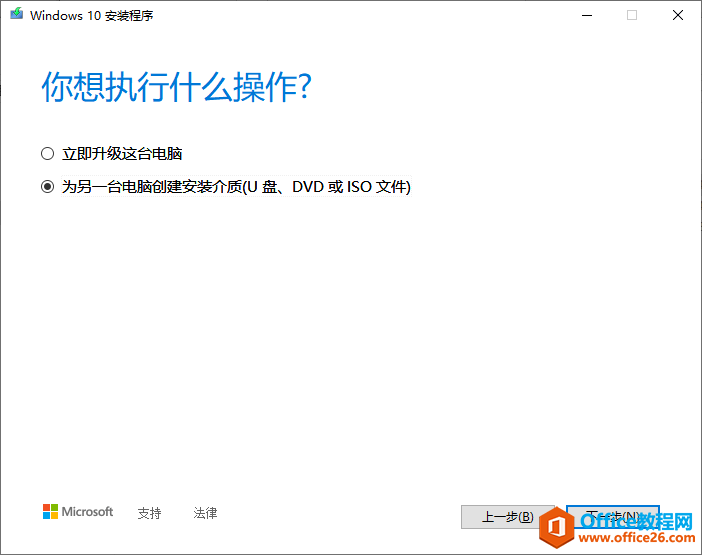
选择“为另一台电脑创建安装介质(U盘、DVD或ISO文件)”,下一步,然后会显示“选择语言、体系结构和版本”界面。如图:
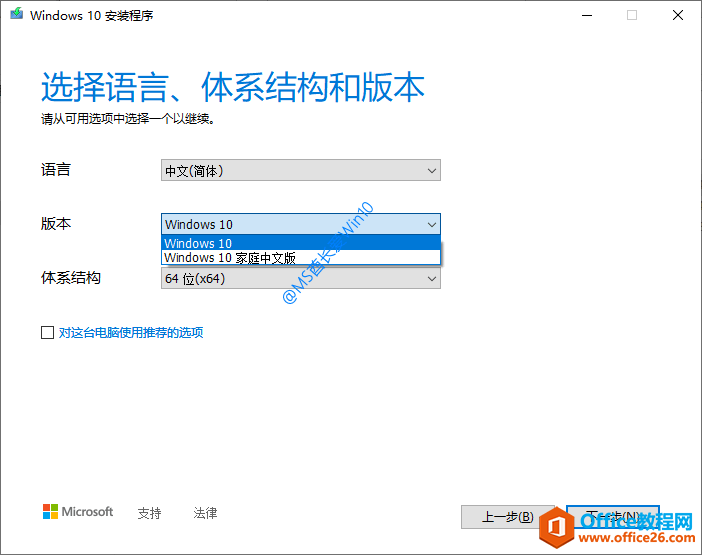
“媒体创建工具”会自动识别当前电脑的Windows版本,并自动选择相对应的Windows10版本。如果你想要下载其他版本,则取消勾选“对这台电脑使用推荐的选项”,这时上面的选项就变成了可选状态。
如果你想要下载Win10专业版,则选中“Windows 10”即可。体系结构建议选择64位。
PS: 现在64位系统是主流,电脑配置的内存也大都大于4GB了,32位系统最大只能识别3.75G内存,会造成内存浪费,而且运行效率上低于64位系统。
点击“下一步”,转到“选择要使用的介质”界面。如图:
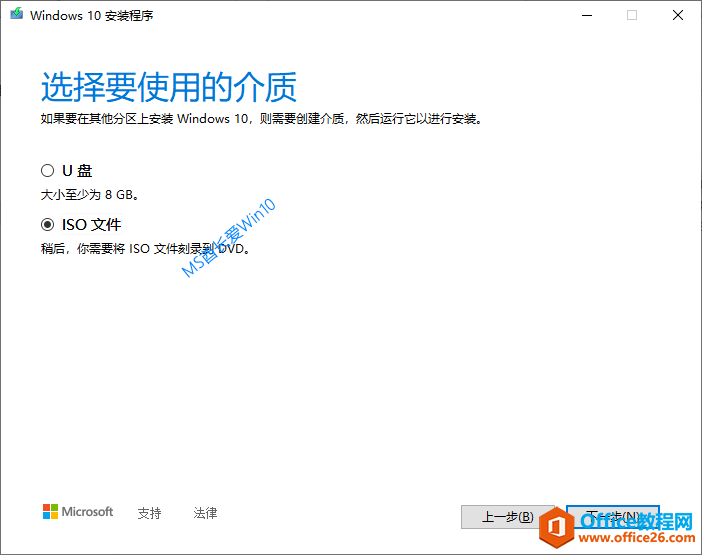
选择“ISO文件”,点击“下一步”,选择下载的ISO镜像文件的保存位置,然后就会提示“正在下载Windows10”。如图:
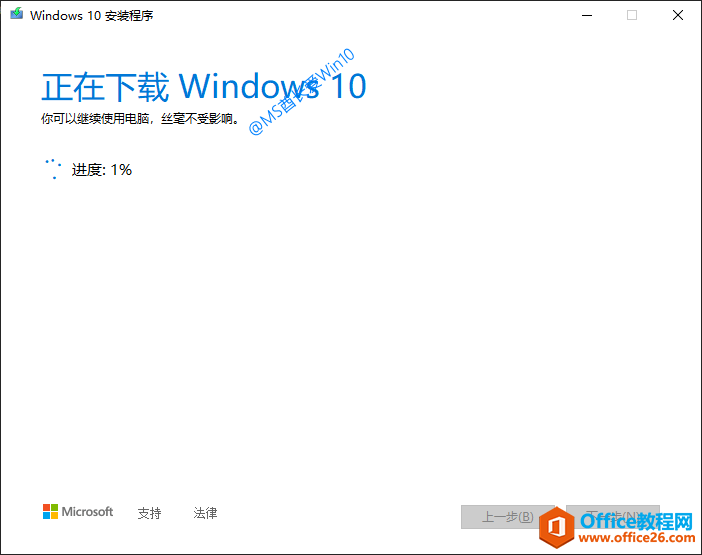
耐心等待下载进度100%,然后提示“将ISO文件刻录到DVD”。如图:
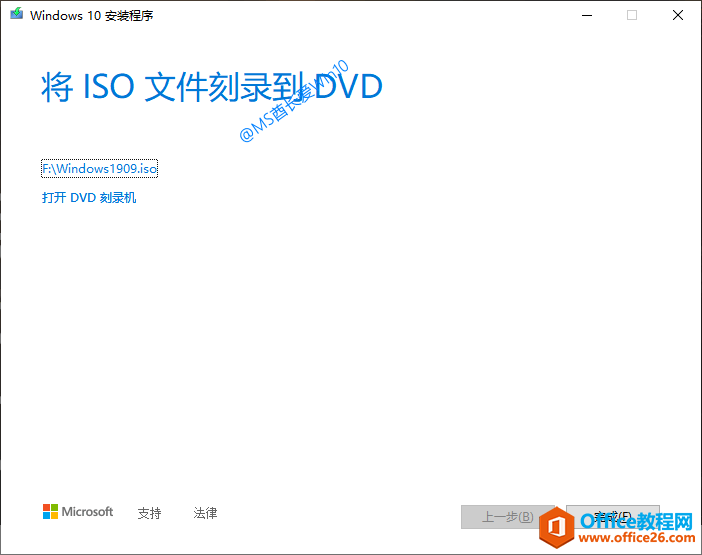
现在已经很少有新电脑配置光驱了,所以无需刻录,只要点击你刚才设置的ISO文件保存路径,即可打开相应的位置,看到已经下载好的Win10 ISO镜像文件了。
相关文章
- 详细阅读
-
如何为Win10家庭版开启组策略编辑器功能详细阅读

经常访问Win10专业网的朋友在看到需要编辑组策略的文章时,会发现,每一个教程都提供了两种方法:方法一是配置组策略;方法二是修改注册表。而两种方法的效果则是相同的。之所以这样,......
2022-04-19 316 组策略编辑器
-
Win10下如何使用DISM命令修复Windows映像详细阅读

DISM工具是一个部署映像服务和管理工具,已经陆续分享了一些DISM工具应用技巧。实际上使用DISM工具还可以修复损坏的Windows映像,下面我们来看一下微软官方的使用DISM工具修复Windows映像教程:......
2022-04-19 55 DISM命令 修复Windows映像
- 详细阅读
- 详细阅读



