相信已经很少有人用光驱来安装操作系统了,把U盘或移动硬盘制作成系统安装启动盘即可进行操作系统安装。MS酋长之前已经陆续介绍了大量的Win10系统U盘安装盘制作工具,包括:微软官方的......
史上最强大的 Win 10 操作指南
目录:
- 1秒关机大法
- 让笔记本秒变平板
- 提高工作效率的小技巧
- 你不知道的隐藏技能
- 你根本不会玩 Windows 触控板
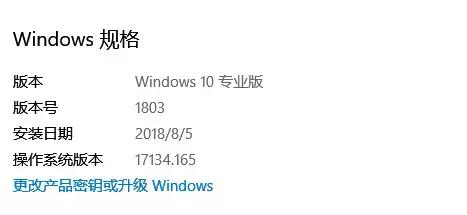
一、1秒关机大法
毫无存在感的开机登录——Windows Hello
“Windows Hello”允许你使用面部、虹膜或指纹代替输入密码来进入桌面。不但更加炫酷流畅,官方也宣称它比传统的密码功能更安全。
不过,这么厉害的功能,自然对硬件也有一些小要求啦~ 配有 RealSense 3D 摄像头的设备可以通过面部或虹膜识别使用 Windows Hello。以及大部分搭载指纹识别的设备,也都可以使用 Windows Hello 中的指纹登录功能。
具体操作:
以指纹识别为例,面部和虹膜识别方法类似。
①开始按钮 > 设置 > 帐户 > 登录选项 > 添加 PIN 码(没有帐户密码的也一并设置好)
②返回登录选项 > Windows Hello > 指纹设置 > 重复扫描指纹 > 成功
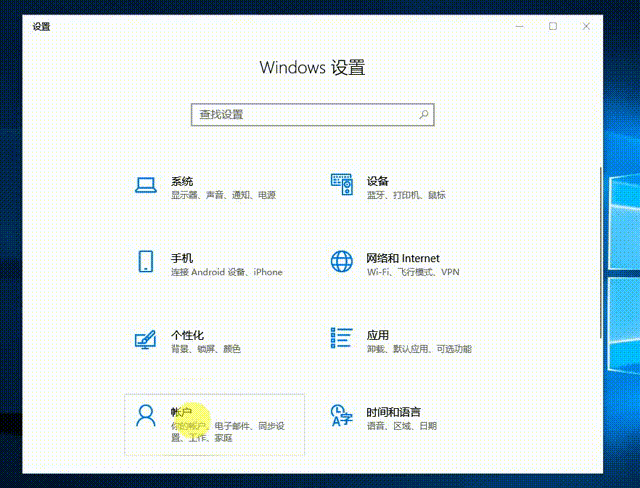
1秒关机的神组合键
还在开始菜单里找关机吗?用了这个神组合键,关机快得让人看不清。
注意辣:一定要保存好文件再尝试,以免突然关机造成不必要的文件丢失。
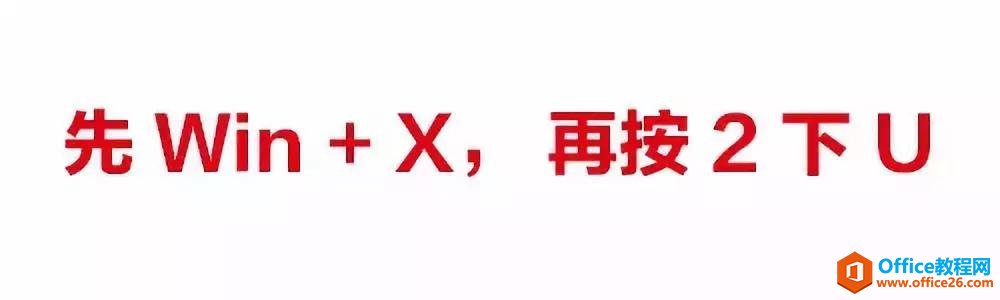
二、让笔记本秒变平板
让电脑进入平板模式
被迫专注程度 ★★★★★
没有触摸屏的电脑也可以使用!
进入平板模式后,当前活动窗口会铺满整个屏幕,连微信来消息都不能打扰到你。通常S姐码稿的时候就会使用这个模式,deadline 前交稿全靠它!
具体操作:
点击桌面右下角通知框 > 平板模式,就可以进入该模式。再点一下可退出。
平板模式下,可使用「Alt + Tab」切换当前窗口,也可以使用「Win 键 + Tab」调出所有窗口,再用鼠标进行选择。
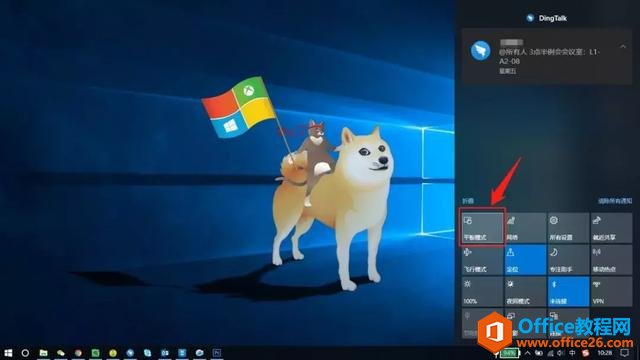
工作娱乐两不误——虚拟桌面
被迫专注程度 ★★★☆☆
虚拟桌面的被迫专注程度虽然没有那么高,但却可以让你从容地在工作&娱乐两种状态切换。平常,S姐会在桌面1放 OutLook、印象笔记及工作网页,桌面2就放社交窗口,连买分屏显示器的钱都省下了,棒不棒!先看效果 ↓
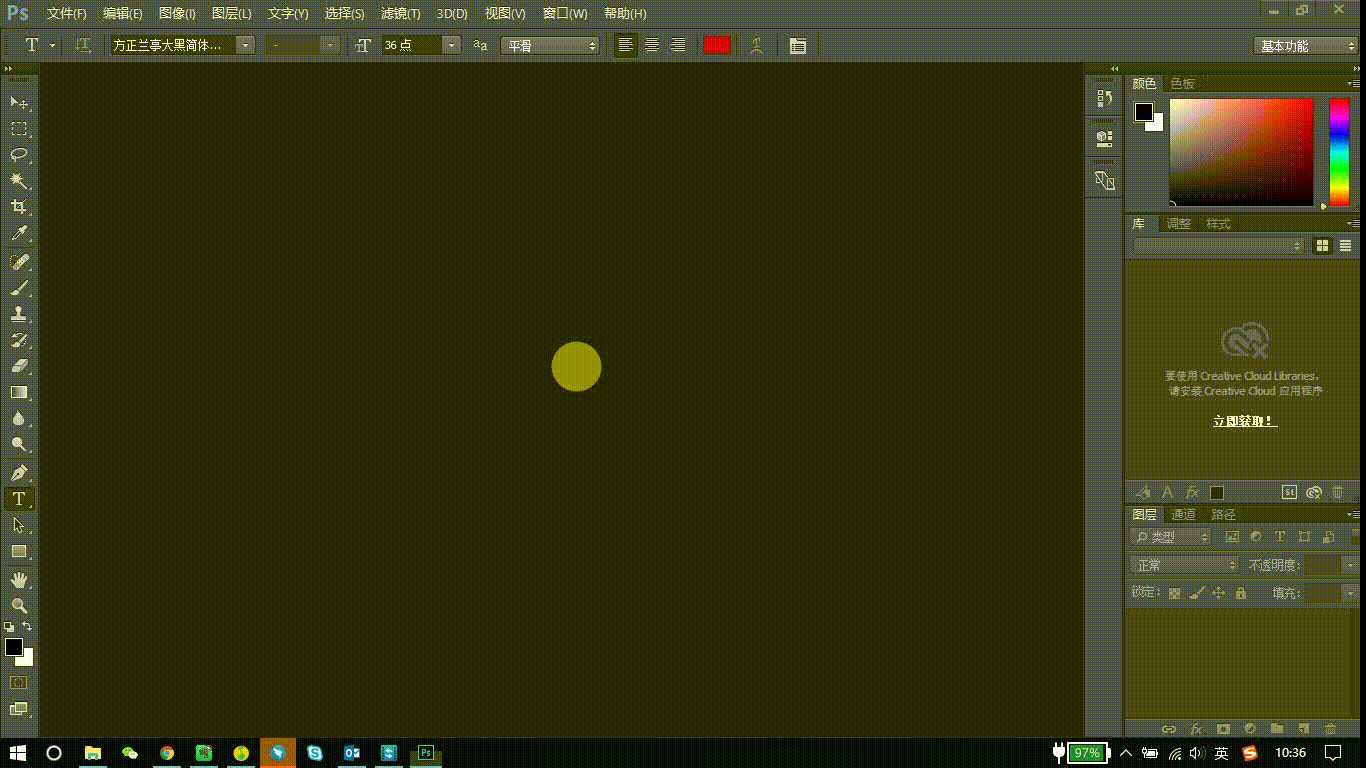
如何新建:
Win + Tab 调出任务视图,在顶部点击“新建桌面”即可。
如何切换不同桌面:
①组合键:Ctrl + Win + →←
②Win + Tab 调出任务视图,点击桌面1、2、3等进行切换
如何将应用从桌面1移动到桌面2:
Win + Tab 调出任务视图,将鼠标放在桌面1上,待下方出现窗口预览,直接按鼠标左键,将应用拖拽到桌面2.
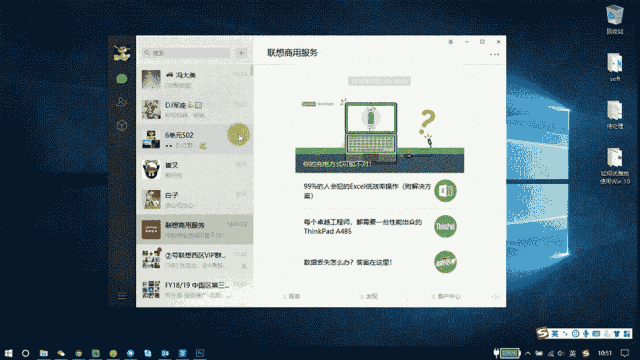
如何关闭虚拟桌面:
Win + Tab 调出任务视图,将鼠标放在想关闭的桌面上,点右上角叉叉就可以啦~ 被关闭页面上的应用会自动合并进未关闭页面,不用担心会随桌面被一起关掉。
三、提高工作效率的小技巧
DIY 快速访问
在 Win 10 的文件资源管理器里,快速访问可以 DIY 了,意味着啥?跟桌面上的一大堆常用文件夹说拜拜吧,从此只要一个窗口就可以全搞定!

具体操作:
Win + E 打开文件资源管理器,将常用文件夹从右侧直接拖进左侧快速访问部分即可。取消也很简单,在快速访问下文件夹上右键 > 从快速访问取消固定。
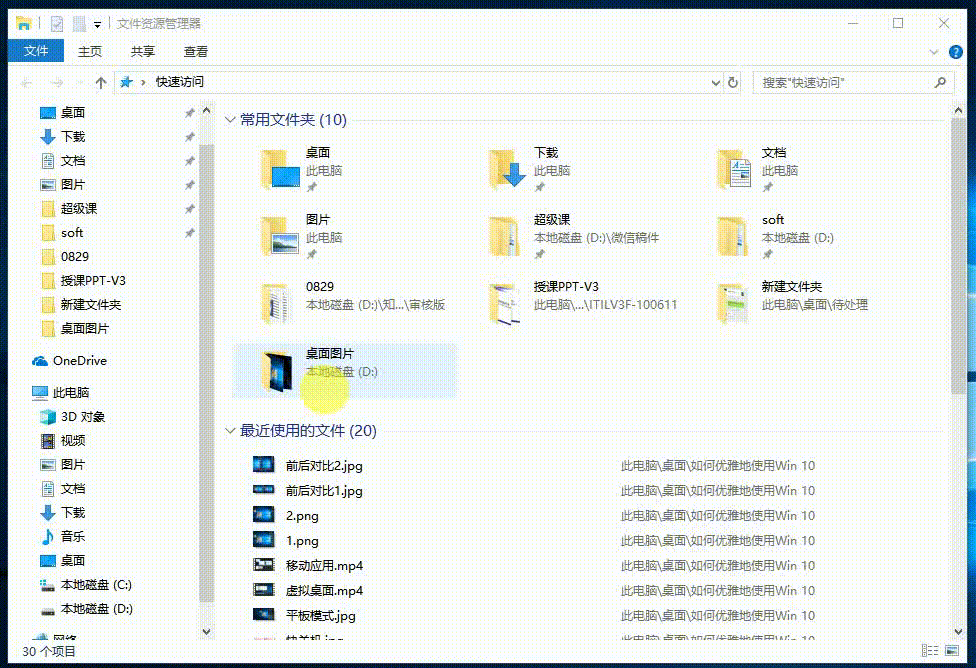
快速录像
还在下载第三方的录屏软件吗?Win 10 自带的录屏功能了解一下?
值得一提的是,该功能虽然是为游戏爱好者做的,但并不强制大家注册XBox帐户也可以将视频保存在本地,可以说十分良心了。
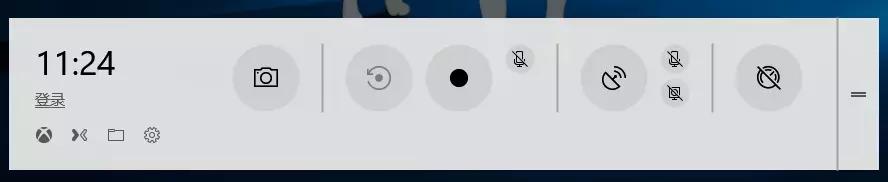
具体操作:
Win + G 召唤录制条,Esc 退出。
四、你不知道的隐藏技能
超级用户功能
你知道在开始按钮上右键,进入超级用户功能,可以带来许多便利吗?那些你要进入「设置」中点击很多次的功能,比如电源选项、设备管理器、磁盘管理等,都可以轻而易举地在这里进入啦~
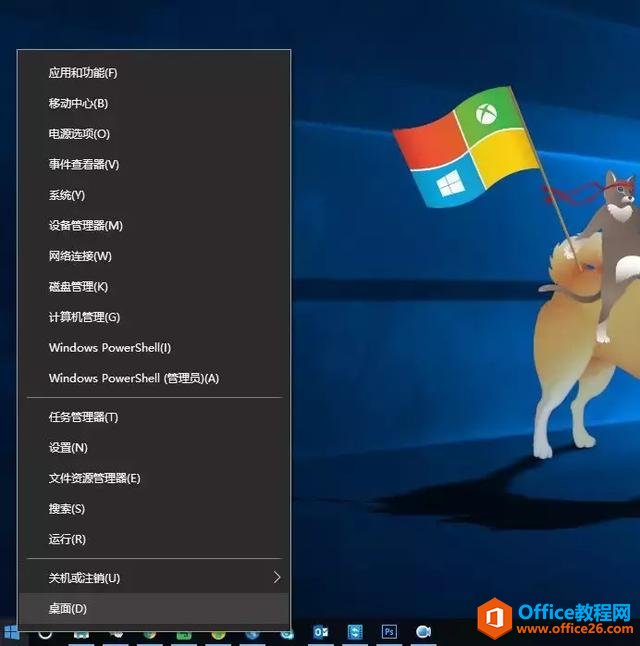
一键卸载应用
还在通过「设置 > 应用 > 卸载程序」来卸载吗?来试试 Win 10 的一键卸载吧。
具体操作:
开始菜单—— 所有应用,在想要卸载的应用上点鼠标右键“卸载”,然后再点击下弹出的“卸载”即可。
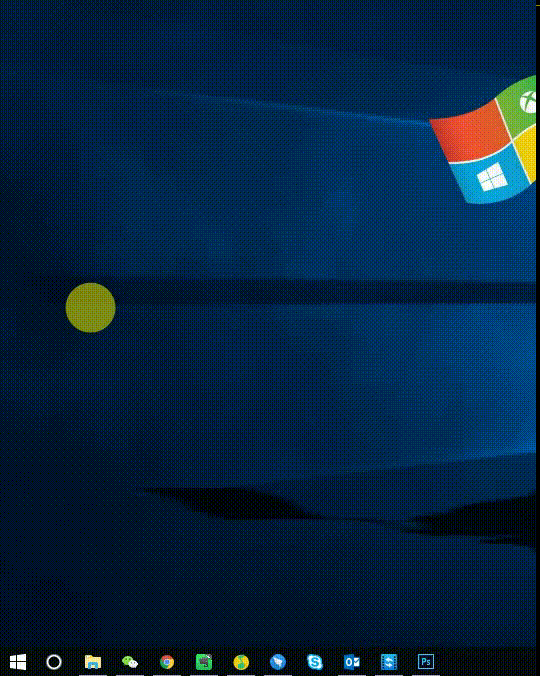
巧用 Action Center 操作中心
Win 10 优化了 Action Center(操作中心),它藏在右下角的小角落里。在这里,你可以找到错过的通知,还有琳琅满目的可以通过开关控制的快捷键,比如WiFi、蓝牙,进入平板电脑模式等,超级方便!
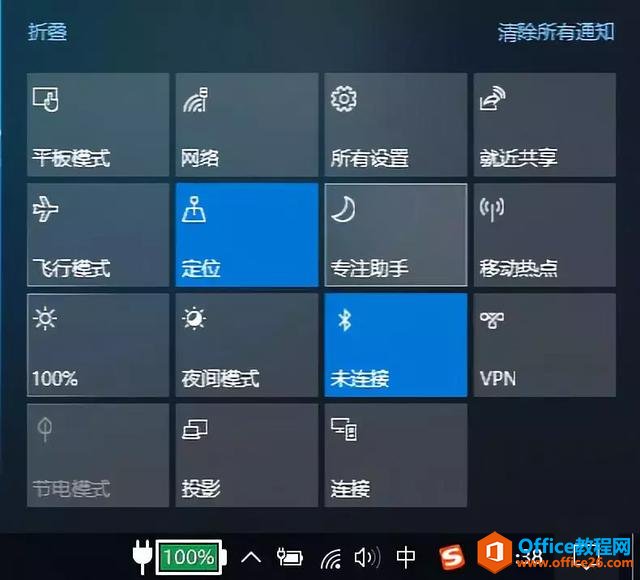
五、触控板的正确玩法
神一般的触摸板手势
Win 10 中对触控手势进行了很大的改进,尤其是多指手势的操作,让你没有鼠标的时候也能高效率使用。这些常用手势S姐给你整理好啦~ 拿走不谢!
注意啦:①部分手势仅适用于精确式触摸板,因此当你无法使用某个手势时不必过于担心。②安装最新的触控板驱动能收获最好的使用效果。
- 选择项目:点击触摸板。
- 滚动:将两个手指放在触摸板上,然后以水平或垂直方向滑动。
- 放大或缩小:将两个手指放在触摸板上,然后收缩或拉伸。
- 显示更多命令(类似于右键单击):使用两根手指点击触摸板,或按右下角。
- 查看所有打开的窗口:将三根手指放在触摸板上,然后朝外轻扫。
- 显示桌面:将三根手指放在触摸板上,然后朝里轻扫。
- 在打开的窗口之间切换:将三根手指放在触摸板上,然后向右或向左轻扫。
- 打开 Cortana:用三根手指点击触摸板。
- 打开操作中心:用四根手指点击触摸板。
- 切换虚拟桌面:将四根手指放在触摸板上,然后向右或向左轻扫。
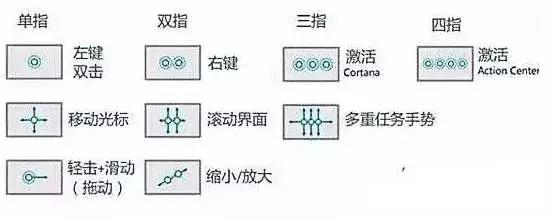
10 个炫酷快捷键
这年头,没几个用的6的快捷键,都不好意思在别人面前敲键盘。1组常用 Win 10 快捷键请收好!
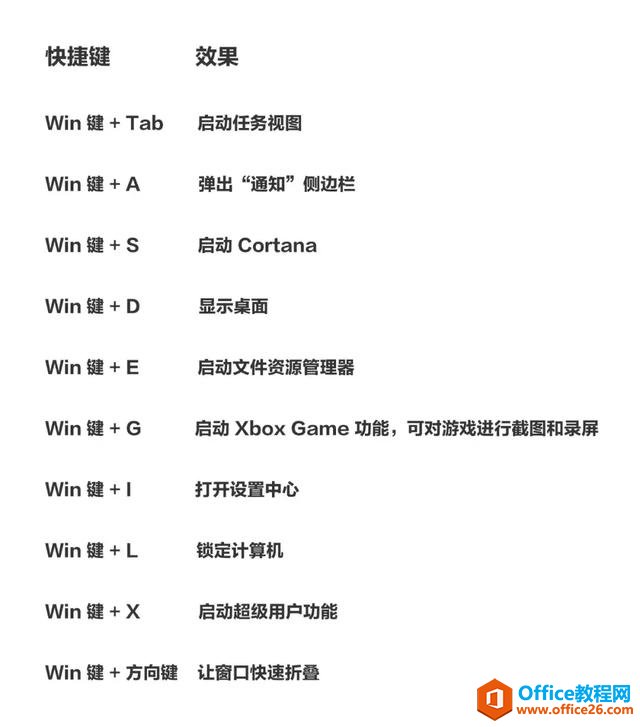
好啦,以上就是这次的全部内容啦!学会了如此 666 的操作,再配合一套超赞的项目管理方法,对职业生涯简直是如虎添翼锦上添花啊!!
标签: Win10操作指南
相关文章
- 详细阅读
-
如何为Win10家庭版开启组策略编辑器功能详细阅读

经常访问Win10专业网的朋友在看到需要编辑组策略的文章时,会发现,每一个教程都提供了两种方法:方法一是配置组策略;方法二是修改注册表。而两种方法的效果则是相同的。之所以这样,......
2022-04-19 316 组策略编辑器
-
Win10下如何使用DISM命令修复Windows映像详细阅读

DISM工具是一个部署映像服务和管理工具,已经陆续分享了一些DISM工具应用技巧。实际上使用DISM工具还可以修复损坏的Windows映像,下面我们来看一下微软官方的使用DISM工具修复Windows映像教程:......
2022-04-19 55 DISM命令 修复Windows映像
- 详细阅读
- 详细阅读



