相信已经很少有人用光驱来安装操作系统了,把U盘或移动硬盘制作成系统安装启动盘即可进行操作系统安装。MS酋长之前已经陆续介绍了大量的Win10系统U盘安装盘制作工具,包括:微软官方的......
如何配置Windows 10中的自动播放默认行为
自动播放是 Windows 中一项非常实用的「便民措施」,通过用户的自定义配置,可以控制计算机在插入外部设备或驱动器时的默认行为方式。例如,你可以控制 Windows PC 在接入移动磁盘后自动播放其中的媒体、用文件资源管理器自动打开移动磁盘,或自动对系统进行备份等操作。虽然大多数时候比较有用,但如果误判用户需求,自动播放功能还是会造成一些使用困扰。
下面我们就一起来看看,如何对 Windows 10 中的自动播放功能进行自定义配置。
使用「设置」配置Windows 10自动播放
使用 Windows 10 中的「设置」对自动播放进行配置非常简单、容易:
1在 Windows 10 中使用 Windows + I 快捷键打开「设置」— 点击「设备」选项 — 再点击左侧的「自动播放」条目。
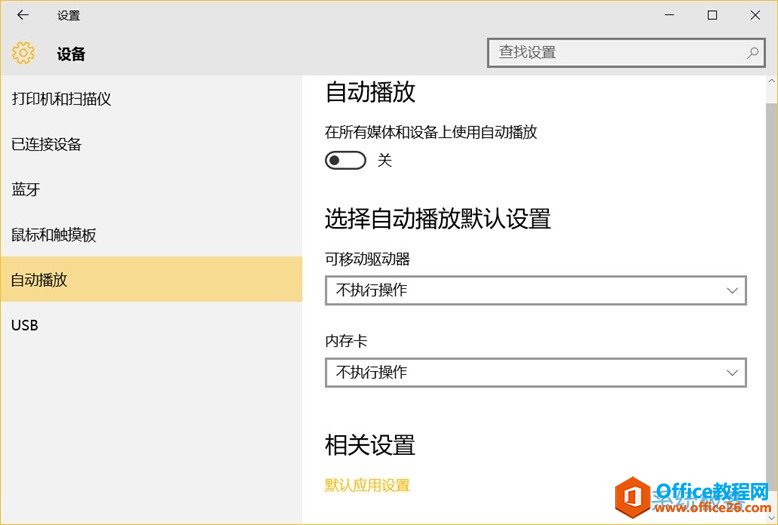
2在右侧面板中我们可以配置「移动驱动器」「内存卡」等外设自动连接时的默认动作,由于我的电脑没有光驱,所以没有「CD/DVD」可选。要配置默认动作,只需在设备类型的下拉列表中指定相应动作选项即可。就我个人习惯而言,喜欢将自动播放配置为使用文件资源管理器打开分区。
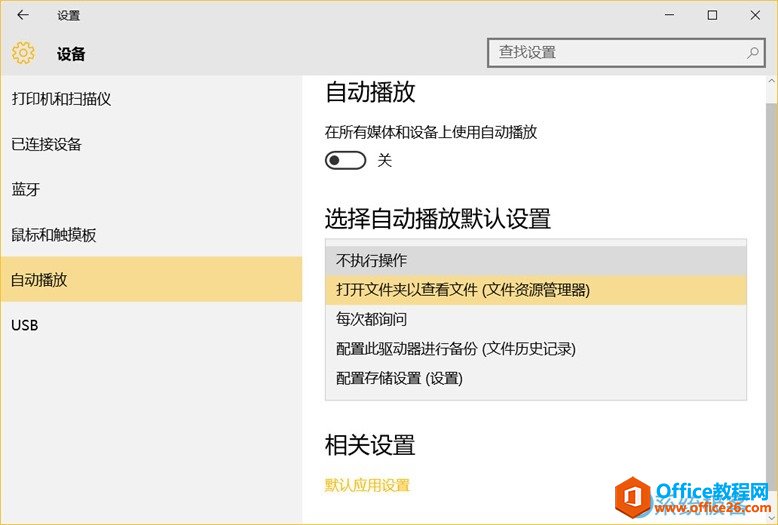
提示:如果你希望在设备插入时每次询问你需要的操作,可以选择「每次都询问」。如果需要关闭特定类型设备自动播放功能,可以其下拉列表中选择「不执行操作」。
3有的用户为保系统安全或希望免打扰,可以直接关掉 Windows 的自动播放。
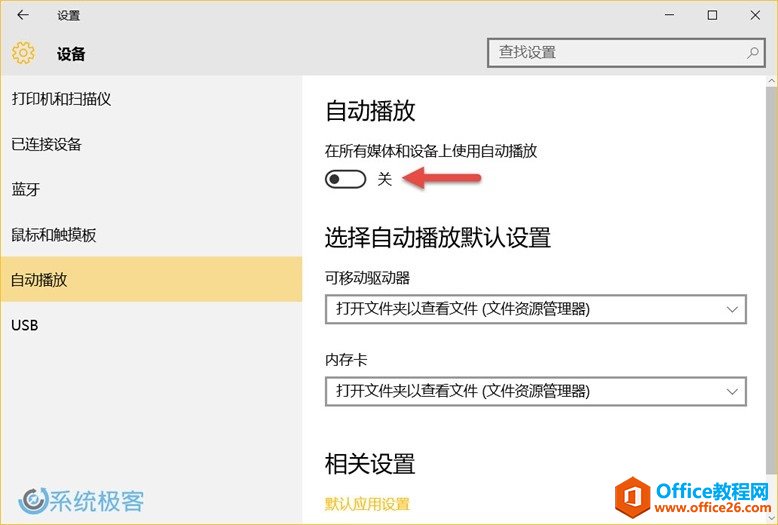
使用「控制面板」配置自动播放
如果你希望更加精细化地控制 Windows 的「自动播放」功能,还是需要回到控制面板当中进行设置。(看来微软想在 Windows 10 中完全抛弃控制面板的计划一时半会儿还无法达成。)
1在 Windows 10 中使用 Windows + X + P 快捷键打开控制面板 — 搜索「自动播放」后打开。
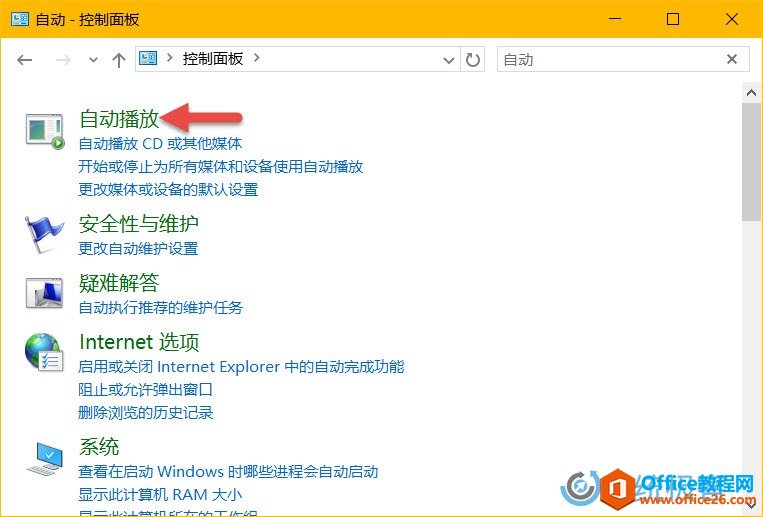
2打开之后的配置与在「设置」中的配置类似,只是能够进一步对功能进行精细控制。
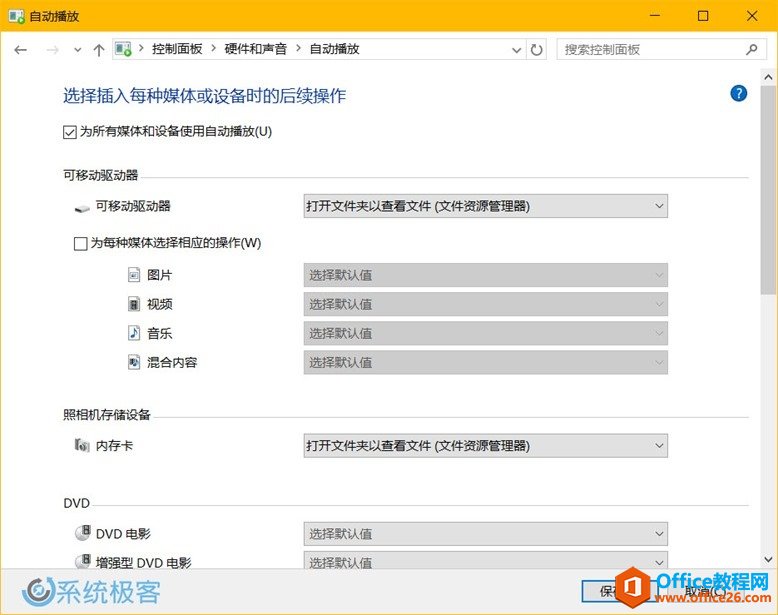
使用「组策略」配置自动播放
对于企业用户而言,管理员可通过域策略(GPMC)对「自动播放」功能进行广泛控制,对于使用专业版、教育版、企业版的 Windows 10 用户,也可以使用本地策略进行控制。
1使用 Windows + R 快捷键打开「运行」— 执行 gpedit.msc 打开本地组策略编辑器
2导航到「计算机配置」—「Windows 设置」—「Windows 组件」—「自动播放策略」对右侧的相应策略应用编辑即可。
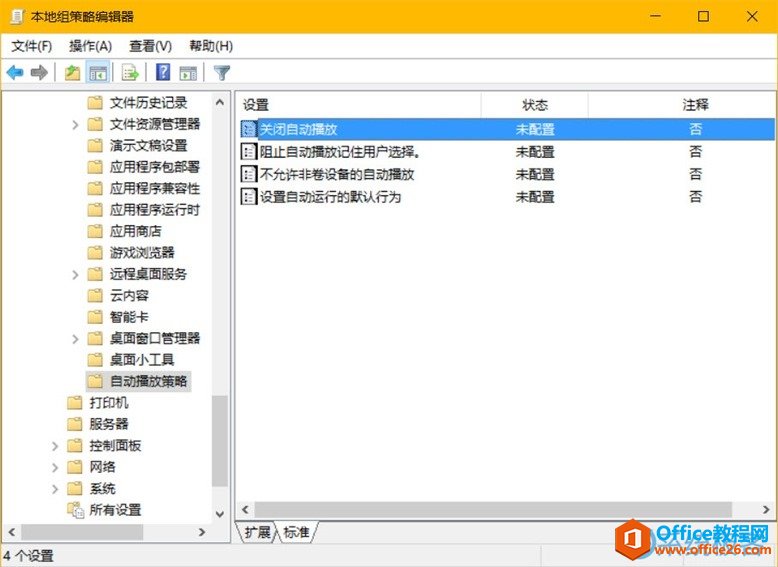
注意:域成员计算机的组策略默认刷新时间为 90 分钟,并有 0 – 30 分钟的随机偏移量,必要时管理员可以使用 gpupdate /force 在客户端进行强制手动刷新。
相关文章
- 详细阅读
-
如何为Win10家庭版开启组策略编辑器功能详细阅读

经常访问Win10专业网的朋友在看到需要编辑组策略的文章时,会发现,每一个教程都提供了两种方法:方法一是配置组策略;方法二是修改注册表。而两种方法的效果则是相同的。之所以这样,......
2022-04-19 316 组策略编辑器
-
Win10下如何使用DISM命令修复Windows映像详细阅读

DISM工具是一个部署映像服务和管理工具,已经陆续分享了一些DISM工具应用技巧。实际上使用DISM工具还可以修复损坏的Windows映像,下面我们来看一下微软官方的使用DISM工具修复Windows映像教程:......
2022-04-19 55 DISM命令 修复Windows映像
- 详细阅读
- 详细阅读



