相信已经很少有人用光驱来安装操作系统了,把U盘或移动硬盘制作成系统安装启动盘即可进行操作系统安装。MS酋长之前已经陆续介绍了大量的Win10系统U盘安装盘制作工具,包括:微软官方的......
如何在 Windows 10中更专业地格式化U盘
如果你的 U 盘故障或损坏,将其格式化也许能够恢复正常工作。如果你的大空间 U 盘里面有太多小文件,格式化也是将其内容清空的最佳办法,本文我们就来详细介绍 Windows 10 中对 U 盘进行格式化的一些方法。
文件系统的选择
在格式化 U 盘之前,我们需要先考虑好要使用的文件系统类型。文件系统是存储设备(如 U 盘、硬盘、SD 卡)组织数据的最简单方式,不同操作系统所支持的文件系统类型也不尽相同。
Windows 10 中的 U 盘可以格式化为 FAT32、NTFS 和 exFAT 这三种格式,下面是这三种文件系统的优劣对比:
| 优点 | 缺点 | 适用场景 | |
|---|---|---|---|
| FAT32 | 兼容主流操作系统
使用内存较少 | 单个文件不能大于 4GB
限制分区大小(32GB) | 可移动存储设备,如 U 盘、SD 卡
需要跨操作系统平台使用 |
| NTFS | 可创建大于 32GB 的分区
可读/写单个大于 4GB 的文件 支持 NTFS 压缩和 EFS 加密 | 有限的跨平台兼容性 | 内部磁盘
Windows 系统分区 |
| exFAT | 文件和分区大小不受限制 | exFAT 在兼容 Linux 时可能需要安装驱动程序 | 外部磁盘
单文件需要大于 4GB 的超大外部存储 |
选择好适用的文件系统之后,下面我们来介绍 Windows 10 中对 U 盘进行格式化的两种常用方法。
方法一:使用资源管理器格式化U盘
这种方法很多用户都知道,也最为常见。只需在 Windows 10 资源管理器中右击 U 盘图标选择「格式化」选项,即可打开格式化选项。由于我的 U 盘大于 32GB、要跨 Windows 和 Linux 系统使用,同时还要存放大于 4GB 的镜像文件,所以选择 NTFS 文件系统。
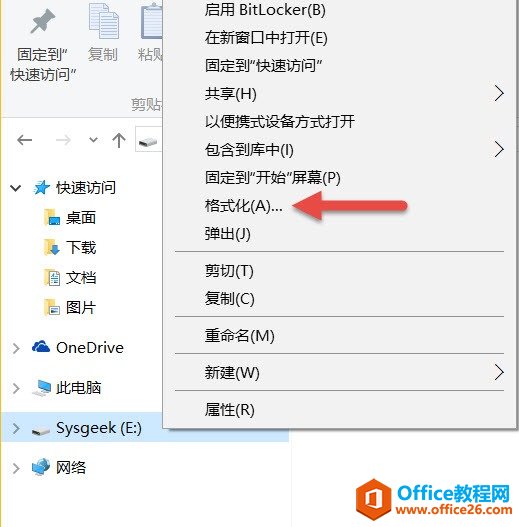
至于「分配单元大小」可以根据自己的存储大小和需求来选择,如果你要对较大(例如 1TB)容量存储进行格式化,选择 32 KB 会让磁盘读写速度更快,但存储空间会更快被填满。对于 4GB 或 8GB 这样的小 U 盘,使用较小的分配单元有利于节省空间。
我的 U 盘是 64GB 的,由于平时要存储很多较小的文件,所以我选择 4K(4096字节),界面中的「卷标」是用于识别 U 盘的名称,你可以按自己喜好来填写。
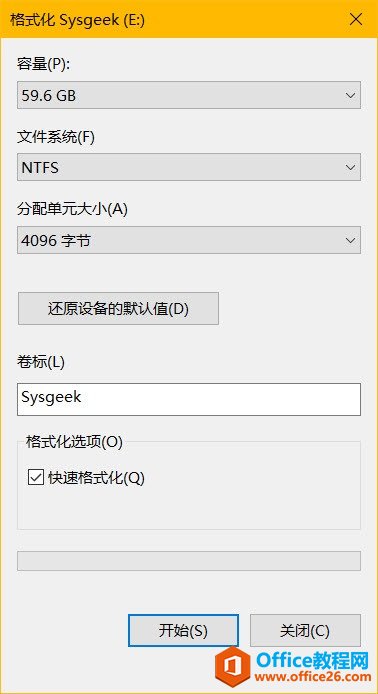
所有选项都确定好之后,点击「开始」按钮就会立即开始格式化过程,勾选「快速格式化」则不会对坏扇区进行扫描,如果你的存储或 U 盘有故障,可以取消该选项让 Windows 10 进行彻底扫描。
格式化完成之后,会收到格式化完毕的提示。
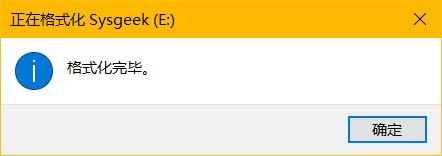
方法二:使用diskpart命令格式化U盘
格式化 U 盘或磁盘的另一种方式便是使用 diskpart 命令行工具,之所以使用命令行不是为了装 X,自然有这种场景的可取之处。例如:diskpart 命令可集成于 Windows PE 中方便管理员操作,也可以写到 MDT 的部署脚本当中进行使用;使用 diskpart 格式化的 U 盘还可以直接将 Windows Vista 至 Windows 10 的 ISO 解压上去用于 U 盘启动引导系统,免去了用其它工具制作 Windows 10 安装 U 盘的麻烦。
1使用 Windows + X 快捷键打开「命令提示符(管理员)」工具:
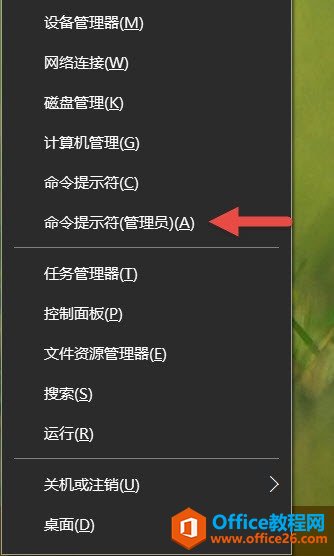
2执行 diskpart 命令进行交互环境:
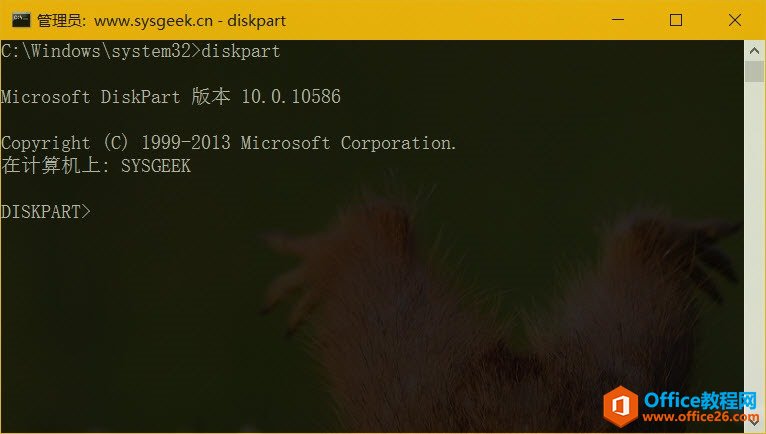
3执行 list disk 命令查看当前 PC 连接的磁盘:
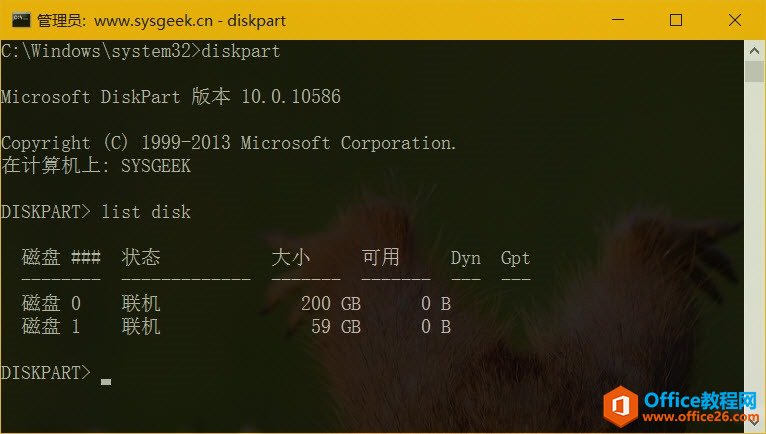
4使用 select 命令选中你的 U 盘,在我们的演示环境中 U 盘是磁盘 1,所以使用 select disk 1 命令将它选中:
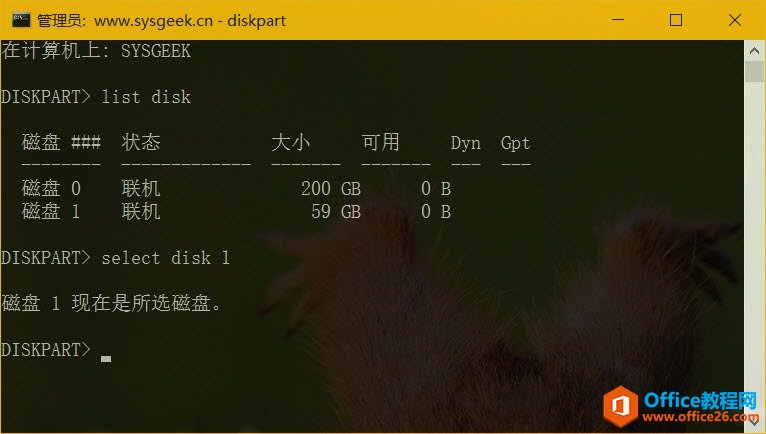
注意:不论 Linux 还是 Windows 系统,硬件都是从 0 开始标识的,所以千万别选错了,要是格式化错了就等着哭吧。
5执行 clean 命令清空 U 盘:
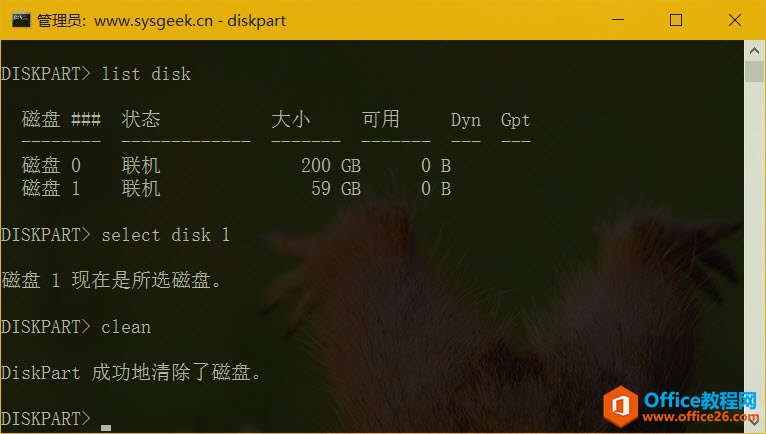
6使用如下命令创建一个新的主分区并标记不活动分区:
create partition primary
active
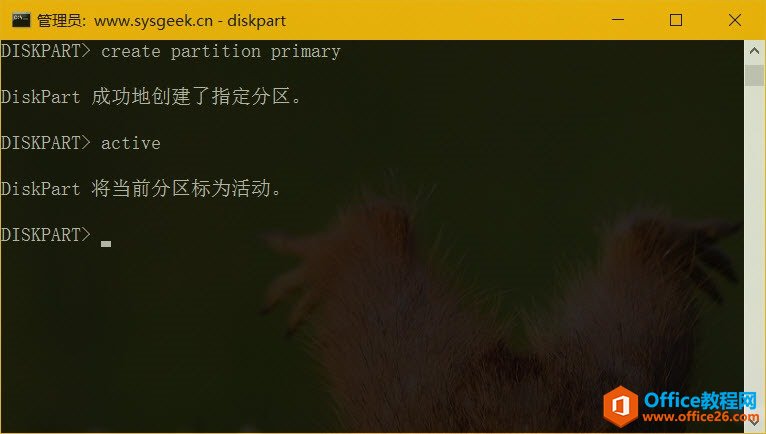
之所以标记为活动分区,是为了方便将 Windows 系统 ISO 映像放上去当启用 U 盘来用。
7使用如下命令对 U 盘进行快速格式化:
format fs=ntfs label=”卷标” quick
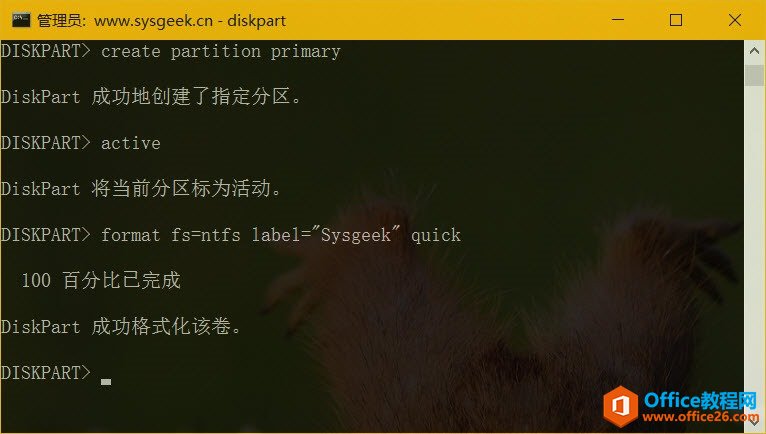
如果你要将 U 盘格式化为 FAT 或 exFAT 格式,只需替换 fs= 后面的 ntfs 即可,最后的 quick 表示执行快速格式化。
8格式化完成之后,使用 assign 命令自动为 U 盘分配一个盘符即可使用了。
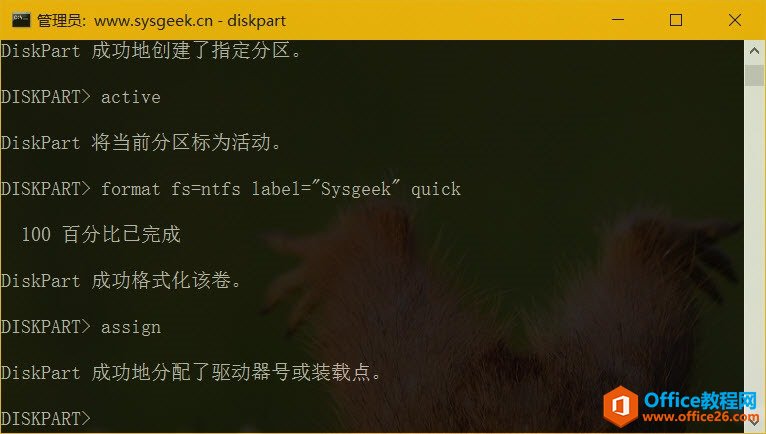
以上两种方式对于普通用户和 IT Pro 的常用 U 盘格式方式都进行了介绍,强烈推荐大家使用第二种 diskpart 命令行的方式,此种方式格式化并制作好 Windows 安装 U 盘之后,再把 U 盘设置为只读即可一劳永逸。
相关文章
- 详细阅读
-
如何为Win10家庭版开启组策略编辑器功能详细阅读

经常访问Win10专业网的朋友在看到需要编辑组策略的文章时,会发现,每一个教程都提供了两种方法:方法一是配置组策略;方法二是修改注册表。而两种方法的效果则是相同的。之所以这样,......
2022-04-19 316 组策略编辑器
-
Win10下如何使用DISM命令修复Windows映像详细阅读

DISM工具是一个部署映像服务和管理工具,已经陆续分享了一些DISM工具应用技巧。实际上使用DISM工具还可以修复损坏的Windows映像,下面我们来看一下微软官方的使用DISM工具修复Windows映像教程:......
2022-04-19 55 DISM命令 修复Windows映像
- 详细阅读
- 详细阅读



