相信已经很少有人用光驱来安装操作系统了,把U盘或移动硬盘制作成系统安装启动盘即可进行操作系统安装。MS酋长之前已经陆续介绍了大量的Win10系统U盘安装盘制作工具,包括:微软官方的......
如何查看和优化Windows 10电池使用
Windows 10 给个人电脑用户带来了不少的新功能和新特性,伴随着用户的批评、肯定以及微软的「免费政策」,Windows 10 的用户数量也一直在飙升。作为一款跨 PC 及平板设备的操作系统,Windows 10 的诸多优化和控制自然也没忘记考虑便携式设备用户,本文我们就来看看如何查看和优化 Windows 10 电池使用。
之前看到有批评指出 Windows 10 在设备使用电池供电的情况下非常耗电,也有消息说这是 Bug 引起的,微软和 Intel 一直在优化和处理。如果你认为自己使用受到影响,请务必定期更新系统和驱动程序。
节电模式
目前 Windows 10 已经部署超 10 亿台设备,因此我们相信微软有更多的数据来统计、分析和优化便携式设备的电源管理。
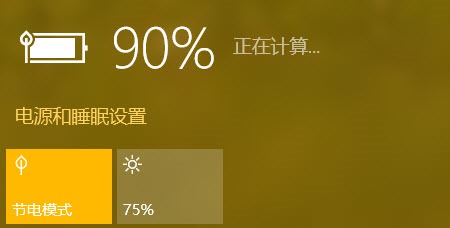
「节电模式」可以让 Windows 10 自动控制屏幕亮度、CPU 工作频率等用电大户,让系统在后台最大程度的优化 Windows 10 电池使用。大家在使用电池时,点击任务栏中的电池图标即可选择激活「节电模式」。
当 Windows 10 中的节电模式开启时会自动:
- 暂停电子邮件和日历更新
- 暂停动态磁帖的更新
- 限制后台应用
- 暂停应用的推送通知
如何你想对「节电模式」进行更为精细的控制,可以在设置(Windows + I) — 系统 — 左侧选择节电模式 — 右侧点击节电模式设置中进行手动调整。
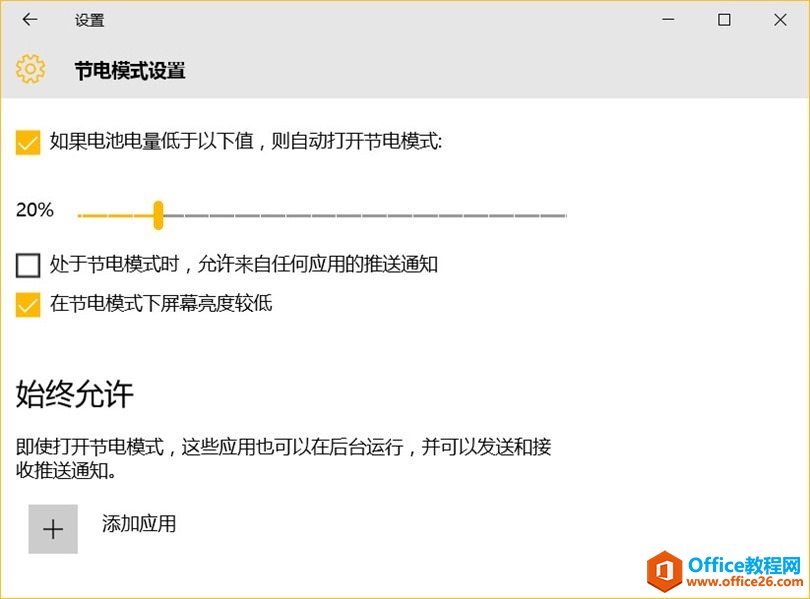
请手动或配置电量低于 XX% 时自动打开节电模式,它可以让我们自动获得电量优化功能。
PowerCfg
PowerCfg 是 Windows 中调整电源设置的一个命令行工具,它可以生成有权唤醒计算机设备的应用列表。有些 Windows 应用程序会设置「唤醒定时器」让操作系统定时执行一些任务,例如 Windows Update 可以在我们睡觉时唤醒计算机自动打补丁。但如果你的笔记本没连接电源,早上起来电池可能已经消耗得差不多了。
为了应对上诉问题,我们可以使用powercfg –devicequery wake_armed命令列出当前 Windows 10 中有权唤醒计算机的应用列表,如果发现有不需要的应用可以选择将其关掉。
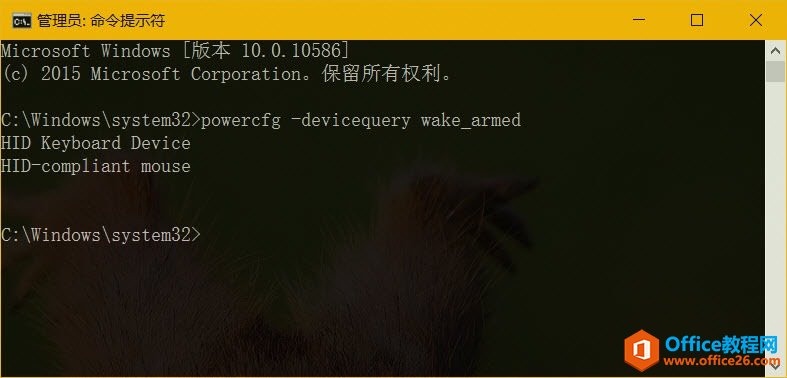
对于 Windows 8/8.1/10 操作系统来说,并不是所有设备都支持所有睡眠状态的,这主要取决于你使用的硬件及驱动程序,还有与 Windows 的兼容性。在需要时可以使用powercfg /a命令来查看当前系统有哪些睡眠模式被支持。
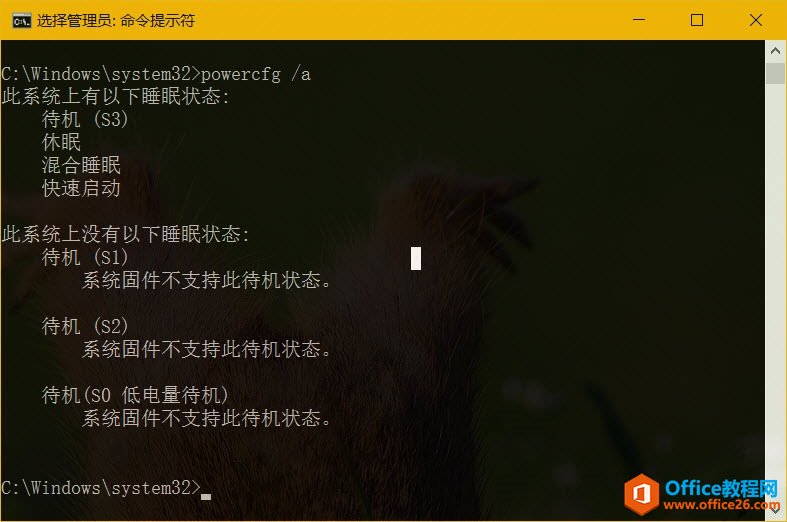
也许最有用的是powercfg /energy命令,执行此命令可以跟踪系统 60 秒的使用行为并生成电源效率诊断报告,说明你的系统效能,就像这样:
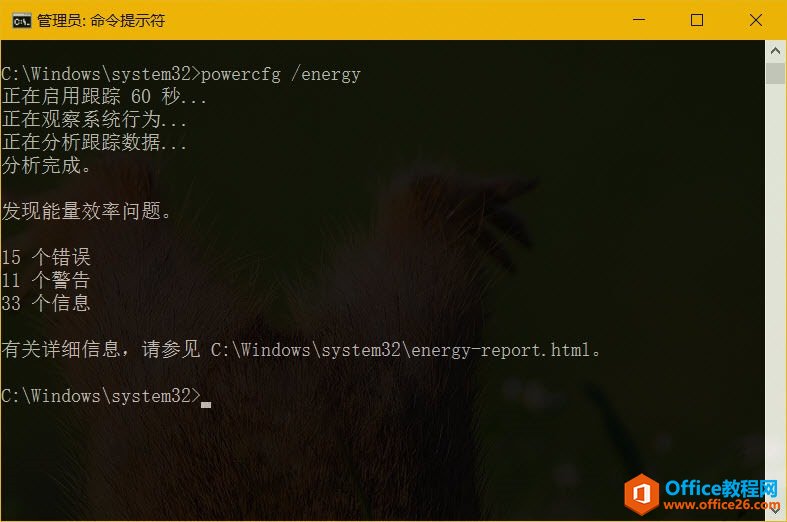
命令行会输出错误和警告的个数,在生成的 energy-report.htm 电源效率诊断报告中有非常详细的信息,大家可以自己去看,这里就不说了。
最后介绍一个powercfg /batteryrepor参数,它可以生成电池报告,包括:最近 3 天的电池使用情况,电池的设计电量、目前电池的满电容量及电池类型等相关信息。
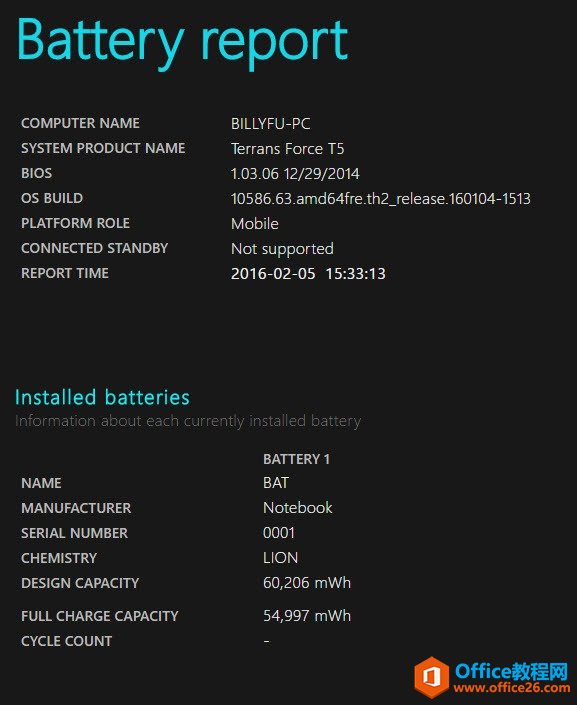
电源计划
电源计划是 Windows 中历史悠久的一项功能,它可以帮助用户控制在使用电源或外接电源时对屏幕亮度、显示器自动关闭及自动进入睡眠状态的时间进行控制。
在 Windows 10 中,我们仍可以使用「控制面板」来控制电池计划,也可以在设置(Windows + I) — 系统 — 左侧选择电源和睡眠 — 右侧自己进行选择。(点击「其它电源设置」即可打开控制面板中的电源计划配置界面)
总的来说,本文把如何查看和优化 Windows 10 电池使用的一些基本点都有所提及了,大家可以自行深入研究。就我个人来看,配置好不同场景的电源计划是优化电池使用时间的重中之重。
相关文章
- 详细阅读
-
如何为Win10家庭版开启组策略编辑器功能详细阅读

经常访问Win10专业网的朋友在看到需要编辑组策略的文章时,会发现,每一个教程都提供了两种方法:方法一是配置组策略;方法二是修改注册表。而两种方法的效果则是相同的。之所以这样,......
2022-04-19 316 组策略编辑器
-
Win10下如何使用DISM命令修复Windows映像详细阅读

DISM工具是一个部署映像服务和管理工具,已经陆续分享了一些DISM工具应用技巧。实际上使用DISM工具还可以修复损坏的Windows映像,下面我们来看一下微软官方的使用DISM工具修复Windows映像教程:......
2022-04-19 55 DISM命令 修复Windows映像
- 详细阅读
- 详细阅读



