相信已经很少有人用光驱来安装操作系统了,把U盘或移动硬盘制作成系统安装启动盘即可进行操作系统安装。MS酋长之前已经陆续介绍了大量的Win10系统U盘安装盘制作工具,包括:微软官方的......
如何切换 Windows10 默认显示语言和地区
从原理上来讲,微软从 Windows Vista 开始直到最新的 Windows 10 都采用了系统功能与语言包分离的技术实现。简单来说,操作系统的功能与显示界面的语言是分离的,Windows 功能可与任意所支持的语言包进行对接,从而让用户可以随意更换 Windows 的界面语言,而不必重装系统。
Windows Vista 之前的 Windows 是将语言与系统功能编译在一起的,要换语言就得重装。
原理说明完毕,下面我们来看看如何一步步为 Windows 10 安装新的语言包,并进行默认显示语言切换。
安装语言包
在切换 Windows10 默认显示语言之前必需要安装相应的语言包,安装新语言包是一项非常简单的事情,但早期 Windows 版本无法锁定系统特定语言的例子比比皆是。
1按 Windows + I 快捷键打开「设置」- 点击「时间和语言」选项
2点击左侧的「区域和语言」选项,在右侧的「国家或地区」下拉列表中选择一个你要切换的地区。例如要将默认界面切换为英文时可选美国、英国等英语国家,在此你可以将其设置为任意国家或地区。
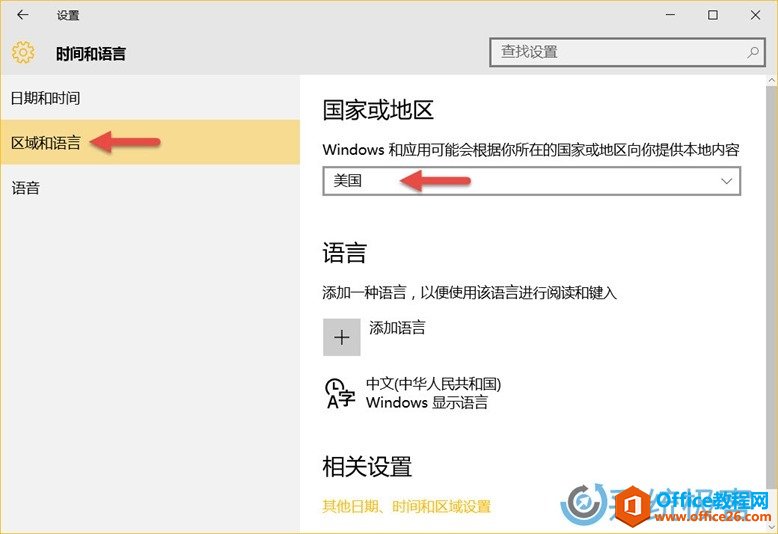
注意:区域设置可能会影响到 Cortana 功能。
3点击「添加语言」按钮,选择一个你需要切换为 Windows 10 默认语言的语种,在此选项中目前共有约 140 种世界各地语言可选。
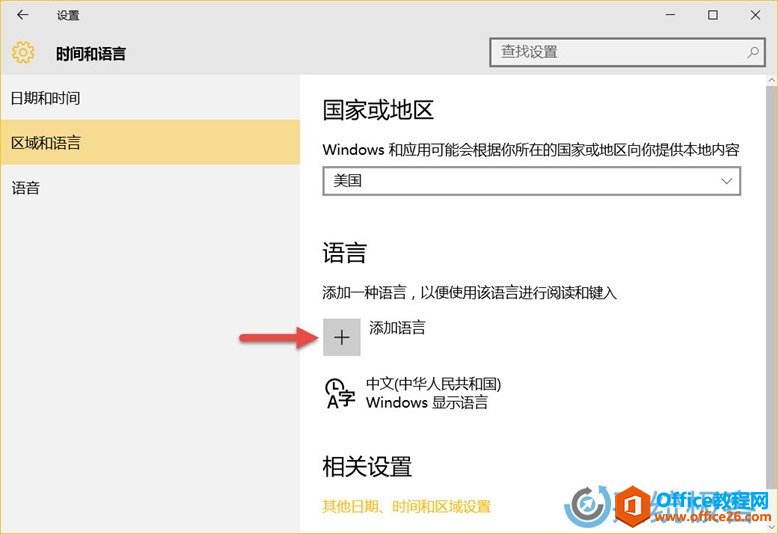
4点击需要的语言之后,它会立即开始安装。
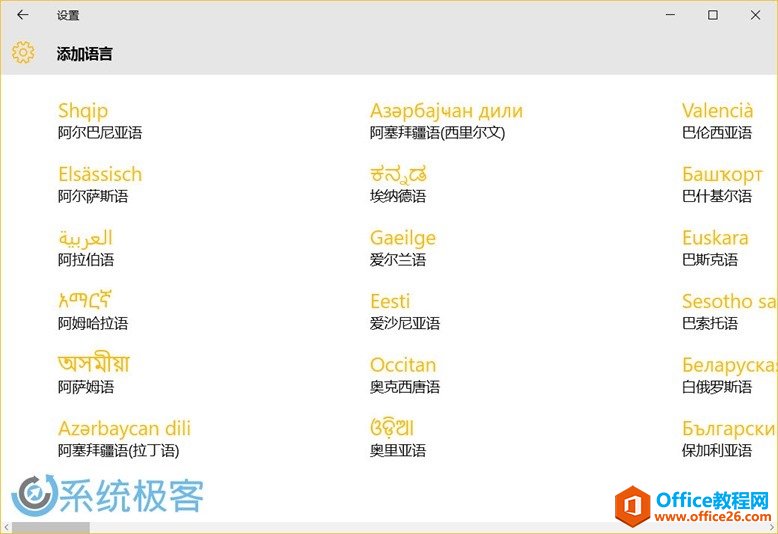
5 Windows 10 会自动搜索 Windows Update 并下载好所选的语言包进行安装,默认只安装「基本键入」功能,你可以通过点击「选项」按钮来选择是否下载相应语言包的手写或语音识别包。
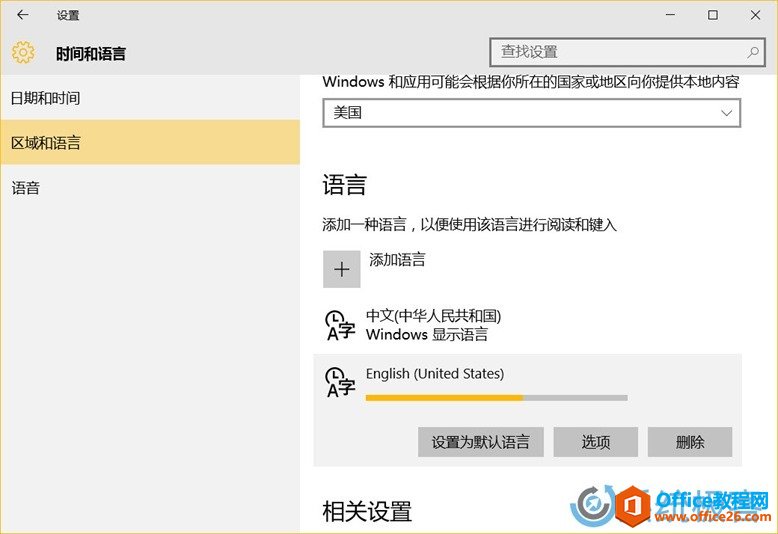
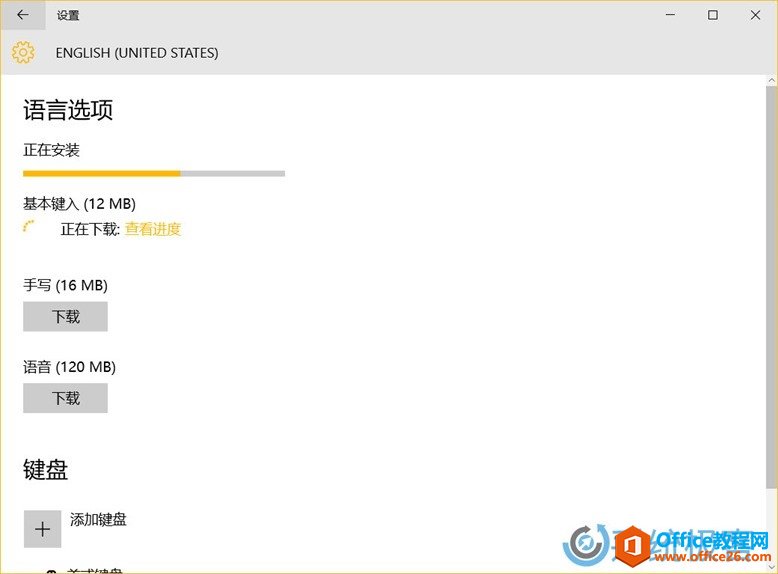
也就是说除企业在进行跨语言的 Windows 10 批量部署外,普通用户不用事先去下载好语言包通过 lpksetup 进行安装,Windows Update 会自动完成所选语言包下载。
切换默认显示语言
当语言包安装完成后,点击新安装语言包中的「设置为默认语言」按钮即可将其切换为 Windows 10 默认语言。
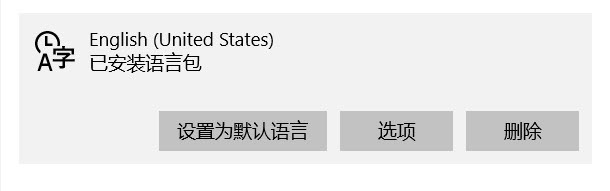
语言切换完成之后需要注销当前用户并在下次重新登录系统时才生效。
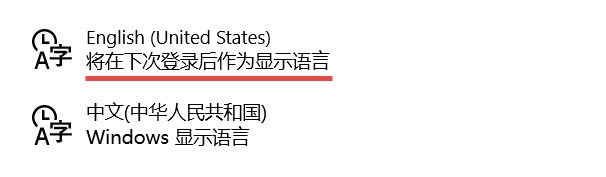
请注意,此时只是更换了 Windwos 10 系统内部的显示语言,而登录屏幕和欢迎屏幕还并未切换成新选择的语言。要将所有界面及新用户的界面也全部切换成新语言显示,需要在「控制面板」-「 时钟、语言和区域」-「区域」-「管理」选项卡中点击「复制设置」中的「将当前设置复制到」中勾选「欢迎屏幕和系统账户」和「新建用户账户」。
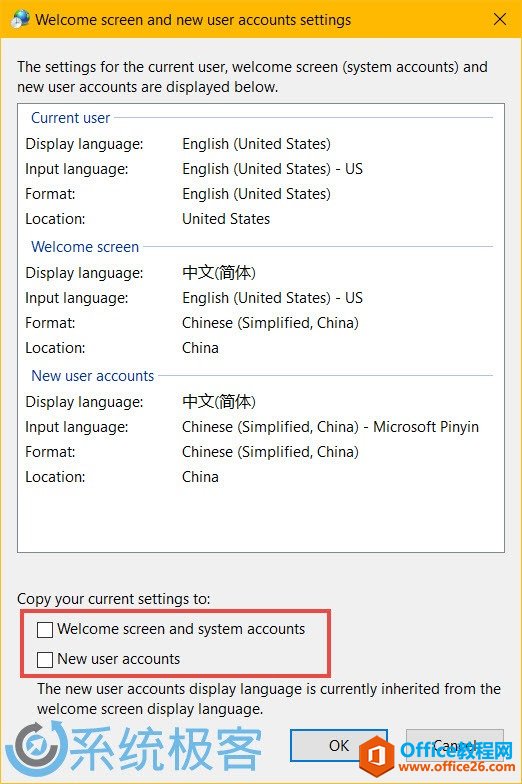
重启系统之后,Windows 10 的所有用户界面都会切换成我们选择的语言了。
切换输入法
当安装一个新语言包时,相关语言的默认输入法也会随之一起安装,这样就方便了在切换语言的同时也可方便地切换不同字符集进行输入。
在需要时,只需按 Windows + 空格快捷键即可快速进行输入法切换。
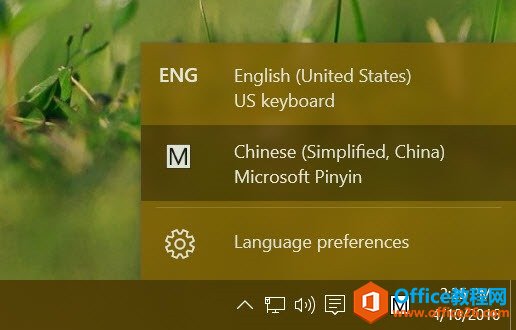
切换语音选项
语音选项涉及到 Windows 10 对用户所发出的语音指令进行输入、输出识别,以及 Cortana 所使用的默认语言。你可以在「设置」-「时间和语言」-「语音」选项卡中进行配置。
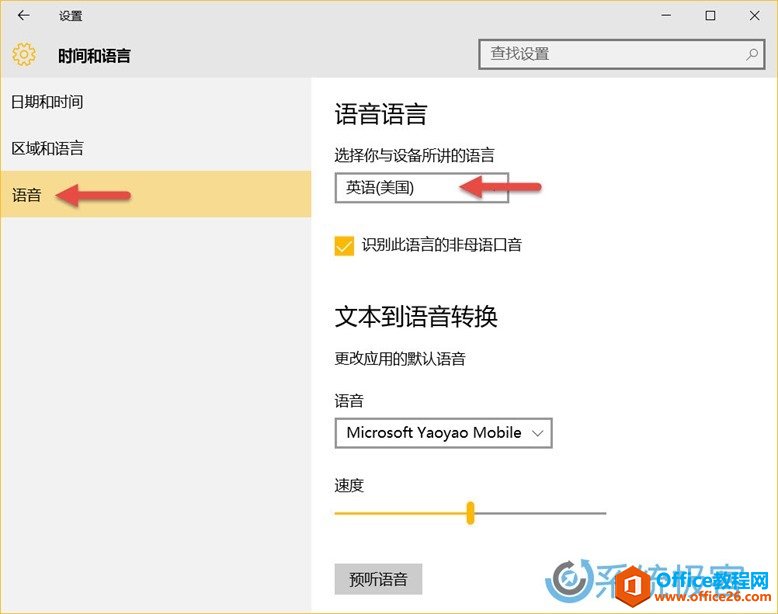
顶部的选项可以选择所需的语音识别语言,需要注意的是,在安装语言包时选择了安装语音识别包之后才能在此下拉列表中进行选择,也可以在下面的下拉列表中可以选择不同的语音机器人。
小结
在 Windows 10 中切换默认显示语言、切换输入法及切换语音选项的操作步骤都十分简单。在选择新的语言之后,Windwos 10 会自动从 Windows Update 下载相应的语言包,在安装语言包时用户可自定义选择是否安装手写和语音识别包。切换默认语言之后只需注销即可生效,切换登录屏幕和欢迎屏幕显示语言之后需要重启计算机才能生效。
相关文章
- 详细阅读
-
如何为Win10家庭版开启组策略编辑器功能详细阅读

经常访问Win10专业网的朋友在看到需要编辑组策略的文章时,会发现,每一个教程都提供了两种方法:方法一是配置组策略;方法二是修改注册表。而两种方法的效果则是相同的。之所以这样,......
2022-04-19 316 组策略编辑器
-
Win10下如何使用DISM命令修复Windows映像详细阅读

DISM工具是一个部署映像服务和管理工具,已经陆续分享了一些DISM工具应用技巧。实际上使用DISM工具还可以修复损坏的Windows映像,下面我们来看一下微软官方的使用DISM工具修复Windows映像教程:......
2022-04-19 55 DISM命令 修复Windows映像
- 详细阅读
- 详细阅读



