相信已经很少有人用光驱来安装操作系统了,把U盘或移动硬盘制作成系统安装启动盘即可进行操作系统安装。MS酋长之前已经陆续介绍了大量的Win10系统U盘安装盘制作工具,包括:微软官方的......
Windows命令提示符使用技巧
Windows 虽然是一个图形界面的操作系统,但使用时间稍长点的用户都会用到过 Windows 命令提示符。如果你还从未用过 Windows 命令提示符,在必要的时候也不妨进行一些尝试。
无论你是使用命令提示符新手还是老鸟,都有一些技巧和窍门可以帮助我们更容易地使用 Windows 命令行,下面就请跟我一起来看一看 Windows 命令提示符 5 大技巧。
1. 自动补全
在 Windows 命令提示符环境下,我们可以直接使用 Tab 键对命令、文件名、路径等直接进行补齐操作,使用 Tab 键可以减少大量的输入操作,同时也可在很大程度上避免输入错误。当然,在不记得确切命令时,进行自动补全也是个不错的选择。
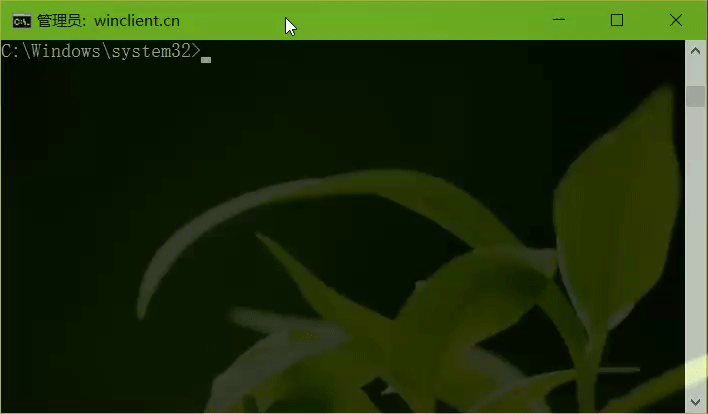
2. 拖放文件或文件夹
当我们需要输入某个文件或文件夹的完整路径时,其实可以用相当快的速度就能办到。大家用将需要输入路径的文件或文件夹直接拖放到 Windows 命令提示符界面中即可。
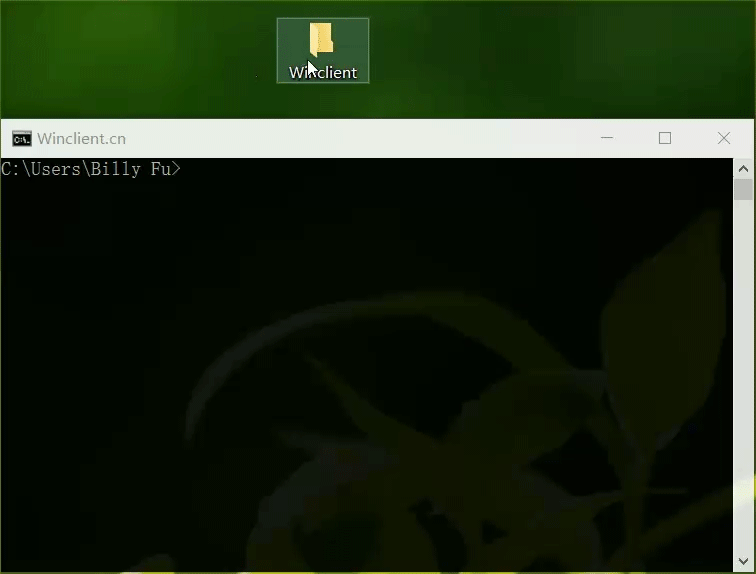
3. 查看命令历史记录
在命令提示符中测试某个功能或进行排错时,经常都需要重复执行某些命令。如果命令过长,又需要重复操作,那肯定会令人相当抓狂。
Windows 命令提示符与 Linux 中的大多数 Shell 一样,都可以直接使用键盘的上、下键来浏览曾执行过的命令。但如果你要重新执行多个步骤之前命令,用上、下键来进行查找和导航就感觉不是那么方便了。此时,我们可以直接按下功能区的 F7 键,就会自动列出最近所执行的所有命令列表。
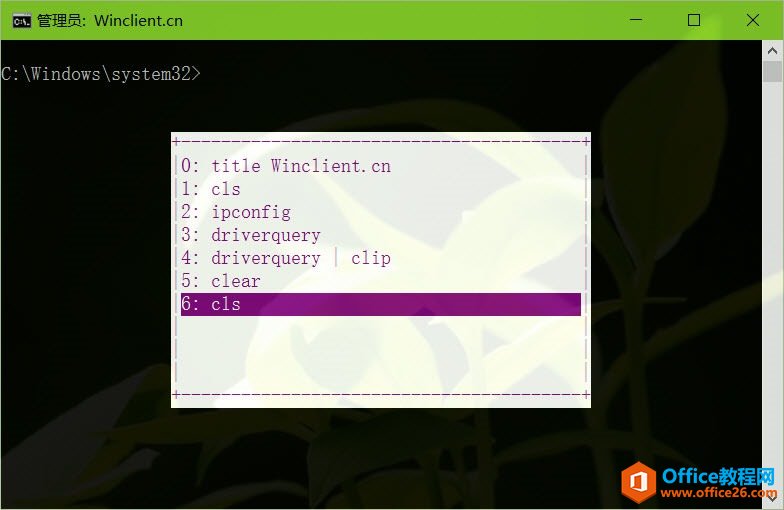
4. 直接输出到剪贴板
我们在 Windows 命令提示符中执行命令后,往往都需要查看其输入的结果。例如:使用 ipconfig 可以输入当前计算机的 TCP/IP 配置信息,使用 driverquery 命令则可以输出驱动程序的信息。
当前,有时候我们需要将输出的信息整理好发给别人帮助排错或是进行整理分析。还记 2001 年刚开始学习命令提示符时,我使用的笨办法是通过 > 将内容输出到 txt 文件里面再去处理。
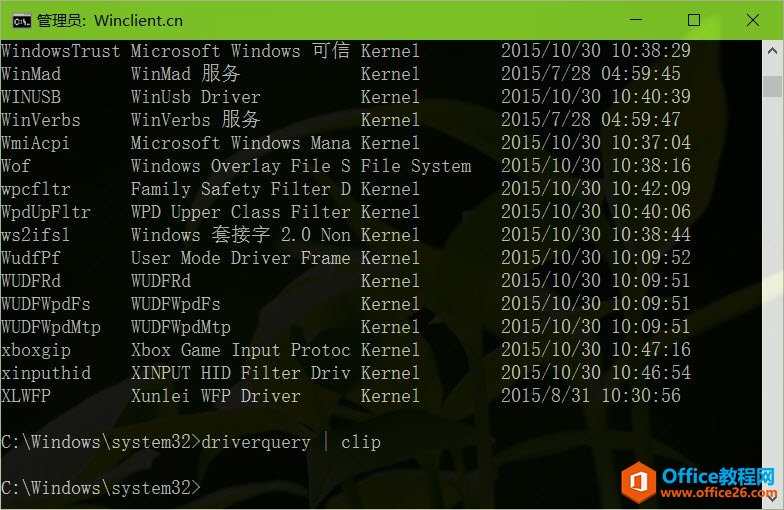
其实,用户是可以直接使用 | clip 管道将命令结果直接输出到剪贴板。这样我们就可以很快吧输出结果粘贴到需要的地方了,而不用像我之前的笨办法再中转一次。
5. 切换全屏模式
Windows XP 和 Windows 10 用户可以直接按下 Alt + 回车 键将命令提示符切换到全屏模式,这样就可以专注在命令行中进行工作啦。不幸的是,这种切换方式并不适用于 Windows Vista 或 Windows 7 系统。在 Windows 8.1 中也只是一个半成品,因为 8.1 中的命令提示符在全屏模式下也只占屏幕一半大小。
Windows 10命令提示符有哪些新特性
有很多朋友都列举了升级到 Windows 10 的各种理由,其实 Windows 10 对命令提示符也增强了微软长久以来不更新的部分,用户体验要好很多。
- 透明度:除了我们之前介绍过调整 Windows 10 命令提示符透明度的方式外,用户还可以直接使用 Ctrl + Shift + 加号 和 Ctrl + Shift + 减号来快捷调整 Windows 10 命令提示符透明度。
- 复制和粘贴:Windows 10 命令提示符中终于支持使用 Ctrl + C 和 Ctrl + V 快捷键来复制、粘贴内容了。
- 搜索文本:当在 Windows 10 的命令提示符中有大量内容输出时,用户现在已可用 Ctrl+ F 打开搜索窗口来搜索内容了。
标签: Windows命令提示符
相关文章
- 详细阅读
-
如何为Win10家庭版开启组策略编辑器功能详细阅读

经常访问Win10专业网的朋友在看到需要编辑组策略的文章时,会发现,每一个教程都提供了两种方法:方法一是配置组策略;方法二是修改注册表。而两种方法的效果则是相同的。之所以这样,......
2022-04-19 316 组策略编辑器
-
Win10下如何使用DISM命令修复Windows映像详细阅读

DISM工具是一个部署映像服务和管理工具,已经陆续分享了一些DISM工具应用技巧。实际上使用DISM工具还可以修复损坏的Windows映像,下面我们来看一下微软官方的使用DISM工具修复Windows映像教程:......
2022-04-19 55 DISM命令 修复Windows映像
- 详细阅读
- 详细阅读



