相信已经很少有人用光驱来安装操作系统了,把U盘或移动硬盘制作成系统安装启动盘即可进行操作系统安装。MS酋长之前已经陆续介绍了大量的Win10系统U盘安装盘制作工具,包括:微软官方的......
如何使用 Windows 10 中的存储池空间
存储空间功能最早出现于 Windows 8.x 版本中,可以让用户将不同类型的磁盘(如机械盘和 SSD 磁盘)组成一个单一的存储池,然后将其创建为“存储空间”。
什么是存储空间
存储空间是一个可将本地物理存储设备集中合并为存储池并划分为(一个或多个)虚拟驱动器的一项功能,用户所创建的存储空间可以大于、等于或小于存储池中单个物理硬盘的容量。
存储空间目前支持 ATA、SATA、SAS 和 USB 存储设备,要使用该功能需要至少一个单独的可用磁盘设备(1个磁盘意义不大)。
在 Windows 10 中用户我们无法使用所有的磁盘来创建存储空间,例如:你有 3 块 100 GB 的磁盘,Windows 10 将只允许你使用其中的 2 块来创建“存储池”。当存储池创建好之后,便可以创建 200 GB 的虚拟驱动或者创建一个 1000 GB 的虚拟驱动器。
当然,如果你在只有 200 GB 物理存储上创建了 1000 GB 的存储空间,实际可用的存储量也只有 200 GB(傻子都知道吧)。而且随着空间的使用,Windows 会提示用户挂接更多的磁盘以容纳更多可用空间。
为什么使用存储空间
虽然大多数 Windows 10 用户都不会用到这项功能,但“存储空间”还是有很多好处的。例如:可以将多个磁盘驱动器组合成一个大空间来使用,可以将外挂的 USB 设备融合到资源池中用于划分存储空间,还可以将不同大小的磁盘组合在一起提供一定的数据保护功能。
大家有没感觉 Windows 10 中的存储空间功能与 Linux 中的 LVM 非常相似呢?只不过存储空间功能并没有提供快照功能。
存储空间弹性
Windows 10 存储空间的弹性类型如下:
- 简单(无复原):简单存储空间写入一个数据副本,在磁盘发生故障时无法提供数据保护。(至少需要1块可用磁盘)
- 双向镜像:双向镜像存储空间写稿两个数据副本,以在一个块磁盘损坏时提供数据冗余保护。(至少需要2块可用磁盘)
- 三向镜像:三向镜像存储空间写入三个数据副本,可以在两块磁盘同时故障时提供数据冗余保护。(至少需要3块可用磁盘)
- 奇偶校验:奇偶校验存储空间会在数据写入的同时写入奇偶校验信息,可在一块磁盘故障时保护数据。(至少需要3块可用磁盘)
具体选择什么类型的存储空间主要取决于用户环境和需求。如果你比较关心访问速度和磁盘利用,率推荐使用简单模式;如果要考虑数据安全,则推荐使用镜像模式中的一种;如果要考虑数据安全和速度的平衡,则推荐采用奇偶校验模式。
注意:Windows 10 中允许的最大单个存储空间为 63 TB。
由于我的机器只有 3 块硬盘,为了方便演示,我就用虚拟机来给大家演示存储空间的管理和配置。
创建存储池和存储空间
1连接所有要参与存储空间的内部和外部磁盘
2在控制面板中搜索并打开存储空间
3点击创建新的池和存储空间
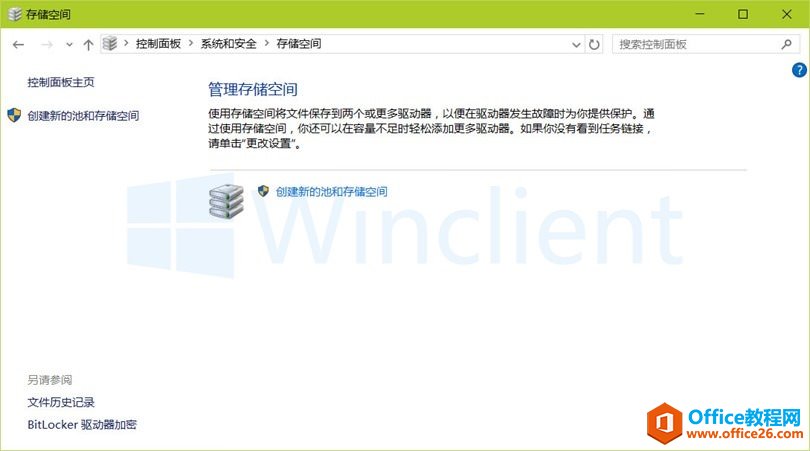
4勾选要参与存储空间的所有物理磁盘 — 点击创建池 (所勾选的磁盘将被格式化)
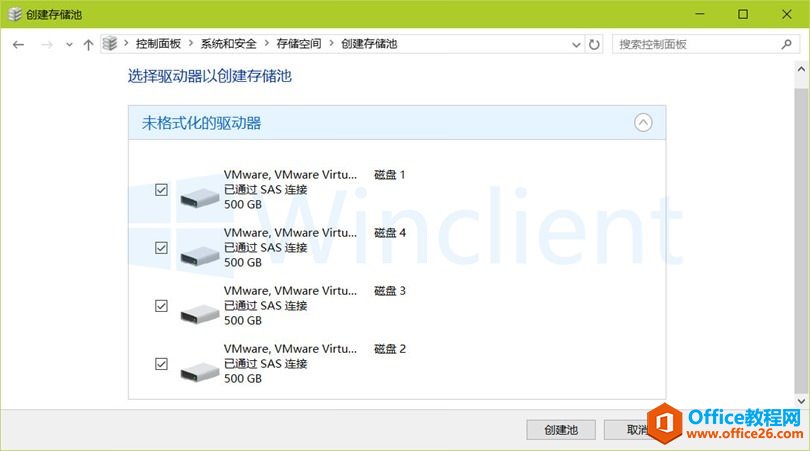
5此时,为了方便区分,我们建议大家为存储空间分配一个好识别的名称并选择一个驱动器号。文件系统一般情况下都选择 NTFS 而不选择 REFS,如果你也了解弹性文件系统(ReFS),可以参考我们之前的文章。
6存储空间类型前文我们已经介绍过了,大家可自行按需选择。
7此时我们可以手动输入要分配的存储空间大小,前文我们已经说过这里的大小是虚拟的,其实可以超过真实的物理空间大小。
8所有配置都完成后,点击创建存储空间按钮即可。
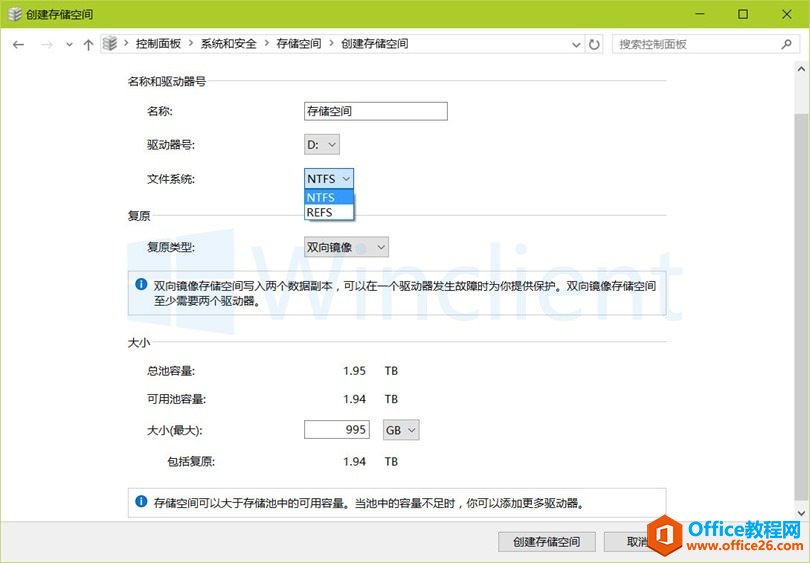
当存储空间创建完成之后,在“管理存储空间”中便可以看到一些非常有用的信息,例如:物理存储的使用情况、各存储空间的使用情况及参与分配的物理磁盘等信息。
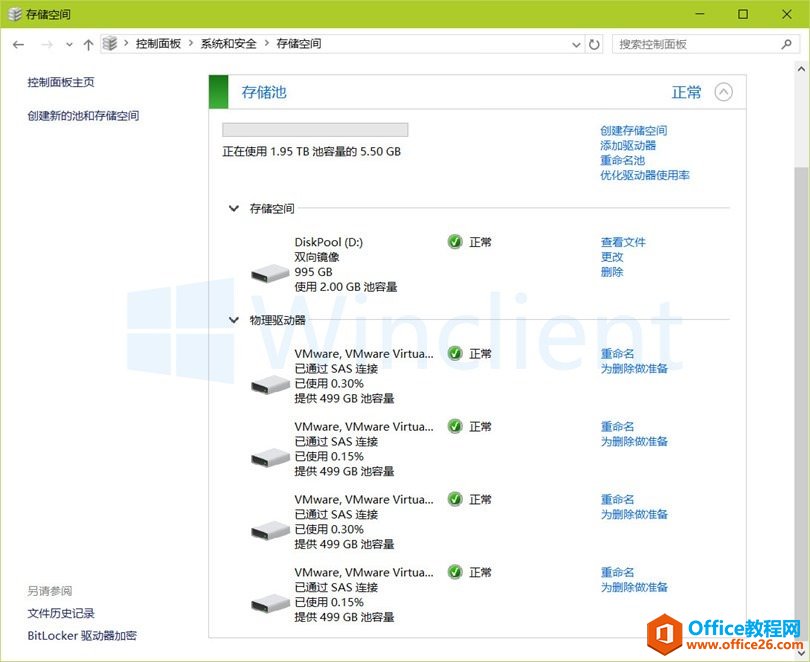
相关文章
- 详细阅读
-
如何为Win10家庭版开启组策略编辑器功能详细阅读

经常访问Win10专业网的朋友在看到需要编辑组策略的文章时,会发现,每一个教程都提供了两种方法:方法一是配置组策略;方法二是修改注册表。而两种方法的效果则是相同的。之所以这样,......
2022-04-19 316 组策略编辑器
-
Win10下如何使用DISM命令修复Windows映像详细阅读

DISM工具是一个部署映像服务和管理工具,已经陆续分享了一些DISM工具应用技巧。实际上使用DISM工具还可以修复损坏的Windows映像,下面我们来看一下微软官方的使用DISM工具修复Windows映像教程:......
2022-04-19 55 DISM命令 修复Windows映像
- 详细阅读
- 详细阅读



