相信已经很少有人用光驱来安装操作系统了,把U盘或移动硬盘制作成系统安装启动盘即可进行操作系统安装。MS酋长之前已经陆续介绍了大量的Win10系统U盘安装盘制作工具,包括:微软官方的......
如何压缩Windows 10系统磁盘,对系统进行减肥
微软在发布 Windows 10 前就宣称其采用了全新的压缩算法,以节约磁盘空间的占用。微软这么做是因为 Windows 10 不仅是一款桌面操作系统,还要投放到许多平板设备当中与 Android 展开厮杀,而平板设备是不会有太多的存储空间去供 Windows 10 折腾的。对于传统 PC 或笔记本,磁盘空间占用多几个 G 不会有太大影响,而在平板设备上占用空间多 1G 可用空间就少 1G,对于 32G 平板设备来说还是显得很可观。
因此,微软在 Windows 10 中采用了全新的压缩算法来应对这一问题,根据官方的说明,这一压缩算法采用了智能的压缩技术来避免用户使用上能够体验到的性能损失,在启用压缩功能后 Windows 10 能够自主按照当前计算机的性能和磁盘空间来智能决定压缩比例。但默认 Windows 10 是没有启用系统压缩功能的,需要用户自行开启。
大家可能知道,为了减少系统对磁盘空间的占用,微软在 Windows 8.1 时为平板设备推出了 WIMBoot 功能。WIMBoot 采用压缩 WIM 系统映像的方式将操作系统打包在磁盘上直接引导启动,但我个人看来这个功能是相当的鸡肋。不过,微软从 Windows 10 开始的新压缩算法改变了系统压缩方式,用户只需使用 compact 命令即可完成操作系统压缩,以达到操作系统的减肥操作。
压缩Windows 10系统磁盘
要压缩 Windows 10 系统磁盘非常简单,只需一条命令即可:
compact /compactos:always
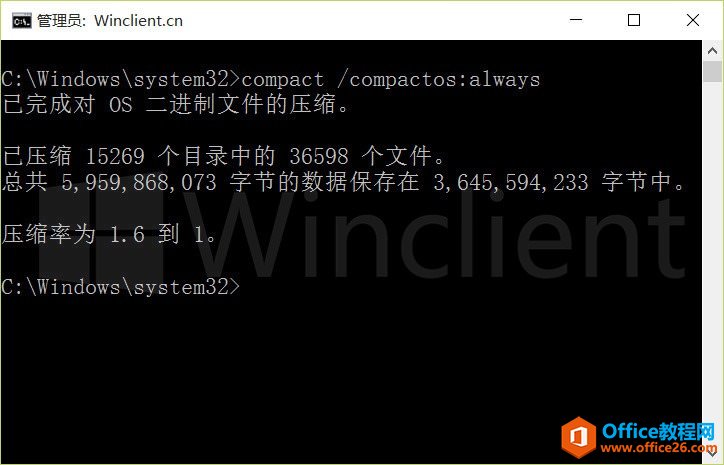
当你执行此命令时,Windows 10 将自动压缩系统文件,一般情况下 32位系统可以节约 1 GB左右空间,而 64 位系统可以节约大约 2GB 磁盘空间。
compact /compactos:never
compact 命令其实有很多参数,可以帮助我们压缩指定的文件或文件夹,压缩系统则需要使用 /compactos 命令,该参数有 3 个具体的参数:
- /compactos:query – 查询系统的压缩状态。
- /compactos:always – 压缩所有 OS 二进制文件并将系统状态设置为”压缩”
- /compactos:never – 解压缩所有 OS 二进制文件并将系统状态设置为”未压缩”
下图是我压缩前后系统磁盘空间占用对比,可以看出执行压缩命令后系统空闲出了 2 GB 左右的空间。
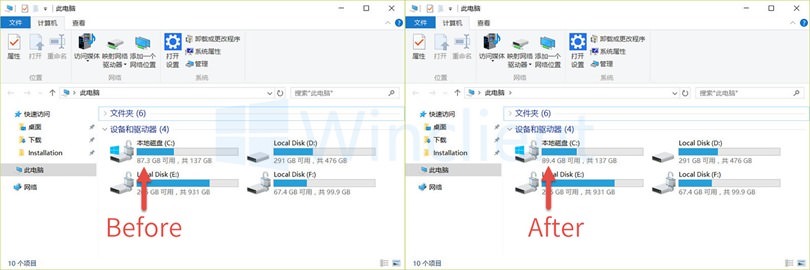
相关文章
- 详细阅读
-
如何为Win10家庭版开启组策略编辑器功能详细阅读

经常访问Win10专业网的朋友在看到需要编辑组策略的文章时,会发现,每一个教程都提供了两种方法:方法一是配置组策略;方法二是修改注册表。而两种方法的效果则是相同的。之所以这样,......
2022-04-19 316 组策略编辑器
-
Win10下如何使用DISM命令修复Windows映像详细阅读

DISM工具是一个部署映像服务和管理工具,已经陆续分享了一些DISM工具应用技巧。实际上使用DISM工具还可以修复损坏的Windows映像,下面我们来看一下微软官方的使用DISM工具修复Windows映像教程:......
2022-04-19 55 DISM命令 修复Windows映像
- 详细阅读
- 详细阅读



