相信已经很少有人用光驱来安装操作系统了,把U盘或移动硬盘制作成系统安装启动盘即可进行操作系统安装。MS酋长之前已经陆续介绍了大量的Win10系统U盘安装盘制作工具,包括:微软官方的......
如何更改Windows 10登录界面
Windows 10 登录界面是微软花了很多心思和功夫拍出来的,相较之前版本的 Windows 比起来还是比较美观的,但看久了总还是会审美疲劳的吧。最让人不解的是,微软根本没提供更改 Windows 10 登录界面的选项入口,对于不喜欢该照片的用户来说总有点强人所难的感觉。
现在我们就介绍下如何使用如下两种办法来更改 Windows 10 的登录界面。
更改Windows 10登录界面壁纸
我们使用 Windows 10 Login Lockscreen Image Changer 工具来更改 Windows 10 登录界面,该工具是绿色版的,无需安装,使用起来也非常简单。
Windows 10 Login Lockscreen Image Changer 下载
下载好之后直接解压打开,我们可以看到如下界面:
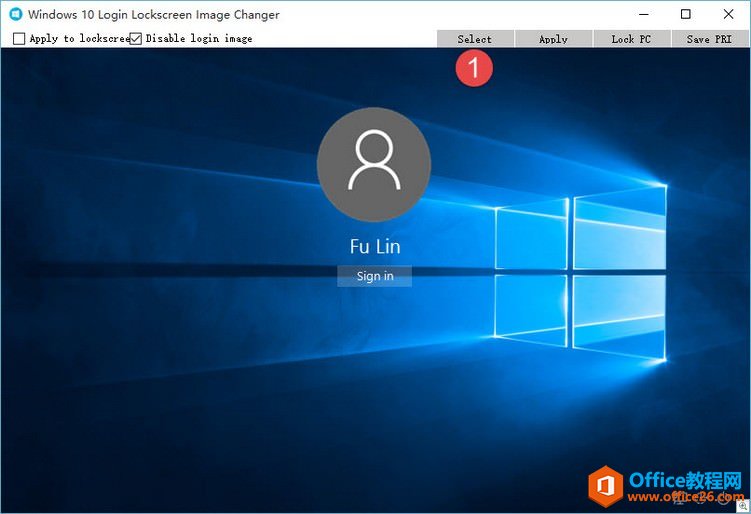
1. 此时我们可以点击 Select 按钮来选择一个要替换的 Windows 10 登录界面
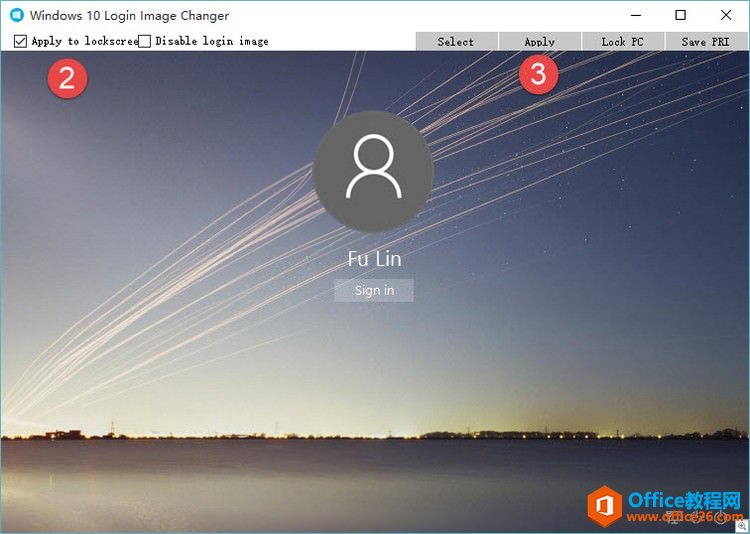
2. 在图片选择好之后,选中 Apply to lockscree 然后点击 Apply 应用之后便会生效了。
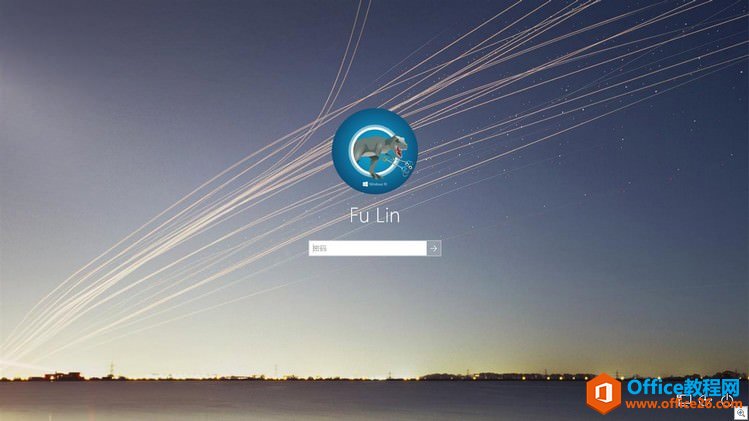
3. 我们按 Windows + L 进行锁屏就可以看到更新之后的登录界面。下次注销或重启之后也将会看到更改后的 Windows 10 登录界面壁纸。
想恢复微软默认登录界面只需打开 Windows 10 Login Lockscreen Image Changer 工具点击 Revert 按钮即可。
注意:微软从来就未提供更改 Windows 登录界面壁纸的官方方法,我们用第三方工具来进行操作。因此,会有一些风险,大家自担。
更改Windows 10登录界面为纯色
除了可以更改登录壁纸以外,我们还可以直接去除登录壁纸,直接以纯色方式来替换 Windows 10 登录界面。要以纯色显示的话,我们只需添加一个新的注册表项即可。
1. 按下 Windows + R 执行 regedit 打开注册表编辑器。
2. 导航到如下路径:
HKEY_LOCAL_MACHINE\Software\Policies\Microsoft\Windows\System
3. 在右侧空白片,右击选择 新建 — DWORD(32位)值 — 名称为 DisableLogonBackgroundImage
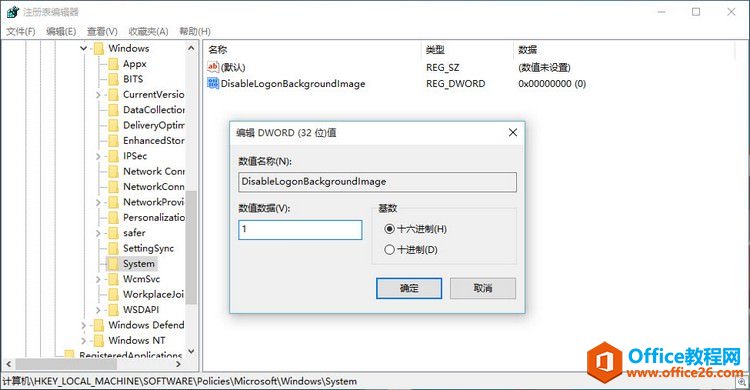
DisableLogonBackgroundImage 值为 0 时,代表启用登录界面壁纸。值为 1 时,代表禁用 Windows 10 登录界面壁纸,只用纯色显示。更改好之后重新注销系统即可看到。
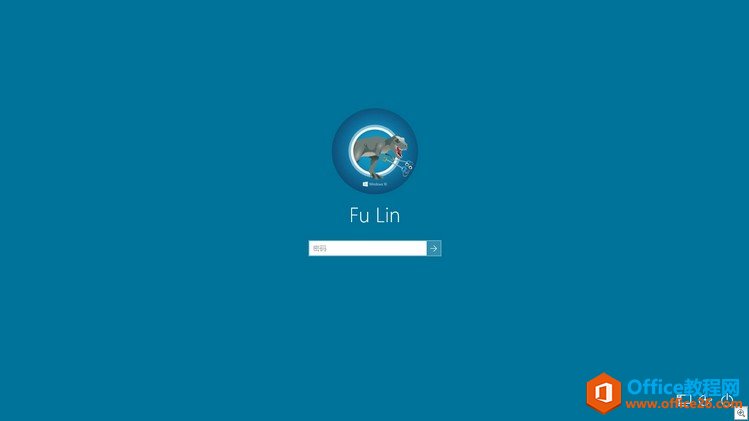
如果你想更改 Windwos 10 登录界面的纯色显示颜色,可以在 设置 — 个性化 — 颜色 中的 从我的背景自动选取一种主题色 关掉,再选择一个喜欢的颜色即可。
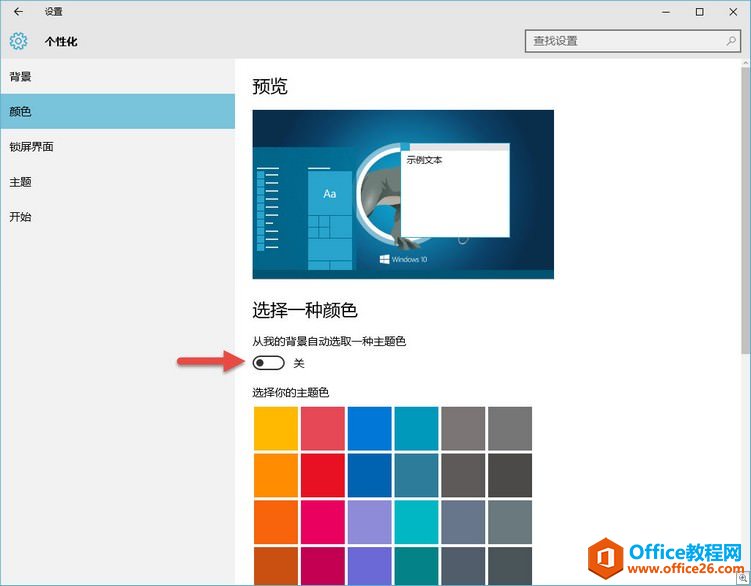
标签: 更改Windows10登录界面
相关文章
- 详细阅读
-
如何为Win10家庭版开启组策略编辑器功能详细阅读

经常访问Win10专业网的朋友在看到需要编辑组策略的文章时,会发现,每一个教程都提供了两种方法:方法一是配置组策略;方法二是修改注册表。而两种方法的效果则是相同的。之所以这样,......
2022-04-19 316 组策略编辑器
-
Win10下如何使用DISM命令修复Windows映像详细阅读

DISM工具是一个部署映像服务和管理工具,已经陆续分享了一些DISM工具应用技巧。实际上使用DISM工具还可以修复损坏的Windows映像,下面我们来看一下微软官方的使用DISM工具修复Windows映像教程:......
2022-04-19 55 DISM命令 修复Windows映像
- 详细阅读
- 详细阅读



