相信已经很少有人用光驱来安装操作系统了,把U盘或移动硬盘制作成系统安装启动盘即可进行操作系统安装。MS酋长之前已经陆续介绍了大量的Win10系统U盘安装盘制作工具,包括:微软官方的......
Windows 10自动更新配置的几种方式
Windows 10 带来了太多的功能变化,其中就包括自动更新功能。我们之前也介绍过,在默认情况下,Windows 10 会配置为使用用户的带宽以 P2P 方式来进行更新。虽然自动更新是一个非常好而且必要的功能,但很多情况下我们都不需要使用到,例如:正在工作不方便更新、有定期手动检查更新习惯的用户、企业统一补丁分发的用户。那么,我们该如何设置呢?现在就来看 Windows 10自动更新配置的几种方式。
下面我就来详细介绍。
1. 改变定时重启计划方式
首先推荐大家的不是关闭 Windows 10 自动更新功能,而是更改安装补丁后的重启计划。默认情况下,Windows 10 在完成更新补丁的下载和安装后,会自动判断用户是否在使用,确认空闲时就会将操作系统自动重启。当然,理想很丰满,现实很骨感!我就遇到过文章写到一半的时候自动重启了,遇到这种情况还真就歇菜了。
其实,我们可以通过更改默认设置来自己选择更新完成后的重启时机,而 Windows 10 只要帮我们打好补丁即可,什么时候重启由我们自己决定。
1按 Windows + I 打开设置 — 浏览到更新和安全 — 左侧选择Windows 更新 — 右侧点击高级选项
2在请选择安装更新的方式下拉列表中选择通知以安排重新启动即可。
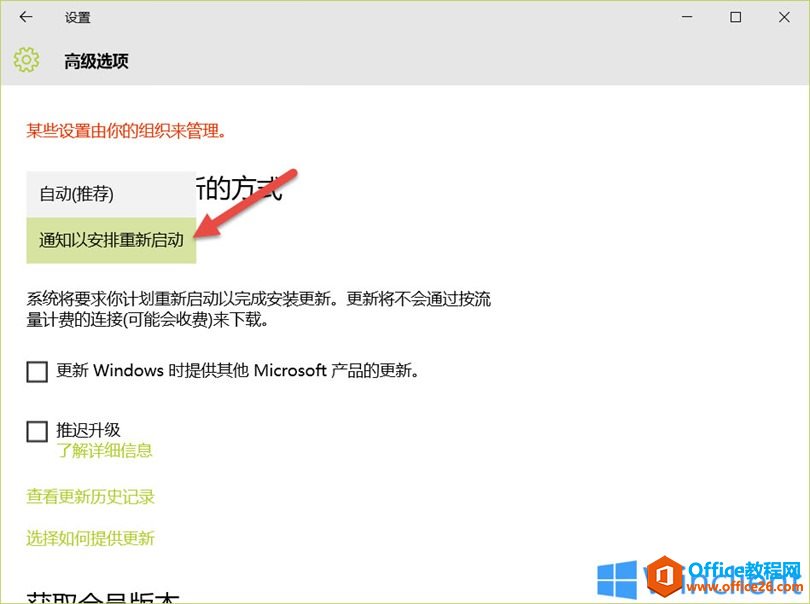
以上方式属于 Windows 自动下载并打补丁的半自动更新方式,只是重启时间由我们自己决定而已。
2. 通知下载更新方式
当然,我们也可以配置让 Windows 10 不自动下载补丁,而是在发现有更新补丁时通知用户。要配置通知下载更新方式,需要使用到组策略(Windows 10 Pro 及以上版本)。
1按 Windows + R 在运行中执行 gpedit.msc 打开组策略编辑器
2浏览到计算机配置 — 管理模板 — Windows 组件 — Windows 更新
3双击配置自动更新
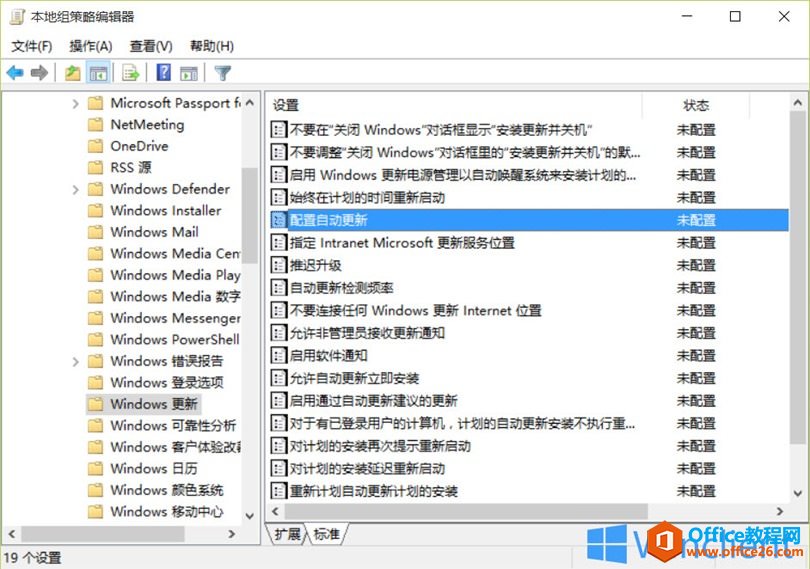
我们先选择启用该条策略,再选择通知下载并通知安装
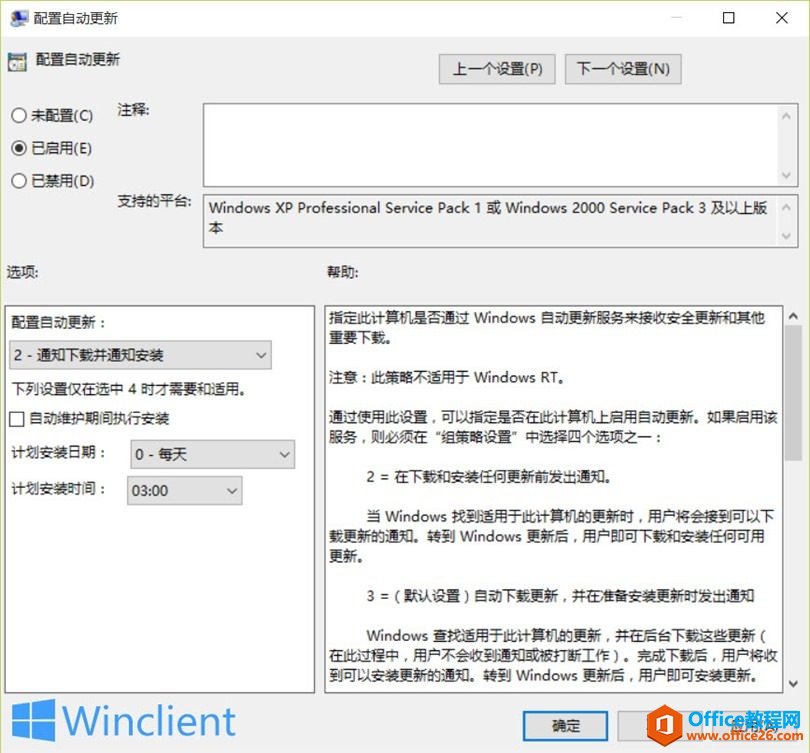
从上诉选项中,我们也可以看到,这条策略为我们提供了 4 种补丁下载和安装方式,大家可以自行选择。
3. 隐藏不需要的更新
大家都知道,Windows 10 之前的 Windows Update 都允许用户隐藏不需要的更新,而 Windows 10 里面这个功能已经没了。当我们遇到不需要的更新,或某个更新补丁打上之后有冲突该怎么解决呢?
其实微软有提供一个 Show or Hide updates troubleshooter 工具,可以帮助大家以选项的方式显示或隐藏不需要的补丁,只是步骤比以前更多了一步。
Show or Hide updates troubleshooter
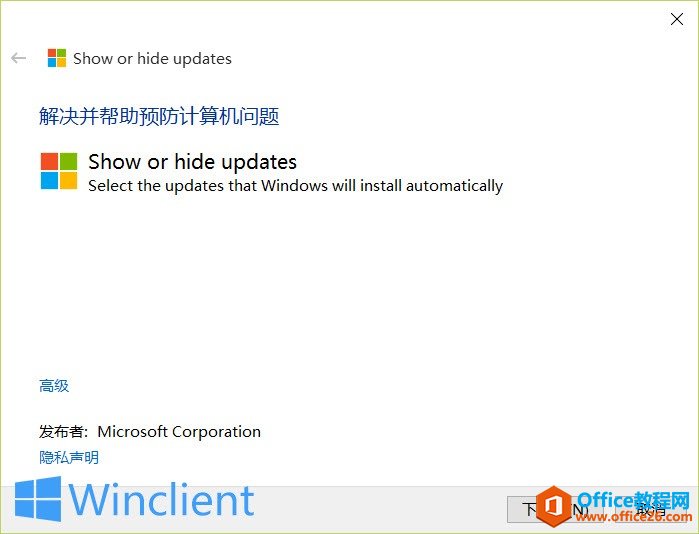
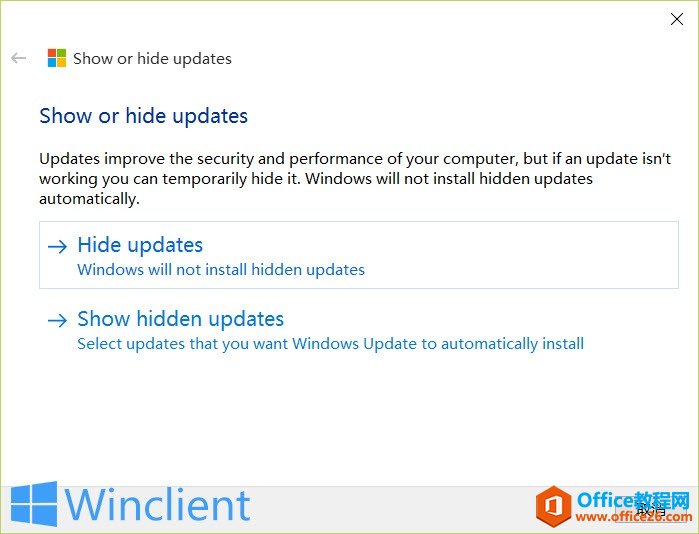
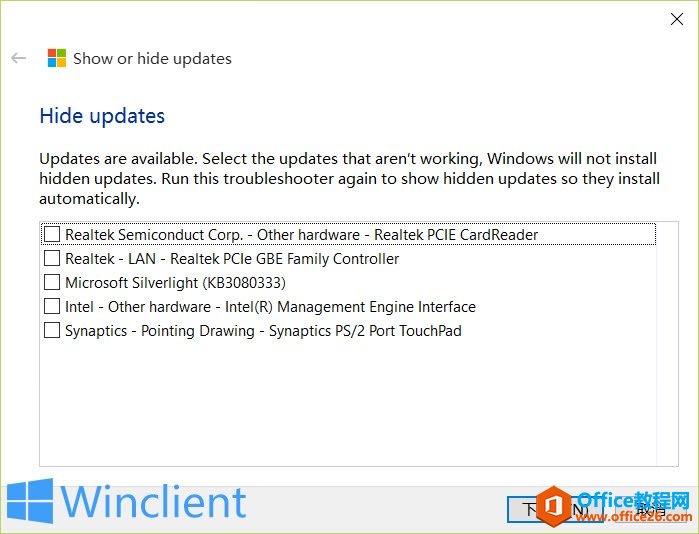
使用我就不说了,向导式的工具,打开就会用。
4. 禁用自动更新
最后说的一种方式比较暴力,非常不建议大家这么做。如果你真确定不使用自动更新,可以了解自动更新怎么关闭的方式。
1按 Windows + R 在运行中执行 services.msc 打开服务
2找到 Windows Update 服务并双击打开属性将其改成手动启动或禁用
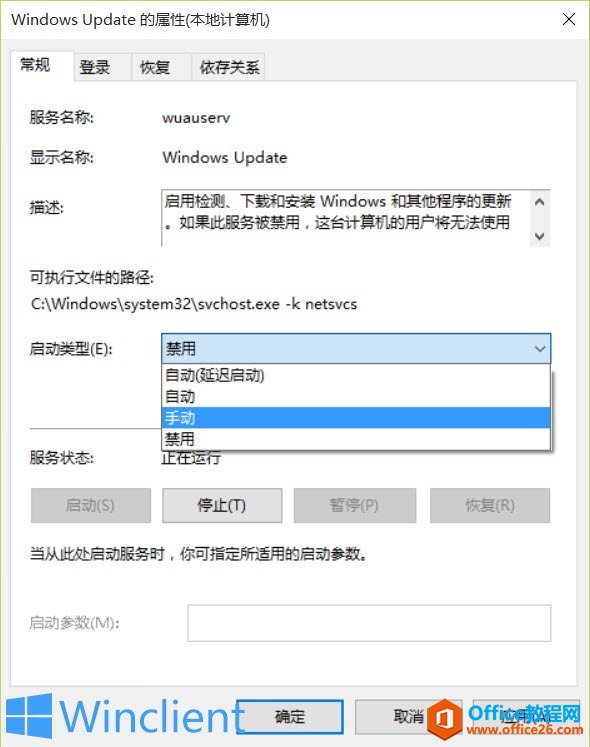
注意:如果将 Windows Update 服务禁用,Windows 将收不到微软推送的任何更新,非常危险。
5. 小结
本文我们通过比较温和到比较暴力的方式介绍了 Windows 10 自动更新配置的几种方式,希望对大家有所帮助。
标签: Windows10自动更新配置
相关文章
- 详细阅读
-
如何为Win10家庭版开启组策略编辑器功能详细阅读

经常访问Win10专业网的朋友在看到需要编辑组策略的文章时,会发现,每一个教程都提供了两种方法:方法一是配置组策略;方法二是修改注册表。而两种方法的效果则是相同的。之所以这样,......
2022-04-19 316 组策略编辑器
-
Win10下如何使用DISM命令修复Windows映像详细阅读

DISM工具是一个部署映像服务和管理工具,已经陆续分享了一些DISM工具应用技巧。实际上使用DISM工具还可以修复损坏的Windows映像,下面我们来看一下微软官方的使用DISM工具修复Windows映像教程:......
2022-04-19 55 DISM命令 修复Windows映像
- 详细阅读
- 详细阅读



