相信已经很少有人用光驱来安装操作系统了,把U盘或移动硬盘制作成系统安装启动盘即可进行操作系统安装。MS酋长之前已经陆续介绍了大量的Win10系统U盘安装盘制作工具,包括:微软官方的......
如何实现定时/开机自动清理Win10临时文件夹的技巧
Win10系统的C:\Users\用户名\AppData\Local路径下有一个Temp文件夹,从名字就可以知道它是一个储存临时文件的地方。而系统垃圾的一大来源就是系统临时文件,所以如果能够及时的清理这些临时文件,就会有效地为系统瘦身减负。而清理这些临时文件的最佳时机就是开机时,因为这个时候工作尚未开始,不会有应用程序用到临时文件夹。下面就来分享一下开机时自动清理临时文件夹的设置技巧,另外还可以设置定时或系统空闲时清理临时文件夹,方法如下:
开机自动清理临时文件夹
该方法的原理就是先制作一个删除临时文件的批处理文件,然后把这个批处理文件放到系统“启动”文件夹中。方法如下:
新建一个txt文本文档,复制粘贴以下代码:
@echo off
del "%tmp%\*.*" /s /q /f
FOR /d %%p IN ("%tmp%\*.*") DO rmdir "%%p" /s /q
然后把该文本文档命名为“清理临时文件.bat”。
然后按Win + R 快捷键调出“运行”对话框,输入“shell:Startup”,确定,即可打开“启动”文件夹,然后把“清理临时文件.bat”批处理文件放到该目录下即可。如图:
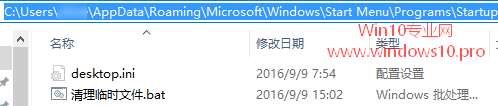
这样每次电脑开机时就会自动运行“清理临时文件.bat”批处理文件删除临时文件了。
创建任务计划定时/空闲时自动清理临时文件夹
创建任务计划的详细步骤可以参考《创建定时清空回收站的任务计划》一文。只不过这里有些地方有差别:
差别一:创建任务时“新建触发器”这一步,如果设置系统空闲时清理,则需要把“开始任务”设置为“空闲状态”。如图:
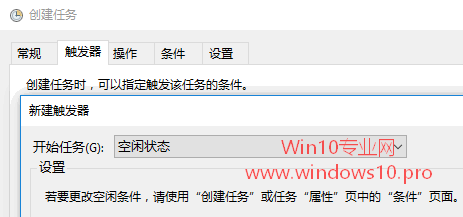
然后切换到“条件”选项卡,设置计算机空闲多长时间后才启动任务。如图:
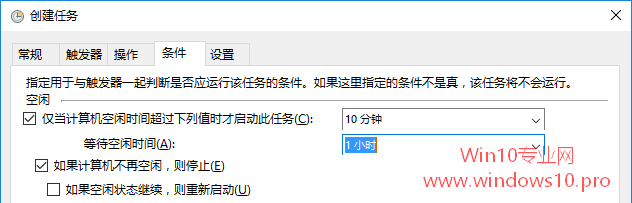
差别二:创建任务“新建操作”这一步,“程序或脚本”通过右侧的浏览按钮定位“清理临时文件.bat”批处理文件的位置即可。如图:
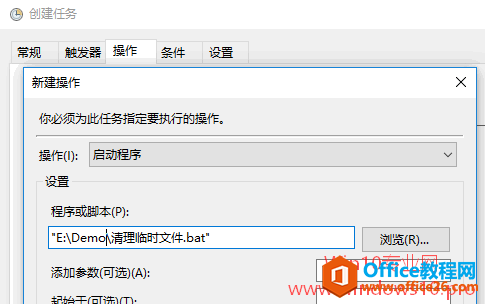
相关文章
- 详细阅读
-
如何为Win10家庭版开启组策略编辑器功能详细阅读

经常访问Win10专业网的朋友在看到需要编辑组策略的文章时,会发现,每一个教程都提供了两种方法:方法一是配置组策略;方法二是修改注册表。而两种方法的效果则是相同的。之所以这样,......
2022-04-19 316 组策略编辑器
-
Win10下如何使用DISM命令修复Windows映像详细阅读

DISM工具是一个部署映像服务和管理工具,已经陆续分享了一些DISM工具应用技巧。实际上使用DISM工具还可以修复损坏的Windows映像,下面我们来看一下微软官方的使用DISM工具修复Windows映像教程:......
2022-04-19 55 DISM命令 修复Windows映像
- 详细阅读
- 详细阅读



