相信已经很少有人用光驱来安装操作系统了,把U盘或移动硬盘制作成系统安装启动盘即可进行操作系统安装。MS酋长之前已经陆续介绍了大量的Win10系统U盘安装盘制作工具,包括:微软官方的......
win10 系统的wifi密码怎么查看呢?
今天一个朋友来我这里玩,因为现在走哪都喜欢连无线wifi(当然我也喜欢这样),朋友到我这后问我这儿的无线网密码是多少,因为是用的公用无线网,我也进不了路由器登录界面,共享wifi吧,电脑热点又不稳定。想起了win7系统中可以在无线网属性中查看到密码,如下图所示:
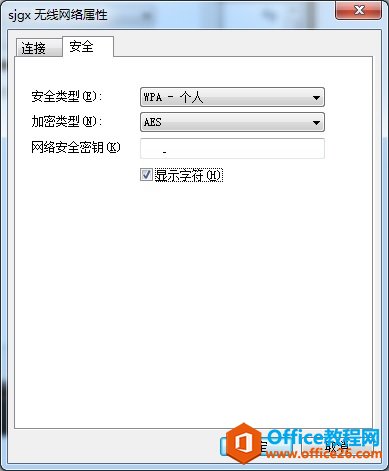
点击右下角wifi图标,选中要查看密码的wifi,右键点击-选择属性-点击安全选项卡-勾选显示字符,在网络安全密钥里就是无线网密码了。 想到这儿立马打开了win10无线网界面,如下图所示:
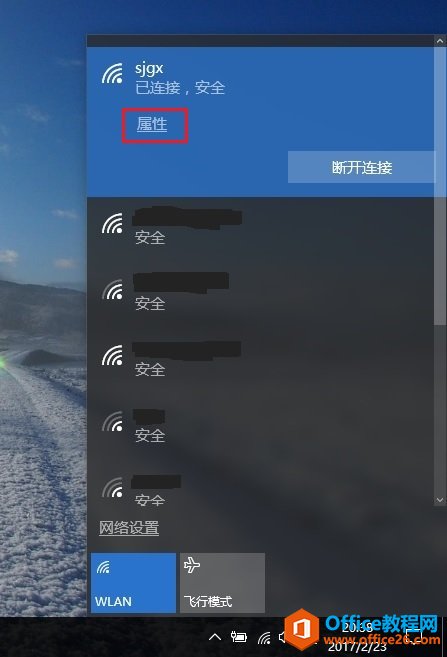
结果发现点进去是这个样子的!!
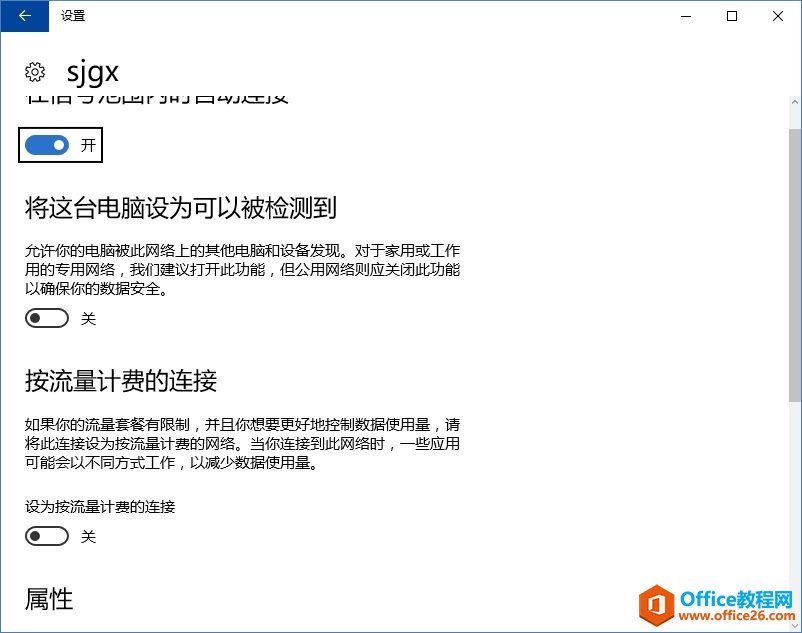
只有无线网的一些设置类,属性信息等,根本找不到wifi密码!!难道win10取消了win7的那个功能了?? 找了一会儿没找到,后没法只好到网上查了下,发现根本没有取消掉,win10非常多的设置都是沿用win7过来的,wifi密码查看只是要绕个弯子了。。具体怎么查看,下面贴出来: 首先是对着右下角无线网图标右键点击
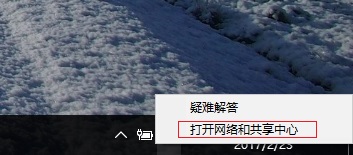
然后有一个显示当前连接的网络状态,点击红方框圈出来的地方WLAN xxxx(当前连接的无线网名称)
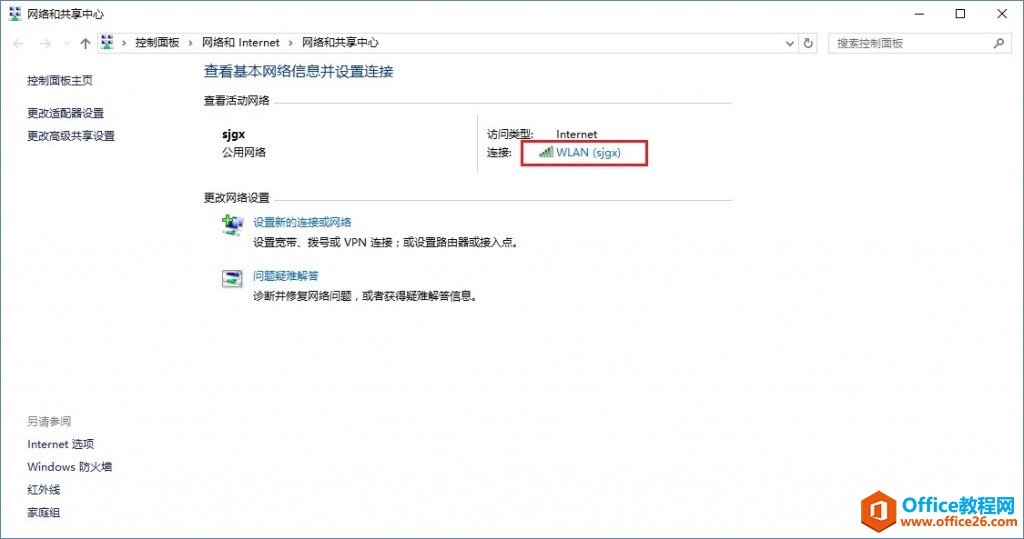
弹出wlan状态对话框,点击无线属性
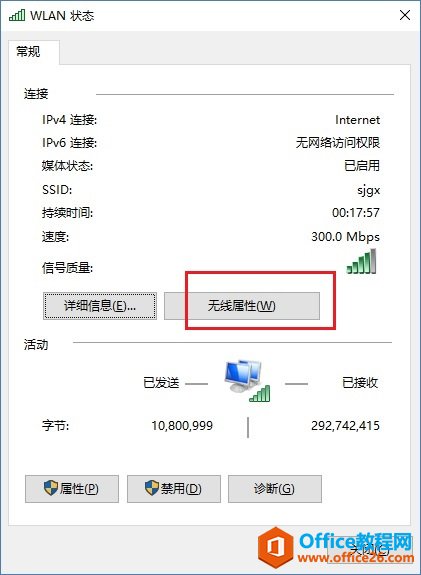
到这里你肯定发现了:这个界面和win7的一模一样~然后无线网密码顺利找到。。
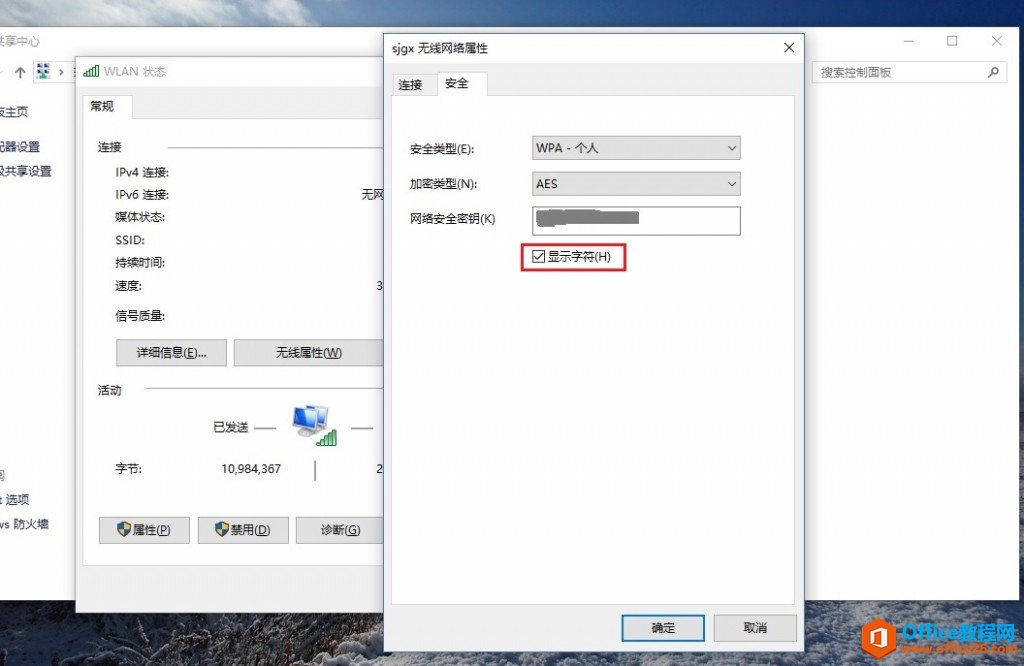
哈哈~厉害了吧!看起来非常简单,实际上这个操作和win7中一模一样,就是通过打开控制面板找到对应的无线网管理界面,里面相关的wifi信息就都有了。因为被win10先进的特性迷住了,当时也没转过来弯子,记录下来,也算是一个小小的心得了
相关文章
- 详细阅读
-
如何为Win10家庭版开启组策略编辑器功能详细阅读

经常访问Win10专业网的朋友在看到需要编辑组策略的文章时,会发现,每一个教程都提供了两种方法:方法一是配置组策略;方法二是修改注册表。而两种方法的效果则是相同的。之所以这样,......
2022-04-19 316 组策略编辑器
-
Win10下如何使用DISM命令修复Windows映像详细阅读

DISM工具是一个部署映像服务和管理工具,已经陆续分享了一些DISM工具应用技巧。实际上使用DISM工具还可以修复损坏的Windows映像,下面我们来看一下微软官方的使用DISM工具修复Windows映像教程:......
2022-04-19 55 DISM命令 修复Windows映像
- 详细阅读
- 详细阅读



