相信已经很少有人用光驱来安装操作系统了,把U盘或移动硬盘制作成系统安装启动盘即可进行操作系统安装。MS酋长之前已经陆续介绍了大量的Win10系统U盘安装盘制作工具,包括:微软官方的......
如何批量关闭Win10开始菜单的所有动态磁贴
Win10开始菜单中的动态磁贴虽然为我们即时查看信息提供了方便,例如可以在不打开应用的情况下,查看到天气、日历、邮件、照片等信息,但是在公共场所使用电脑的情况下,就有可能泄露我们的隐私。之前曾与大家分享过批量清理动态磁贴通知信息的方法,但那并不是关闭动态磁贴,只是临时清理了已显示信息而已。要想彻底关闭信息显示,只有关闭动态磁贴。虽然我们可以在磁贴上点击右键,选择“关闭动态磁贴”。如图:
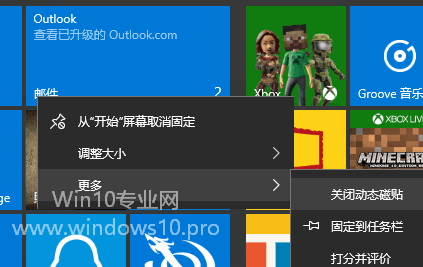
但是那么多磁贴,这样一个一个地动手关闭未免过于繁琐。今天MS酋长就来分享一下同时关闭Win10开始菜单所有动态磁贴的技巧。我们可以通过组策略和注册表两种方式来实现实一目的:
方法一:组策略“关闭所有通知”
注:Win10家庭版无组策略组件,所以请使用方法二修改注册表。
打开组策略编辑器,在左侧窗格中依次展开定位至“用户配置 - 管理模板 - 开始菜单和任务栏 - 通知”,然后在右侧窗格中找到“关闭所有通知”设置项。如图:
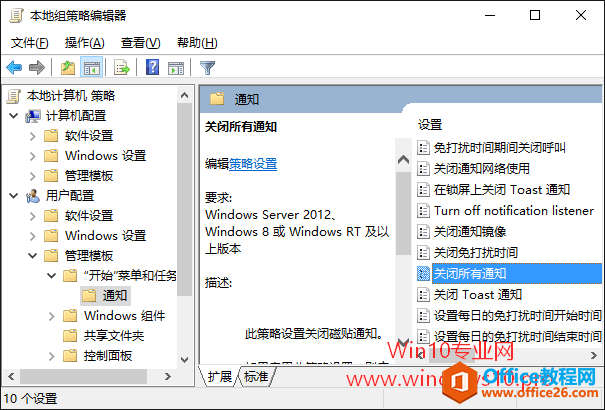
双击该设置项打开“关闭所有通知”配置窗口,我们可以在窗口右下方的“帮助”窗格中看到对该设置项的介绍。内容如下:
此策略设置关闭磁贴通知。
如果启用此策略设置,则应用程序和系统功能无法在“开始”屏幕中更新其磁贴和磁贴锁屏提醒。
如果禁用或未配置此策略设置,则会启用磁贴和锁屏提醒通知,管理员或用户可将其关闭。
此策略设置不需要重新启动计算机或重新启动服务即可生效。
默认该项设置为“未配置”,我们只需把它设置为“已启用”即可关闭所有的动态磁贴了。
然后我们再按批量清理动态磁贴通知信息的方法操作一下,以清理已显示磁贴信息的缓存。
注销系统或重启Windows资源管理器(重启Windows资源管理器方法参见《Win10桌面图标不见了怎么办》一文相关内容)后,你就会发现开始菜单的磁贴一片干净,再也不显示通知信息了。
以后想要开启动态磁贴时,只需依原样修改回默认的“未配置”或“已禁用”即可。
方法二:修改注册表
打开注册表编辑器,定位至(快速定位到注册表编辑器某一项的技巧)
HKEY_CURRENT_USER\SOFTWARE\Policies\Microsoft\Windows\CurrentVersion
注:鉴于修改注册表有风险,所以建议修改前备份注册表(备份注册表的方法),或者创建系统还原点,以便出现问题时恢复。
然后在CurrentVersion项上点击右键,选择“新建 - 项”。如图:
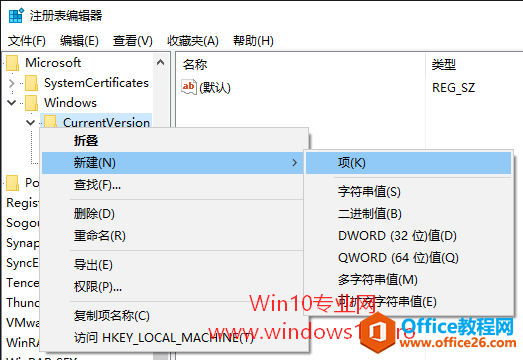
把新建的项命名为PushNotifications,选中该项,然后在右侧窗口中新建一个DWORD(32位)值,把新建的值命名为NoTileApplicationNotification。双击该值打开编辑窗口,把该值 的数值数据修改为 1 。如图:
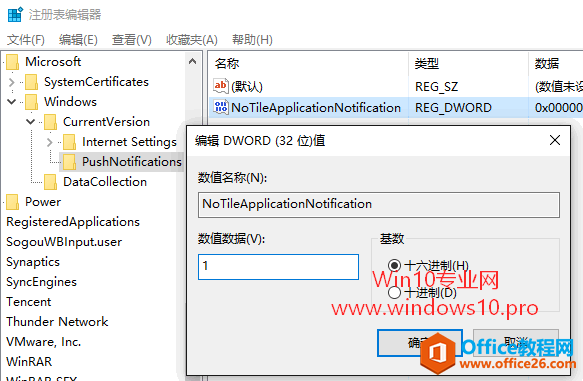
关闭注册表编辑器,然后按批量清理动态磁贴通知信息的方法清理一下已显示磁贴信息的缓存。
最后注销系统或重启Windows资源管理器生效(如果你不急于看到效果,也可以用完电脑后关机,下次再开机后生效)。
以后想要重新开启动态磁贴时,只需删除新建的NoTileApplicationNotification值,或把该值的数值数据修改为 0 即可。
相关文章
- 详细阅读
-
如何为Win10家庭版开启组策略编辑器功能详细阅读

经常访问Win10专业网的朋友在看到需要编辑组策略的文章时,会发现,每一个教程都提供了两种方法:方法一是配置组策略;方法二是修改注册表。而两种方法的效果则是相同的。之所以这样,......
2022-04-19 316 组策略编辑器
-
Win10下如何使用DISM命令修复Windows映像详细阅读

DISM工具是一个部署映像服务和管理工具,已经陆续分享了一些DISM工具应用技巧。实际上使用DISM工具还可以修复损坏的Windows映像,下面我们来看一下微软官方的使用DISM工具修复Windows映像教程:......
2022-04-19 55 DISM命令 修复Windows映像
- 详细阅读
- 详细阅读



