相信已经很少有人用光驱来安装操作系统了,把U盘或移动硬盘制作成系统安装启动盘即可进行操作系统安装。MS酋长之前已经陆续介绍了大量的Win10系统U盘安装盘制作工具,包括:微软官方的......
如何修改Win10帐户的登录名和显示名称
其实每个Win10帐户都有一个登录名和显示名,系统真正用于识别用户的其实是登录名,尤其是在域中,是通过登录名来管理众多用户的。而这两种名称的修改方法并不一样,并且本地帐户和Microsoft帐户的修改方法又不一样。下面就来为大家逐一介绍:
修改Win10帐户的登录名的方法
一、Win10专业版/企业版/教育版的修改方法
这个需要用进入“计算机管理”。在Win10开始按钮上点击右键,在弹出的菜单中即可看到“计算机管理”,点击即可打开。然后在左侧导航列表中依次定位至“计算机管理 - 系统工具 - 本地用户和组 - 用户”,然后在右侧窗口中就会显示系统当前所用用户的列表。如图:
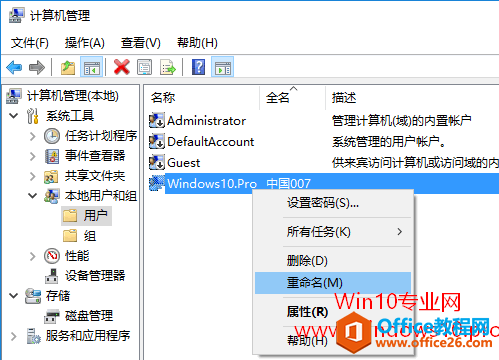
选中想要修改的帐户,在上面点击右键,选择“重命名”,即可修改帐户名称,这里修改的即为登录名。
二、Win10家庭版的修改方法
因为Win10家庭版的“计算机管理”中没有“本地用户和组”项,所以只能进入“控制面板”进行修改。这分两种情况:
情况一:修改当前本地帐户的名称
打开控制面板,依次进入“控制面板\用户帐户\用户帐户”界面,即可看到“更改帐户名称”链接。如图:
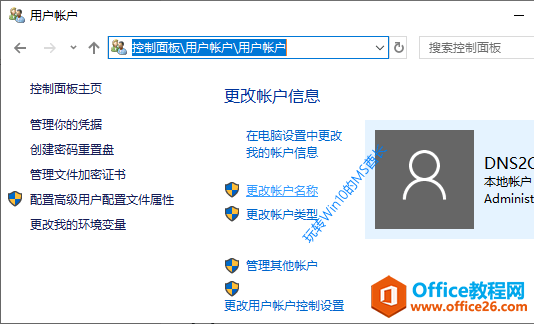
点击该链接即可打开“重命名帐户”界面更改名称。
情况二:更改其他本地帐户名称
如果你想要修改的不是当前已登录帐户的名称,那么需要在“控制面板\用户帐户\用户帐户”界面中点击“管理其他帐户”。如图:
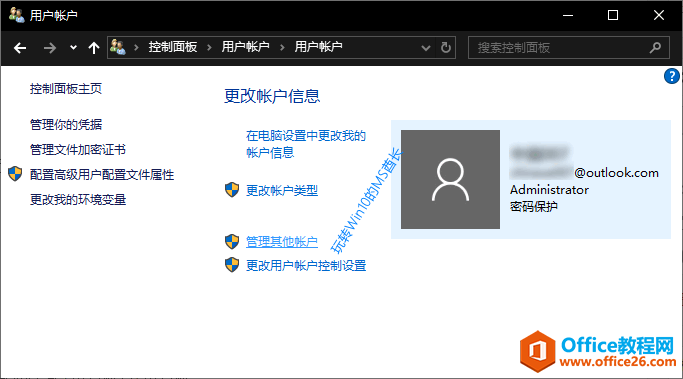
然后选择要更改的用户,在“更改帐户”界面即可看到“更改帐户名称”链接。如图:
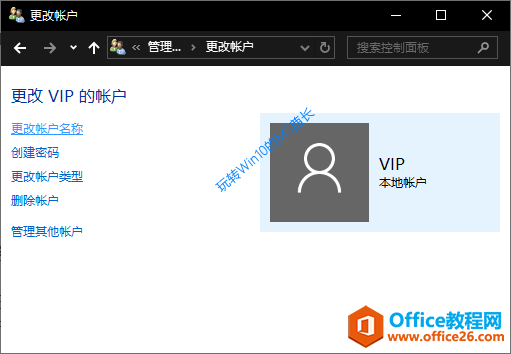
修改Win10帐户显示名称的方法
一、修改本地帐户的显示名称
在上面“计算机管理”的帐户列表中,你会看到有的帐户还显示一个“全名”,它即是显示名称。想修改的话,选择右键菜单中的“属性”打开属性窗口,即可进行修改。如图:
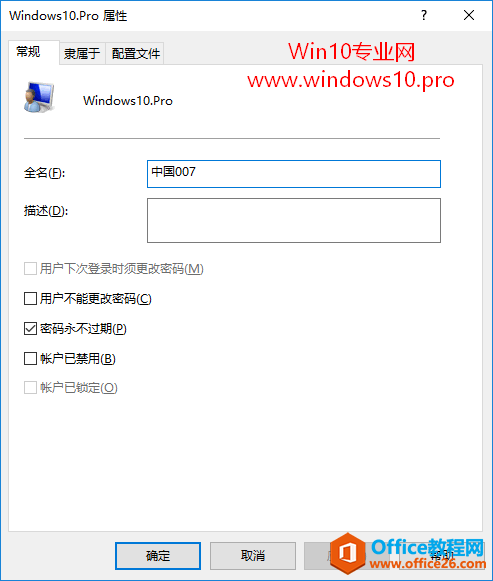
二、修改Microsoft微软帐户的显示名称
进入“Windows设置 - 帐户 - 帐户信息”设置界面。如图:
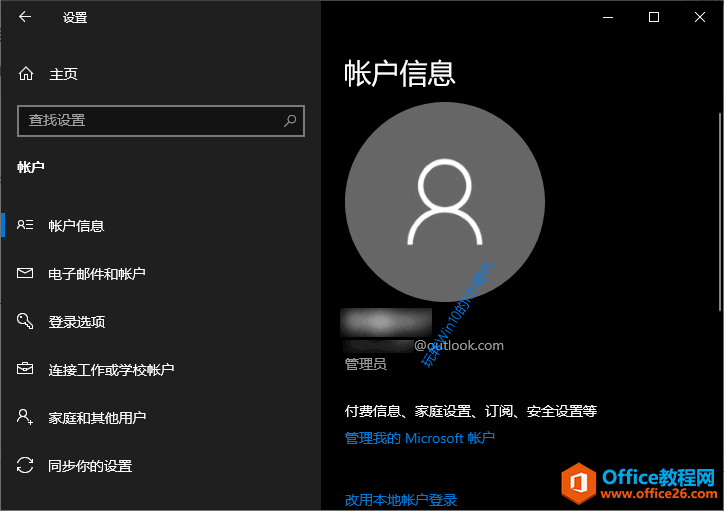
点击“管理我的Microsoft帐户”即可在浏览器中打开“Microsoft帐户主页”。该页面网址为 https://account.microsoft.com ,所以你也可以直接在浏览器中访问该页面。登录后,点击你的用户名下的“更多操作”下拉列表,选择“编辑个人资料”。如图:
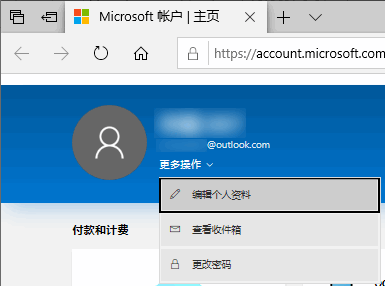
在打开的“你的信息”页面中,即可在你的用户名下看到“编辑名字”链接。如图:
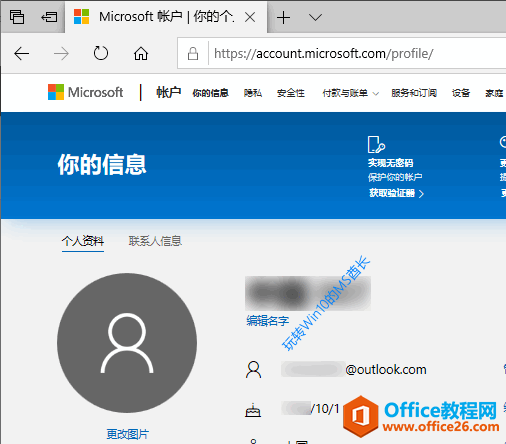
点击“编辑名字”输入新的姓名即可。
不过修改后Windows10并不会立即显示新名称,如果你想要尽快看到变化,那么可以先进入“Windows设置 - 帐户 - 帐户信息”设置界面,改用本地帐户登录。然后注销、登录后,再改用Microsoft帐户登录,就可以看到修改后的新帐户名称了。
相关文章
- 详细阅读
-
如何为Win10家庭版开启组策略编辑器功能详细阅读

经常访问Win10专业网的朋友在看到需要编辑组策略的文章时,会发现,每一个教程都提供了两种方法:方法一是配置组策略;方法二是修改注册表。而两种方法的效果则是相同的。之所以这样,......
2022-04-19 316 组策略编辑器
-
Win10下如何使用DISM命令修复Windows映像详细阅读

DISM工具是一个部署映像服务和管理工具,已经陆续分享了一些DISM工具应用技巧。实际上使用DISM工具还可以修复损坏的Windows映像,下面我们来看一下微软官方的使用DISM工具修复Windows映像教程:......
2022-04-19 55 DISM命令 修复Windows映像
- 详细阅读
- 详细阅读



