相信已经很少有人用光驱来安装操作系统了,把U盘或移动硬盘制作成系统安装启动盘即可进行操作系统安装。MS酋长之前已经陆续介绍了大量的Win10系统U盘安装盘制作工具,包括:微软官方的......
如何去除Win10文件资源管理器窗口左侧的OneDrive图标
微软从Win8开始在系统中深度融合了OneDrive云存储功能,在Win10中依然延续并进一步深入了这一设计。但是毕竟OneDrive的服务器在国外,稳定性不佳,并且有些用户可能一直不会用到它。这样一来,Win10文件资源管理器窗口左侧导航窗格中的OneDrive图标就显得很多余了,下面就来分享一下如何去除OneDrive图标:
方法一:通过“组策略”禁用OneDrive
其实这一方法在Win8/Win8.1时代已经分享(只不过那时还叫SkyDrive),在Win10中依然适用。并且通过该方法禁用OneDrive之后,不但文件资源管理器窗口左侧的OneDrive图标不见了,任务栏系统托盘中也会不再显示OneDrive图标。
方法二:修改注册表使不再显示OneDrive图标
修改注册表信息有两种修改方法:
修改方法一:关闭OneDrive自动同步功能
打开注册表编辑器,定位至:
HKEY_CLASSES_ROOT\CLSID\{018D5C66-4533-4307-9B53-224DE2ED1FE6}
PS:Win10 14942预览版以上版本的系统,可复制以上路径到注册表编辑器地址栏中,回车,即可快速定位(详见《Win10 14942预览版注册表编辑器增加地址栏,可快速定位》)。另外你还可以简化输入注册表的跟路径。
注:建议修改前备份注册表(备份注册表的方法)
在右侧窗口中找到System.IsPinnedToNameSpaceTree,双击该值打开编辑窗口,把数值数据由 1 修改为 0 即可。可能需要重启系统才能生效。这样就禁止了OneDrive的自动同步上传功能。
再打开Win10文件资源管理器,OneDrive已经不见了。
PS:不过该方法只是隐藏了OneDrive图标,OneDrive其实并没有卸载,你在文件资源管理器地址栏中输入onedrive,回车即可打开OneDrive;或者你用Cortana小娜搜索onedrive也可以打开。
以后想要重新显示OneDrive图标的话,只需把数值数据重新修改回 1 即可。
修改方法二:
在注册表编辑器中定位至
HKEY_CLASSES_ROOT\CLSID\{018D5C66-4533-4307-9B53-224DE2ED1FE6}\ShellFolder
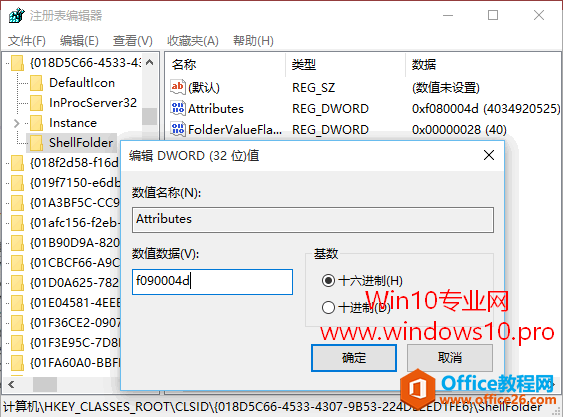
在右侧窗口中找到 Attributes 值,把该值的数值数据修改为 f090004d 。
按照同样的方法把以下路径中的 Attributes 值的数值数据也修改为 f090004d 。
HKEY_CLASSES_ROOT\Wow6432Node\CLSID\{B4FB3F98-C1EA-428d-A78A-D1F5659CBA93}\ShellFolder
注:修改过程中如果提示权限问题无法修改,可以获取ShellFolder项的“完全控制”权限。
最后关闭注册表编辑器重启系统,再打开Win10文件资源管理器,你会发现左侧的导航窗格中已经不见了OneDrive的踪影
相关文章
- 详细阅读
-
如何为Win10家庭版开启组策略编辑器功能详细阅读

经常访问Win10专业网的朋友在看到需要编辑组策略的文章时,会发现,每一个教程都提供了两种方法:方法一是配置组策略;方法二是修改注册表。而两种方法的效果则是相同的。之所以这样,......
2022-04-19 316 组策略编辑器
-
Win10下如何使用DISM命令修复Windows映像详细阅读

DISM工具是一个部署映像服务和管理工具,已经陆续分享了一些DISM工具应用技巧。实际上使用DISM工具还可以修复损坏的Windows映像,下面我们来看一下微软官方的使用DISM工具修复Windows映像教程:......
2022-04-19 55 DISM命令 修复Windows映像
- 详细阅读
- 详细阅读



