相信已经很少有人用光驱来安装操作系统了,把U盘或移动硬盘制作成系统安装启动盘即可进行操作系统安装。MS酋长之前已经陆续介绍了大量的Win10系统U盘安装盘制作工具,包括:微软官方的......
手把手教你自己动手制作个性化的Win10主题(自定义主题)
虽然我们可以从《微软商店》获取海量Win10主题,或者联机获取微软官网Win10主题,并且MS酋长也在本站的“Win10主题”栏目陆续分享了一些第三方Win10主题,但是在这个追求个性化的年代,能够根据个人的喜好自己动手制作一款主题,无疑是很多人的向往。其实在Windows10中,自己想要制作一款主题真的很简单。下面就来教你把自己喜欢的图片制作成Win10主题,并可以保存为.deskthemepack主题包分享给他人。
进入“设置 - 个性化 - 主题”,点击“使用自定义主题”。如图:
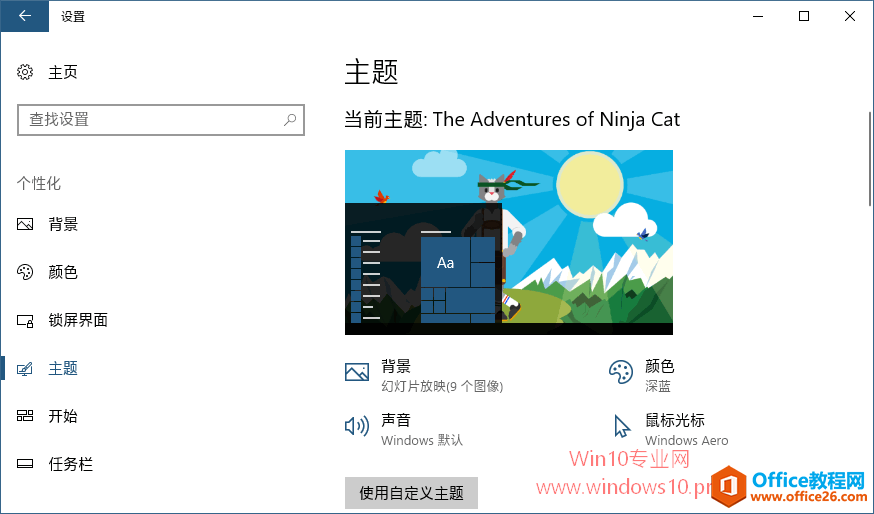
然后我们就需要依次设置自己的主题的“背景、颜色、声音、鼠标光标”。
PS: 所谓“主题”,就是用于个性化你的电脑的图片、颜色和声音的组合。
其中最主要的当然是设置个性化的背景(壁纸)了,所以我们先点击“背景”,这时会跳转到“设置 - 个性化 - 背景”设置界面。如图:
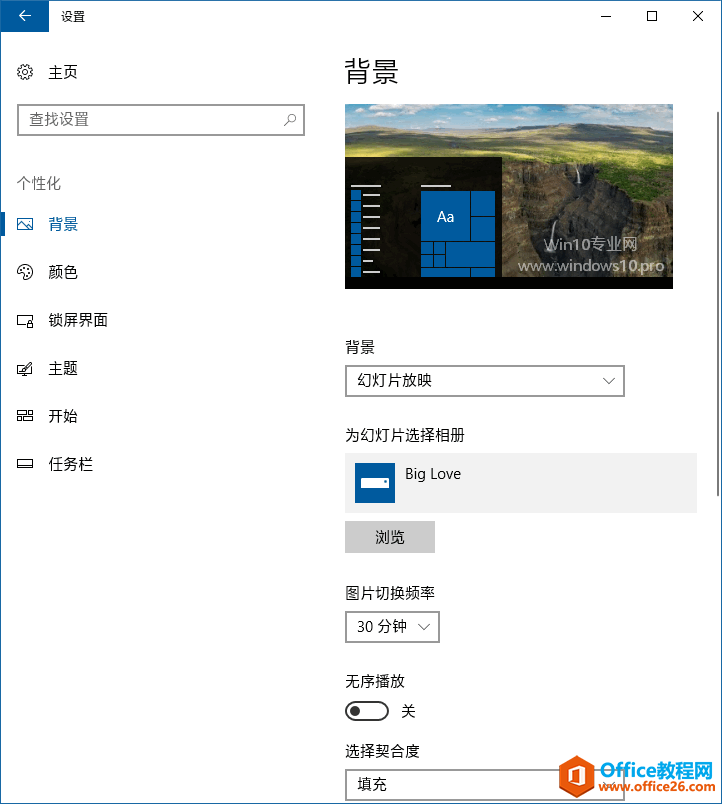
在“背景”下拉列表中选择“幻灯片放映”,然后点击“为幻灯片选择相册”下的“浏览”按钮选择你事先准备好的壁纸文件夹。
MS酋长这里选择的是“大爱Big Love”文件夹,里面保存的是从提取的Win10锁屏壁纸中挑选的最喜爱的图片。
然后再回到“设置 - 个性化 - 主题”界面,再设置一下主题的颜色、声音、鼠标光标(例如MS酋长之前分享的《Win10 Style》鼠标指针)”。
当然,也可以不设置,保持默认即可。
最后点击“保存主题”,会让你为主题命名。如图:
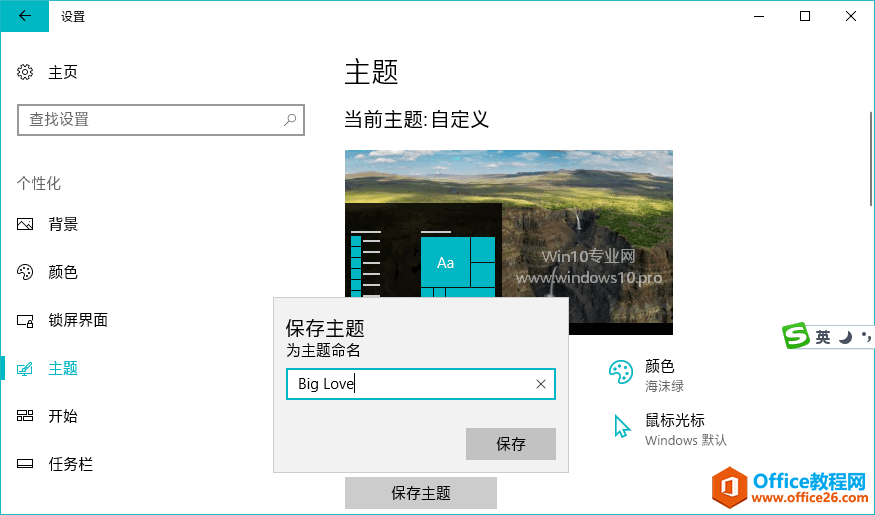
输入主题名称之后,点击“保存”,你就会发现当前应用主题已经更换为你刚刚制作的自定义主题了。如图:
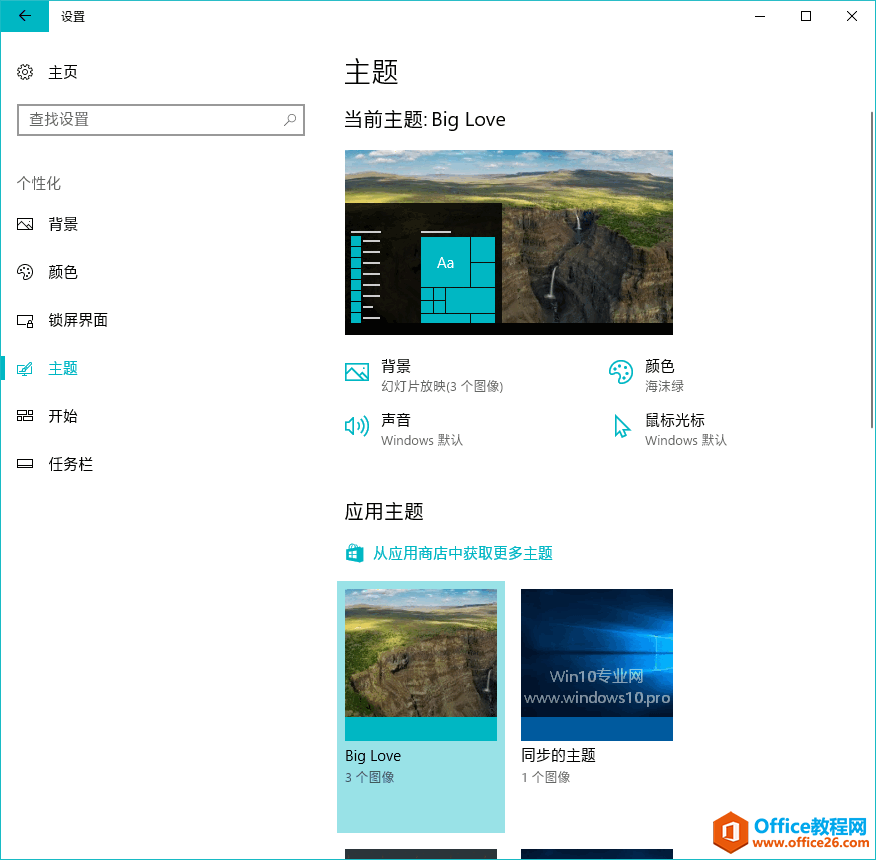
如果你想要把这个主题分享给你的朋友 ,那么你还可以通过“保存用于共享的主题”把当前主题保存为.deskthemepack主题包,然后就可以发送给朋友安装使用该主题了。
相关文章
- 详细阅读
-
如何为Win10家庭版开启组策略编辑器功能详细阅读

经常访问Win10专业网的朋友在看到需要编辑组策略的文章时,会发现,每一个教程都提供了两种方法:方法一是配置组策略;方法二是修改注册表。而两种方法的效果则是相同的。之所以这样,......
2022-04-19 316 组策略编辑器
-
Win10下如何使用DISM命令修复Windows映像详细阅读

DISM工具是一个部署映像服务和管理工具,已经陆续分享了一些DISM工具应用技巧。实际上使用DISM工具还可以修复损坏的Windows映像,下面我们来看一下微软官方的使用DISM工具修复Windows映像教程:......
2022-04-19 55 DISM命令 修复Windows映像
- 详细阅读
- 详细阅读



