相信已经很少有人用光驱来安装操作系统了,把U盘或移动硬盘制作成系统安装启动盘即可进行操作系统安装。MS酋长之前已经陆续介绍了大量的Win10系统U盘安装盘制作工具,包括:微软官方的......
如何让Win10窗口标题栏和边框随主题自动变颜色
让Win10正式版的窗口边框和标题栏颜色像以前一样五颜六色。
我们先来比较一下修改之后窗口的朴素白色与艳丽彩色:
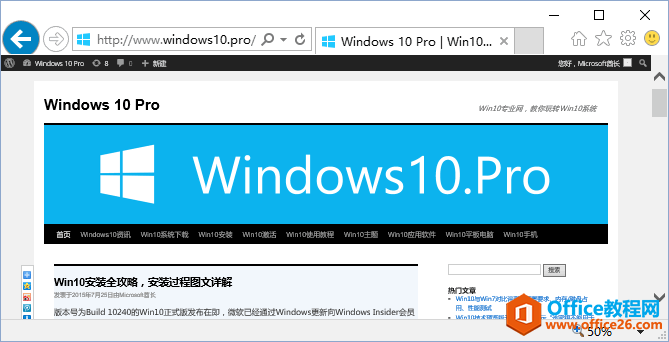
Win10正式版白色的窗口边框
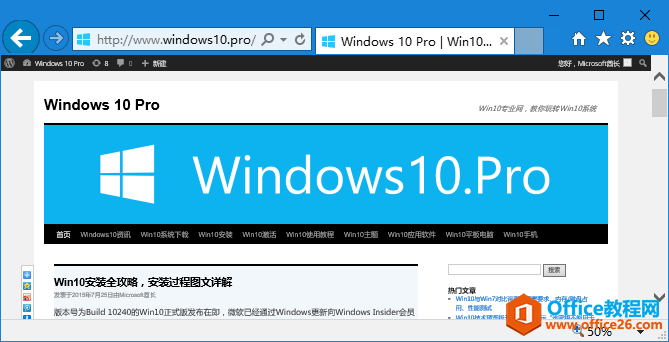
修改后显示Win8和Win10预览版的与主题一致的彩色
先介绍一下本解决方法的原理:
Windows10正式版的窗口边框是否显示的颜色是由一个名为uDWM.dll的系统文件控制的,uDWM.dll会检测当前的主题文件名是否为aero.msstyles,如果是,则窗口边框和标题栏显示为白色。所以我们只要把当前的主题文件名改成非aero.msstyles,就能够让窗口颜色又五颜六色了。
知道了原理之后,MS酋长下面就来分享一下具体的修改方法:
定位到C:\Windows\Resources\Themes,复制aero文件夹并粘贴到当前路径下,生成一个“aero - 副本”文件夹。其间会有两个“文件夹访问被拒绝”的提示窗口,第一个提示需要管理员权限时点击“继续”;然后在复制过程中会出现第二个提示窗口“你需要权限才能执行此操作”。如图:
勾选“为所有当前项目执行此操作”后,点击“跳过”即可。
然后重命名“aero - 副本”文件夹,例如修改成 color (其后会修改多处名称与此一致)。
进入 color 文件夹,把 aero.msstyles文件重命名为color.msstyles 。如图:
继续进入zh-CN文件夹把aero.msstyles.mui重命名为color.msstyles.mui 。
然后返回 C:\Windows\Resources\Themes ,复制 aero.theme 到其他任一目录,为了方便可以复制到桌面,然后重命名为color.theme 。
然后用记事本打开 color.theme ,把靠近末尾的代码
Path=%ResourceDir%\Themes\Aero\Aero.msstyles
修改成
Path=%ResourceDir%\Themes\color\color.msstyles
好,现在我们就实现了把前面原理中所说的主题文件名修改为非aero.msstyles 。
然后双击color.theme应该该主题,你就会发现窗口的颜色已经变成与Win10正式版的英雄主题一致的蓝色了。如图:
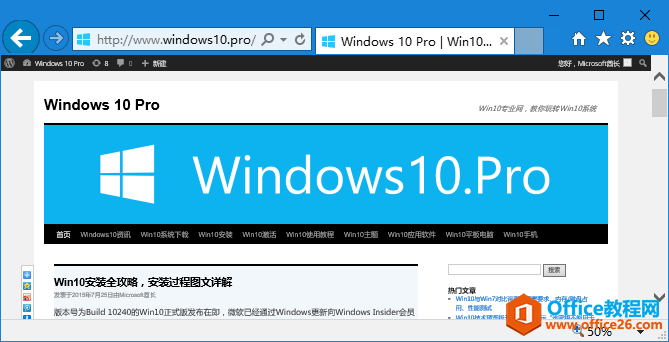
以后想要恢复Win10正式版默认的白色的话,只需把Win10主题修改为其他默认主题即可
相关文章
- 详细阅读
-
如何为Win10家庭版开启组策略编辑器功能详细阅读

经常访问Win10专业网的朋友在看到需要编辑组策略的文章时,会发现,每一个教程都提供了两种方法:方法一是配置组策略;方法二是修改注册表。而两种方法的效果则是相同的。之所以这样,......
2022-04-19 316 组策略编辑器
-
Win10下如何使用DISM命令修复Windows映像详细阅读

DISM工具是一个部署映像服务和管理工具,已经陆续分享了一些DISM工具应用技巧。实际上使用DISM工具还可以修复损坏的Windows映像,下面我们来看一下微软官方的使用DISM工具修复Windows映像教程:......
2022-04-19 55 DISM命令 修复Windows映像
- 详细阅读
- 详细阅读



