相信已经很少有人用光驱来安装操作系统了,把U盘或移动硬盘制作成系统安装启动盘即可进行操作系统安装。MS酋长之前已经陆续介绍了大量的Win10系统U盘安装盘制作工具,包括:微软官方的......
如何利用Diskpart工具 查看分区信息
了解一下打开或退出Diskpart工具,使用Diskpart工具查看硬盘分区信息的一些简单命令。老鸟自觉无视吧。
Diskpart工具简介
Diskpart工具是Windows自带的硬盘分区管理工具,支持查看硬盘分区信息、对硬盘进行创建分区、删除分区、合并扩展分区、在MBR分区结构硬盘中将分区标记为活动分区等操作,实现动态磁盘和基本磁盘之间的转换、MBR分区结构和GPT分区结构的转换(点击查看)等等功能。只不过Diskpart工具没有图形化的用户界面,需要在CMD(命令提示符)中通过命令的方式来使用。所以大多数朋友对它不了解。
Diskpart工具简单用法
首先我们打开CMD命令提示符。对于Win8系统,你可以用鼠标右键单击屏幕左下角。然后在弹出的菜单中选择“命令提示符(管理员)”。
这时我们直接在命令提示符窗口中输入 Diskpart 就可以启动它,切记,这是使用diskpart工具的第一步。此时会显示为:
Diskpart>
在这行字符后面直接输入diskpart命令回车即可执行相应的操作。
本文我们要介绍的几个基本命令如下(注:// 前面为命令,//后面为命令解释):
list disk // 列出所有接在电脑上的存储设备,并为每个存储设备用数字编号,通常主硬盘编号为0。
select disk N // 选中编号为N的磁盘
list part // 列出选中磁盘上所有的分区
select part N // 选中编号为N的分区
detail partition // 显示选中分区的详细信息。其中“LTR”即为分区盘符。
exit // 退出Diskpart
这里再介绍两条命令(非Diskpart命令):
cd /d xxxxxx // 进入xxxx目录。如,进入C:\,则输入cd /d C:\
dir /a // 显示当前目录中的文件结构。
下面看一个例子吧:
这是查看编号为0的磁盘上第六个分区盘符的例子:
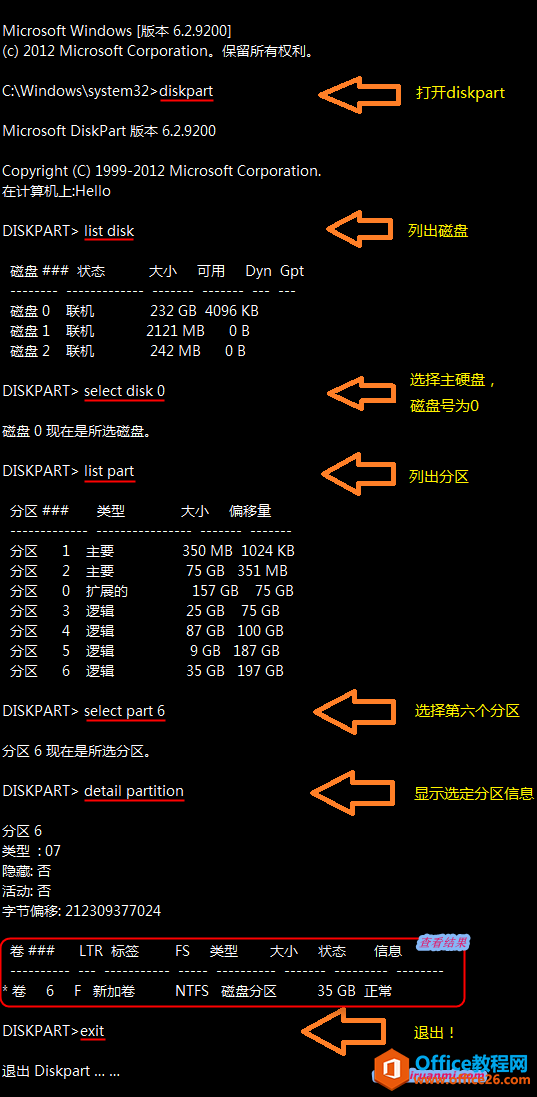
下面这张图是查看C盘根目录中文件结构的例子:
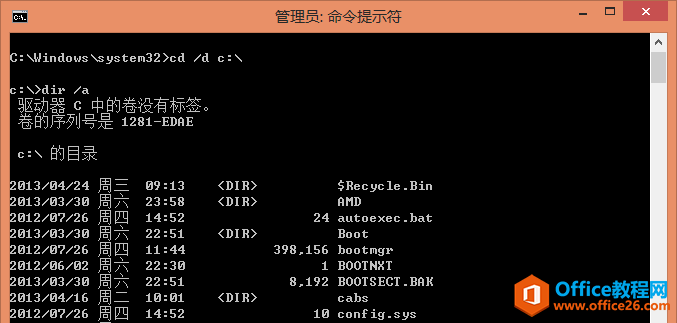
标签: DiskPart工具
相关文章
- 详细阅读
-
如何为Win10家庭版开启组策略编辑器功能详细阅读

经常访问Win10专业网的朋友在看到需要编辑组策略的文章时,会发现,每一个教程都提供了两种方法:方法一是配置组策略;方法二是修改注册表。而两种方法的效果则是相同的。之所以这样,......
2022-04-19 316 组策略编辑器
-
Win10下如何使用DISM命令修复Windows映像详细阅读

DISM工具是一个部署映像服务和管理工具,已经陆续分享了一些DISM工具应用技巧。实际上使用DISM工具还可以修复损坏的Windows映像,下面我们来看一下微软官方的使用DISM工具修复Windows映像教程:......
2022-04-19 55 DISM命令 修复Windows映像
- 详细阅读
- 详细阅读



