相信已经很少有人用光驱来安装操作系统了,把U盘或移动硬盘制作成系统安装启动盘即可进行操作系统安装。MS酋长之前已经陆续介绍了大量的Win10系统U盘安装盘制作工具,包括:微软官方的......
Windows多合一镜像制作相关命令及注意事项总结
其实基于原版的多合一镜像制作过程是非常简单的,不过因为涉及到几个命令行工具的用法,可能一些朋友会感觉比较难上手或者只限于教程中的内容而不懂得怎么去灵活运用这些命令。
什么是命令行工具?
所谓命令行工具,它们不像普通的应用软件那样可以在图形界面(窗口)上通过简单的点击按钮等操作来执行任务,而是需要在命令提示符(CMD)或者PowerShell中通过手动输入一条条命令的方式来执行某些特殊任务的一类工具。比如,DiskPart(分区管理工具)、DISM(映像管理工具,本文的主角)等等。
网上可以找到基于这些命令行工具或者基于微软开放的相关API制作出来的具有图形界面的替代软件。不过,我个人还是倾向于使用命令来操作,所以就借这个机会把相关基础知识总结一下吧,同时方便自己查询。如果你对这些内容非常感兴趣,希望这篇文章能成为你掌握相关内容的非常棒的入门文章,嗯,仅仅是入门,更多的内容还请参考微软官方文档并多多尝试。至于开头那位朋友的问题,就作为一个例子放到最后面吧。
多合一镜像制作原理:
多合一镜像制作基本上所有的操作都围绕在wim文件(映像文件)的处理上。关于wim文件,建议阅读《认识wim格式文件,学习使用Dism工具捕获系统映像的相关命令》。我们知道wim文件中包含了操作系统的所有文件。一个wim文件可以包含多个版本系统文件,并且能做到相同的文件只存储一次。而多合一镜像其实就是把各版本的系统文件都存储到一个wim文件而已。
下载命令行工具:
1、 DISM
关于DISM,之前也有过初步介绍,这是可以用来处理wim文件的工具。之前,我们用imageX工具来处理映像文件,而新版(Win8/8.1自带)DISM工具已经包含了imageX的大部分功能,与映像相关的操作我们尽量都用DISM来完成。
2、 imagex
用于修改wim中包含的映像名称(列表中的名称)和映像描述(选中版本后列表下方的提示文字)。没有在官方文档中找到用DISM修改映像名称和描述的命令,如果确实有这个命令,希望知道的人告知一下~~
3、 Oscdimg
这是用来将散装文件打包成ISO镜像文件的工具。
以上工具均可以从微软发布的ADK for win8.1中提取,请下载ADK在线安装程序(点此下载)。下载后选择在线安装,只选择安装“部署工具”。安装后可以在Program Files目录中找到这些工具。比如,64位系统在如下目录:
C:\Program Files (x86)\Windows Kits\8.1\Assessment and Deployment Kit\Deployment Tools
使用命令行工具需注意的几点:
1、 权限
系统附带的命令行工具多数需要以管理员身份运行,因此需要以管理员身份运行CMD(或PowerShell),根据权限继承原理,在其中运行的命令行工具也就都具有了管理员权限。
2、 路径
要正常使用命令行工具需要保证CMD(或PowerShell)的当前路径为命令行工具所在目录,或者命令行工具所在目录已被包含在系统的环境变量path当中。在CMD(或Powershell)中输入下面的路径可更改当前路径:
- cd /d 目标路径
3、 格式
命令行工具命令格式一般为:
- 命令行工具名称 /命令参数1 /命令参数2
参数可以有多个,注意/符号前面有一个空格,注意所有字符均为半角字符(包括空格)。例子:
- DISM /?
上面这条命令作用是查看DISM工具的使用帮助内容。
以上三点可在下图中体现出来:
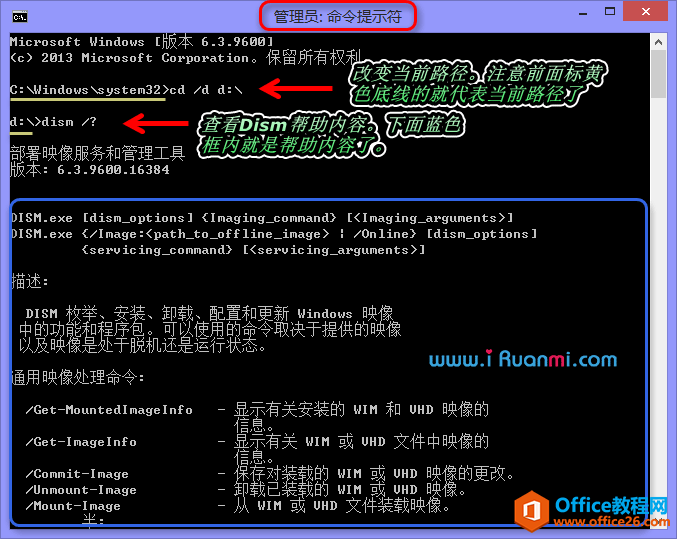
注:图中是在Win8.1下的截图。DISM工具是Win8/8.1系统自带的命令行工具,其路径为C:\Windows\system32,默认情况下该路径已包含在环境变量path当中。
整合镜像涉及到的命令详解
1、 查询wim中包含的各映像信息(包括索引、名称和描述)
- dism /get-imageinfo /imagefile:I:\sources\install.wim
注:索引即编号。上面的命令即为查询I:\sources\install.wim中包含的映像信息。
2、 删除wim中某个映像
- dism /delete-image /imagefile: F:\install.wim /index:1
注:上面的命令用于删除F:\install.wim中第1个映像。本条命令以及下面的命令都需要对install.wim进行修改,因此需要将install.wim从镜像中复制出来,不可用虚拟光驱加载。
3、 修改wim中某个映像的名称和描述
- imagex /info F:\install.wim 1 “Windows 8 企业版 [32位]” “Windows 8 Enterprise 32bit”
注:这是修改F:\install.wim中第1个映像的名称(第一个引号内的文字)和描述内容(笫二个引号内的文字),注意使用imageX不允许同一个wim中各映像有重名。
4、将一个wim中的某个映像复制到另一个wim中
- Dism /export-image /sourceimagefile:I:\sources\install.wim /sourceindex:1 /destinationimagefile:F:\install.wim /destinationname:”Windows 8 企业版 [64位]”
注:这是将I:\sources\install.wim中的第1个映像复制到F:\install.wim中,即在F:\install.wim中已有映像的基础上再加一个映像,并且将新添加的映像命名为Windows 8 企业版 [64位]。新添加的映像编号最大,即排在最后。F:\install.wim文件可以为空(即不存在),为空时系统会自动创建新的映像文件,映像编号从1开始,此时可以加上/Compress: maximum参数已达到最大压缩效果。可以去掉 /destinationname: ” Windows 8 企业版 [64位] “,即复制映像时保持原映像名称。
5、 将wim中的某个映像升级到更高版本
只有零售版镜像(通常都是多版本镜像)中的映像可以升级到高版本,批量授权版(通常都是包含一个版本,比如企业版和大客户专业版镜像)不可以升级。升级映像前需要先装载映像,升级后再提交更改并卸载映像。详细步骤:
① 装载映像
- dism /mount-image /imagefile:F:\install.wim /index:1 /MountDir:E:\Win8
注:上面的命令用于将E:\install.wim中的第一个映像装载到E:\Win8目录中,需事先创建E:\Win8文件夹。
② 查询可升级版本(即查询装载的映像可升级到哪个版本)
- dism /image:E:\Win8 /get-targeteditions
③ 升级到高版本
- dism /image:E:\Win8 /set-edition:ProfessionalWMC
注:以上命令将装载到E:\Win8的映像升级到ProfessionalWMC(即媒体中心)版。
④ 提交更改并卸载已装载映像
- dism /unmount-wim /mountdir:E:\Win8 /commit
6、打包ISO
将制作好的install.wim替换原版镜像中的install.wim即可,这里要注意几点:
① 如果整合映像同时包含32位和64位版本,请选择32位零售版镜像作为母本来打包。因为只有32 位 Windows 安装程序支持跨平台部署(微软官方说明,没有去验证。之前制作8.1多合一时也忽略了这一点)。
② 跳过密钥输入步骤实现安装时自选版本。对于win7,删除sources中的ei.cfg即可;对于Win8/8.1需添加ei.cfg。
④ 目前UEFI均为64位,因此只有64位系统支持UEFI引导,要使制作好的镜像支持UEFI引导务必采用64位零售版镜像作为母本打包。要光盘UEFI引导打包时要加上UEFI参数,命令在下面会有说明。
⑤ 用U盘实现UEFI引导,文件系统必须为FAT32,而FAT32单文件大小限制在4G内,如果install.wim超过了4G,此时必须进行映像拆分。命令如下:
- Dism /Split-Image /ImageFile: F:\install.wim /SWMFile:D:\image\install.swm /FileSize:4096
上面的命令用于将F:\install.wim文件进行拆分,拆分后的文件最大为4G,并且将拆分后的文件存放到了D:\image中,拆分后的第一个文件名为install.swm、第二个为install2.swm,以此类推。打包时将拆分后的所有文件替换原版镜像中的install.wim即可。
⑥ 映像文件超过4.5G时需要指定启动顺序文件,以确保启动文件都位于映像的开头。可参考《Oscdimg 命令行选项》。
⑦ 不建议将不同版本号(例如Win8.1 9月份版和10月份版)整合到一起,因为整合后的文件会比较大。也不建议将不同代的系统整合到一起(比如win7+Win8),在安装时可能会出现问题。
打包命令:
制作仅包含传统引导方式(BIOS)的ISO镜像:
- Oscdimg -betfsboot.com -m -u2 -h -udfver102 -lHRM_CCSA_X64FRE_ZH-CN_DV5 -t8/22/2013,22:22:22 E:\isox64 E:\MyISO.iso
命令解释:
-b:指定要写入的启动扇区文件(这里是BIOS启动方式)
-m:忽略映像的最大大小限制
-u2:生成仅包含 UFD 文件系统的映像
-udfver102:指定了 UDF 文件系统版本 1.02
-l:指定卷标(就是加载镜像后在资源管理器中显示的名称)
-t:为所有文件和目录指定时间戳,资源管理器中文件修改日期统一显示为指定的时间。
E:\isox64 表示要打包的文件所在目录
E:\MyISO.iso 表示最终生成的文件。
制作包含传统引导方式(BIOS)以及UEFI引导的镜像:
- Oscdimg -bootdata:2#p0,e,bEtfsboot.com#pEF,e,bEfisys.bin -m -u2 -h -udfver102 -lHRM_CCSA_X64FRE_ZH-CN_DV5 -t8/22/2013,22:22:22 E:\isox64 E:\MyISO.iso
这里的-bootdata:2就表示含两种引导方式。
以上就是制作多合一镜像的基本原理和注意事项。更多的内容以后再补充,也可以参考微软官方文档《DISM 映像管理命令行选项》《Oscdimg 命令行选项》。
最后回答一下开头的问题,制作win7 32位旗舰版和64位旗舰版二合一镜像的步骤:
1、分别下载微软原版win7 32位旗舰版和64位旗舰版镜像[下载],用虚拟光驱加载两个镜像,假如32位旗舰版镜像盘符为E,64位旗舰版镜像盘符为F。因为制作的是32位+64位二合一,所以基于32位旗舰版镜像打包。解压32位旗舰版镜像到D:\Win7(即把boot,sources等文件或文件夹复制到D:\win7),删掉D:\win7\sources中的install.wim和ei.cfg(其实不删除ei.cfg文件也可以,因为旗舰版中ei.cfg指定系统版本为旗舰版,而镜像本身就是旗舰版二合一镜像,依然会出现选择列表)。
2、复制下载到的工具到D:\中(即把x86,amd64文件夹复制到D:\中),以管理员身份运行cmd,以此运行下面的命令即可。
- cd /d D:\x86
- Dism /export-image /sourceimagefile:E:\sources\install.wim /sourceindex:5 /destinationimagefile:D:\Win7\sources\install.wim /compress:maximum
- imagex /info D:\Win7\sources\install.wim 1 “Windows 7 旗舰版 [32位]” “Windows 7 Ultimate 32bit”
- Dism /export-image /sourceimagefile:F:\sources\install.wim /sourceindex:4 /destinationimagefile:D:\Win7\sources\install.wim
- imagex /info D:\Win7\sources\install.wim 2 “Windows 7 旗舰版 [64位]” “Windows 7 Ultimate 64bit”
- Oscdimg -betfsboot.com -m -u2 -h -udfver102 -lGSP1RMCULFRER_ZH-CN_DVD -t8/22/2013,22:22:22 D:\Win7 D:\MyWin7.iso
看看效果图:
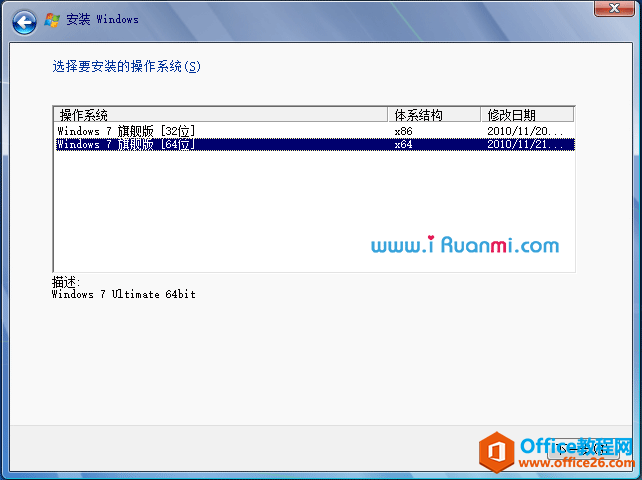
So easy~是不是?
标签: Windows多合一镜像制作
相关文章
- 详细阅读
-
如何为Win10家庭版开启组策略编辑器功能详细阅读

经常访问Win10专业网的朋友在看到需要编辑组策略的文章时,会发现,每一个教程都提供了两种方法:方法一是配置组策略;方法二是修改注册表。而两种方法的效果则是相同的。之所以这样,......
2022-04-19 316 组策略编辑器
-
Win10下如何使用DISM命令修复Windows映像详细阅读

DISM工具是一个部署映像服务和管理工具,已经陆续分享了一些DISM工具应用技巧。实际上使用DISM工具还可以修复损坏的Windows映像,下面我们来看一下微软官方的使用DISM工具修复Windows映像教程:......
2022-04-19 55 DISM命令 修复Windows映像
- 详细阅读
- 详细阅读



