相信已经很少有人用光驱来安装操作系统了,把U盘或移动硬盘制作成系统安装启动盘即可进行操作系统安装。MS酋长之前已经陆续介绍了大量的Win10系统U盘安装盘制作工具,包括:微软官方的......
win10如何系统还原?win10启用/关闭系统还原的设置方法
Windows系统还原能够让我们在不重装系统的情况下把出现问题的系统恢复到正常状态,所以是一个很实用的功能。那么今天就来分享一下在最新的Win10系统,应该如何开启系统还原功能?以后系统遇到问题时又该如何进行系统还原?如果你节省系统盘空间,又该如何关闭系统还原?
PS: “系统还原”功能保存的是系统配置状态,当检测到系统更改时(例如安装Windows更新、驱动程序或应用程序时,或者通过注册表或其他工具修改系统配置时)会将更改前的系统配置状态保存为“还原点”,这样一旦系统出现严重问题,就可以使用“还原点”将 Win10系统恢复到出现问题前的状态。
从以上系统还原的特点,我们也可以看出,系统还原是无法取代系统映像备份的。
一、Win10如何开启系统还原
在Windows10桌面上的“这台电脑”上点击右键,选择“属性”打开“系统”窗口。如图:
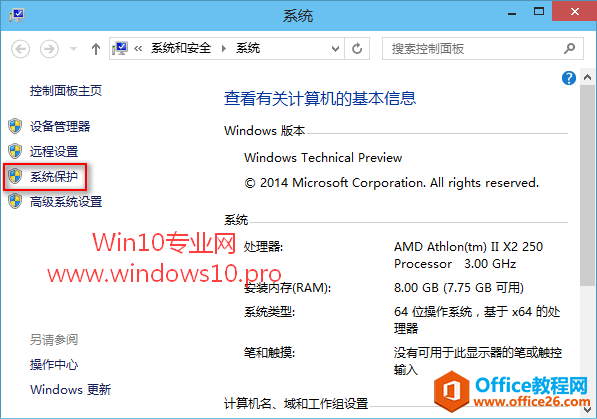
点击左侧的“系统保护”打开“系统属性”窗口,默认显示的就是“系统保护”选项卡。如图:
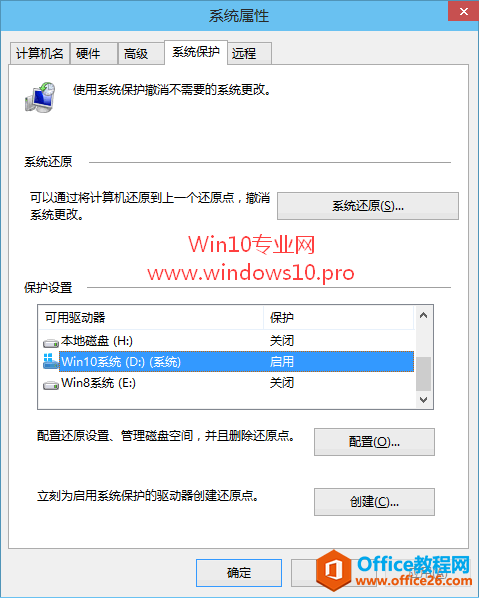
在下面的“保护设置”区域的“可用驱动器”列表中选中想要打开系统还原的本地磁盘,一般情况下Win10系统盘默认已经启用了系统还原。如果没有启用,显示为“关闭”状态,那么只需选中Windows10系统盘,然后点击下面的“配置”按钮,打开“系统保护Win10系统(D:)”设置窗口。如图:
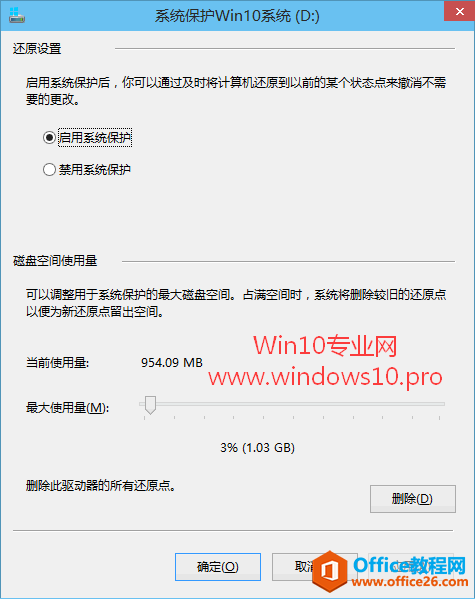
在上面的“还原设置”区域选中“启用系统保护”,下面的“磁盘空间使用量”按默认的即可,如果你的硬盘很大,你想多保留一些系统还原点,则可以把“最大使用量”设置的大一些;反之,如果你的系统盘空间比较紧张,则可以把“磁盘空间使用量”设置的小一些。
最后点击“确定”即开启了Win10系统盘的系统还原功能。MS酋长建议一般情况下只需要为系统盘开启系统还原即可,其他的非系统分区开启的必要性不大。
二、系统还原被禁用的解决方法
有些童鞋在按照上面的方法开启系统还原时却发现配置系统还原的选项被禁用了,这时你可以按如下方法去排查:
1.开启swprv服务
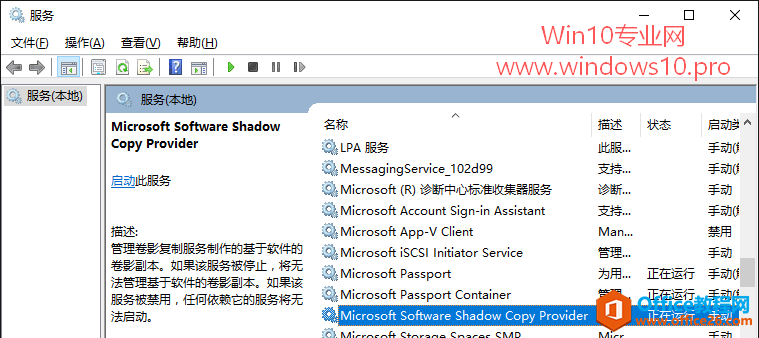
打开服务管理器 ,在其中找到 Microsoft Software Shadow Copy Provider 服务项,查看该服务是否正在运行,如果已停止,启动该服务。
2.检查组策略中系统还原配置
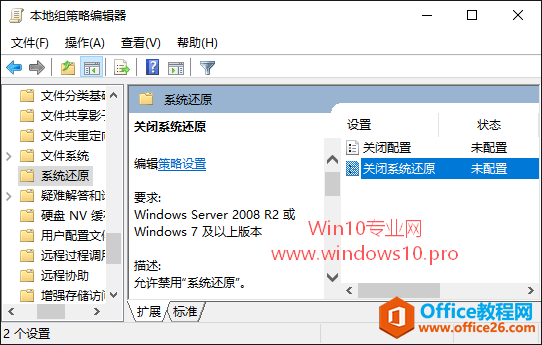
打开组策略编辑器 ,定位至“计算机配置 - 管理模板 - 系统 - 系统还原”,在右侧窗格中查看“关闭配置”和“关闭系统还原”两个配置项是否“已启用”,如果已启用就把它修改为“未配置”或“已禁用”。
然后再打开“系统保护”设置窗口,应该就能够正常配置系统还原了。
三、如何手动创建还原点
虽然系统会自动创建还原点,但并不是每次安装程序或修改系统是都会创建还原点。所以当我们准备对系统进行一些比较大的、或者有风险的修改时,可以先手动创建一个还原点,以便系统出现问题时好还原系统。手动创建还原点的方法如下:
在上面的“系统属性”窗口的“系统保护”选项卡的底部有一个“立即为启用系统保护的驱动器创建还原点”功能,点击“创建”按钮打开“创建还原点”向导。如图:
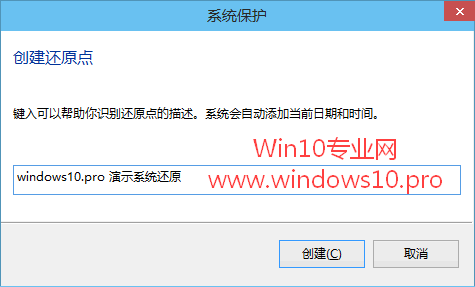
输入对该还原点的描述,没有必要写上日期和时间,因为系统会自动添加当前日期和时间,可以写上对系统所做的修改的描述。然后点击“创建”按钮,会显示“正在创建还原点”,直到显示“已成功创建还原点”。
但是如果你创建还原点过于频繁,例如在一天之内创建第二个还原点时,就会创建失败,这是因为系统默认每两次创建还原点的最短时间间隔为24小时。如果你想缩短这个时间间隔,甚至想要随时创建新的系统还原点时,应该怎么办呢?请点击链接查看解决方法。
PS:除了可以在“系统属性”中创建还原点,MS酋长还分享了两种快速创建系统还原点的方法:
四、Win10如何系统还原
如果日后系统出现了问题,那么我们可以很轻松地进行系统还原,使系统恢复正常。这里分两种情况,一种情况是能够正常进入系统,一种情况是不能进入系统。下面MS酋长分别介绍一下在这两种情况下如何进行系统还原:
(一)能够进入系统的情况下如何进行系统还原
还是在上面的“系统属性”窗口的“系统保护”选项卡中,点击上面的“系统还原”按钮即可打开系统还原向导窗口“还原系统文件和设置”。
或者也可以按 Win + R 快捷键调出“运行”对话框,输入“rstrui”,即可打开“系统还原”向导窗口。如图:
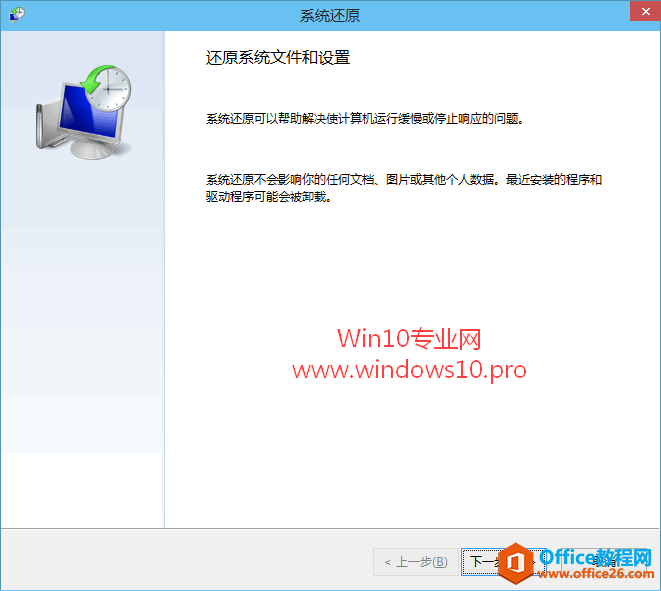
点击“下一步”,转到“将计算机还原到所选事件之前的状态”窗口。如图:
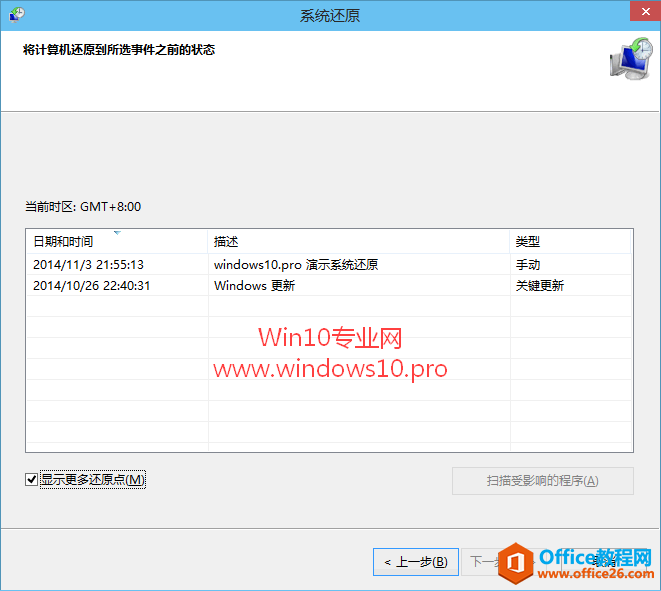
这里默认显示的就是MS酋长刚才手动创建的还原点,勾选左下角的“显示更多还原点”就可以显示出系统自动创建的还原点,例如安装Windows更新时创建的还原点。另外,你还可以选中某个还原点,然后点击“扫描受影响的程序”看看还原到该还原点会对哪些程序有影响,以此来帮助你选择还原点。
选中想要恢复的还原点,然后点击“下一步”转到“确认还原点”窗口。如图:
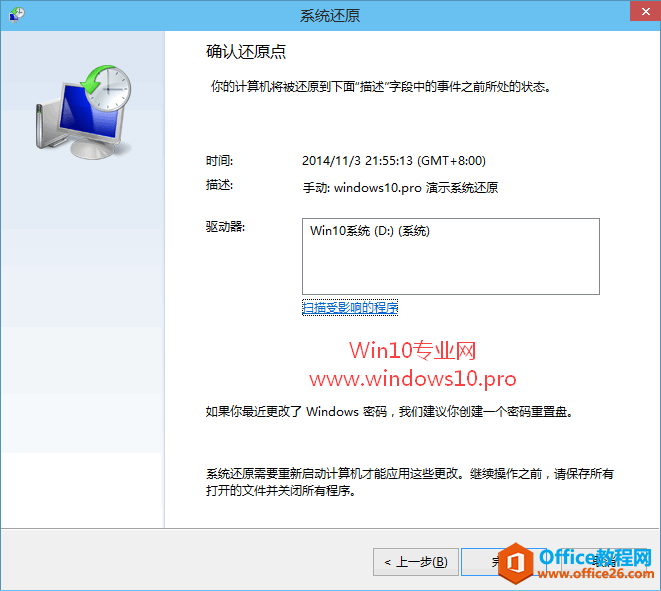
点击“完成”,会弹出警告窗口“启动后,系统还原不能中断。你希望继续吗”,点击“是”,显示“正在准备系统还原”,然后显示“正在重新启动”,然后显示“正在准备Windows,请不要关闭你的计算机”,然后显示“请稍候,正在还原Windows文件和设置”。如图:

然后电脑会重新启动,显示“正在配置更新,已完成**%,请不要关闭你的计算机”。如图:

等待配置更新100%,然后就可以登录系统,进入系统后,会显示一个“系统还原已成功完成”的提示窗口。如图:
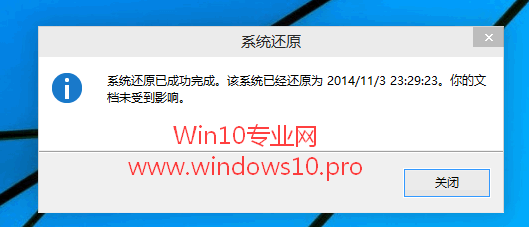
至此,Win10系统还原成功完成
(二)无法进入系统的情况下如何进行系统还原
如果系统的问题比较严重,不能正常进入系统,又该如何系统还原呢?
这时我们可以先进入WinRE(Windows10如何进入WinRE),进入“疑难解答”。如图:
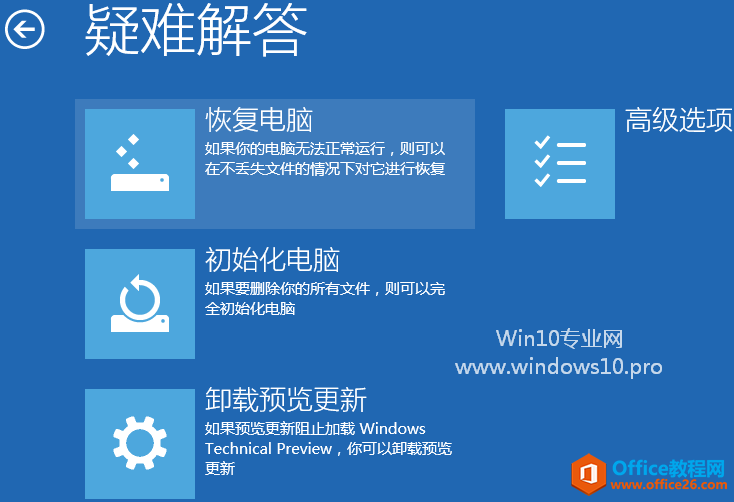
点击“高级选项”,然后就可以看到“系统还原”选项了。如图:
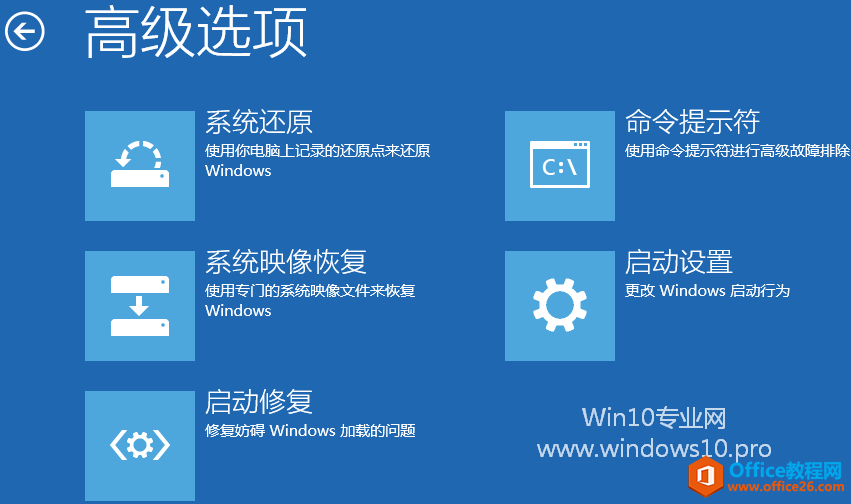
点击“系统还原”,然后会显示“正在准备系统还原”,然后会让你选择一个帐户以便继续操作。如图:

点击帐户名称,然后输入该帐户的登录密码,然后就会显示“系统还原”向导窗口。如图:
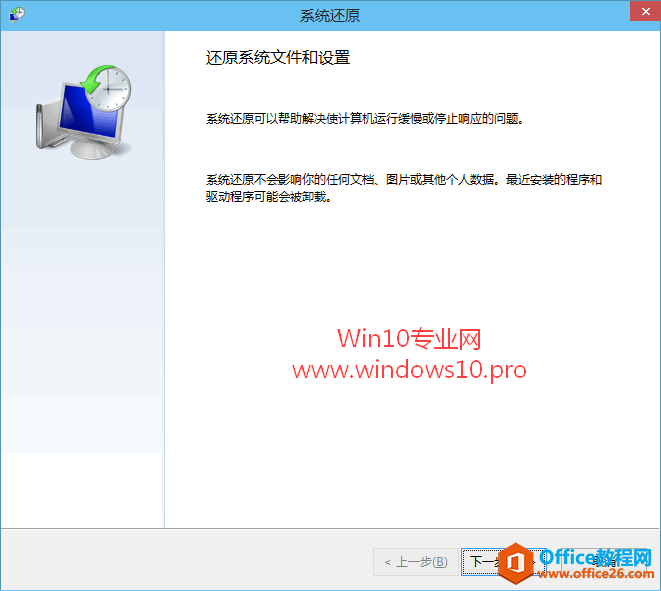
接下来的操作就和前面Win10系统里的系统还原操作一样了,这里不再赘述。
五、Win10如何关闭系统还原、删除还原点
关闭系统还原的方法也很简单,只需在前面的“系统属性”窗口的“系统保护”选项卡中选中需要关闭系统还原的驱动器,然后点击“配置”按钮,在打开的“系统保护Win10系统(D:)”设置窗口中选中“禁用系统保护”即可。如图:
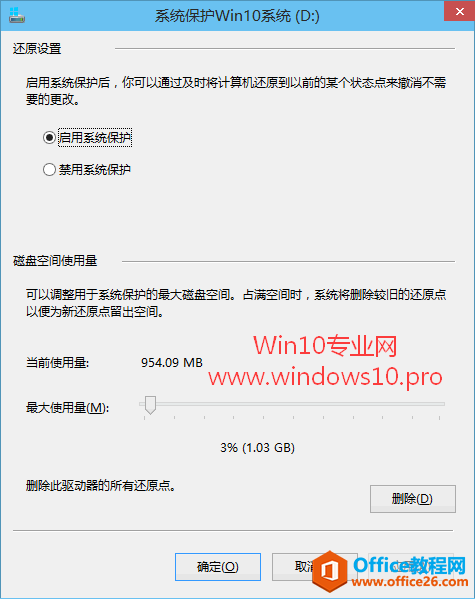
关闭系统还原功能之后,你还可以点击底部的“删除”按钮删除该驱动器的所有还原点
标签: win10如何系统还原win10启用系统还原win10关闭系统
相关文章
- 详细阅读
-
如何为Win10家庭版开启组策略编辑器功能详细阅读

经常访问Win10专业网的朋友在看到需要编辑组策略的文章时,会发现,每一个教程都提供了两种方法:方法一是配置组策略;方法二是修改注册表。而两种方法的效果则是相同的。之所以这样,......
2022-04-19 316 组策略编辑器
-
Win10下如何使用DISM命令修复Windows映像详细阅读

DISM工具是一个部署映像服务和管理工具,已经陆续分享了一些DISM工具应用技巧。实际上使用DISM工具还可以修复损坏的Windows映像,下面我们来看一下微软官方的使用DISM工具修复Windows映像教程:......
2022-04-19 55 DISM命令 修复Windows映像
- 详细阅读
- 详细阅读



