相信已经很少有人用光驱来安装操作系统了,把U盘或移动硬盘制作成系统安装启动盘即可进行操作系统安装。MS酋长之前已经陆续介绍了大量的Win10系统U盘安装盘制作工具,包括:微软官方的......
Win10定时关机的方法 Win10自动关机设置技巧
今天分享一下在不使用第三方软件的情况下,仅仅依靠Windows10自带的功能实现定时关机(自动关机)的方法。
方法一、使用关机命令shutdown
以管理员身份运行命令提示符,在输入关机命令shutdown,回车,即可查看到shutdown命令的用法及参数说明。如图:

根据shutdown命令的用法及参数说明,我们可以知道,要实现自动关机可以输入以下命令:
shutdown -s -t 30
30为自动关机距现在的时间,单位为秒
例如MS酋长想要让Win10系统在10分钟后自动关机,于是输入以下命令:
shutdown -s -t 600
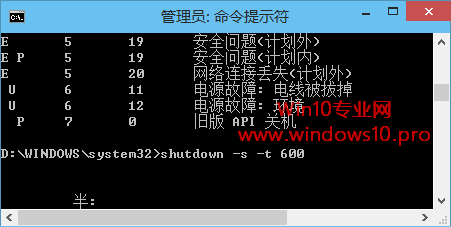
然后回车,系统会弹出提示“即将注销你的登录。Windows将在10分钟后关闭”。如图:
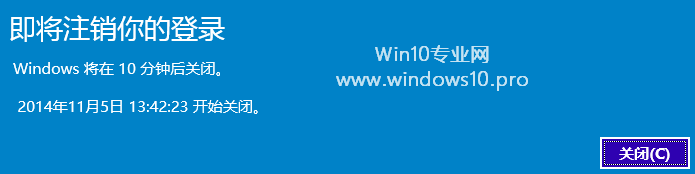
同时会在下面显示具体的自动关机时间,精确到秒。关闭该提示,10分钟后,Win10系统即会自动关机。
如何想让Windows10系统不显示提示或警告信息,那么可以在命令中添加 -p 参数。
如何取消自动关机命令?
那么如果你后悔了这个自动关机设置,那么如何取消自动关机命令呢?同样根据上面的shutdown命令的用法及参数说明,输入以下命令即可:
shutdown -a
回车,这时Windows10屏幕右下角的系统托盘会显示一个“注销被取消”的提示。如图:
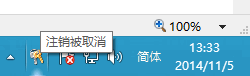
这样就取消刚才的自动关机命令
方法二、使用“任务计划程序”实现定时关机
如果你想要设置为每天都在指定的时间自动关机,那么使用“任务计划程序”会更强大和方便。方法如下:
按Win+X组合键或者右键点击Win10开始按钮即可弹出系统快捷菜单。如图:
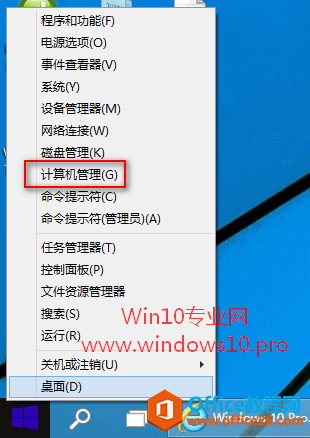
点击其中的“计算机管理”打开“计算机管理”窗口,选中左侧“系统工具”下的“任务计划程序”。如图:
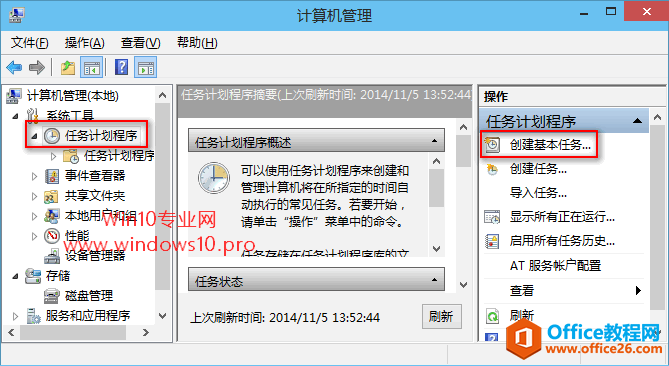
然后点击右侧的“创建基本任务”打开“创建基本任务”向导。如图:
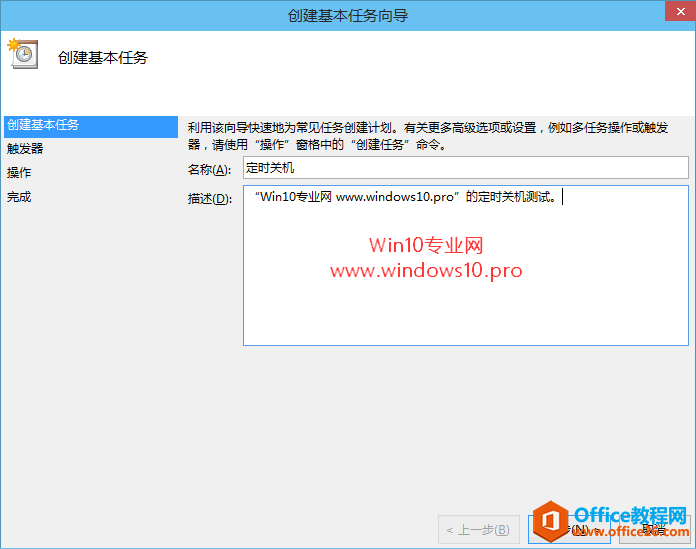
填写计划任务的名称和描述,然后点击“下一步”转到“任务触发器”界面。如图:
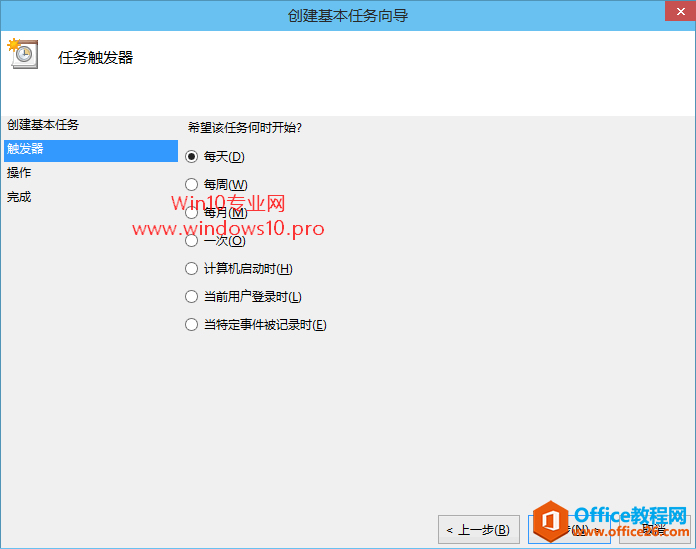
在“希望该任务何进开始”下选择你合适的选项。如果你想让电脑在每天的指定时间自动关机,那么选择“每天”;如果你只想设置一次定时自动关机,那么则选择“一次”。然后点击“下一步”转到“每日”设置界面。如图:
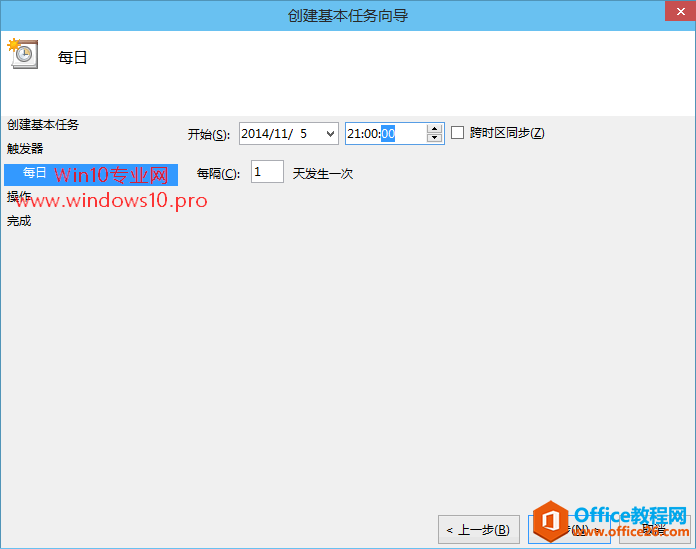
设置好每天自动关机的精确时间。默认是每隔 1 天发生一次,也就是每天都定时自动关机。如果你想设置为每隔两天、三天等若干天自动关机一次,则进入相应的数字。然后点击“下一步”转到“操作”界面。如图:
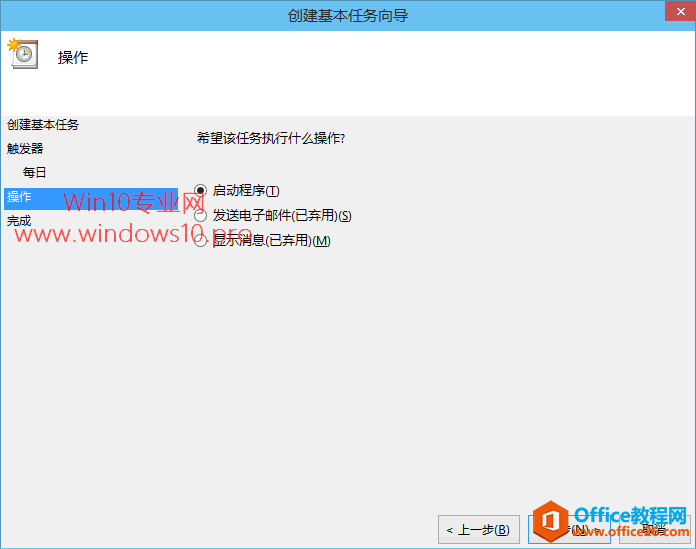
在“希望该任务执行什么操作”下选择“启动程序”,然后点击“下一步”转到“启动程序”设置界面。如图:
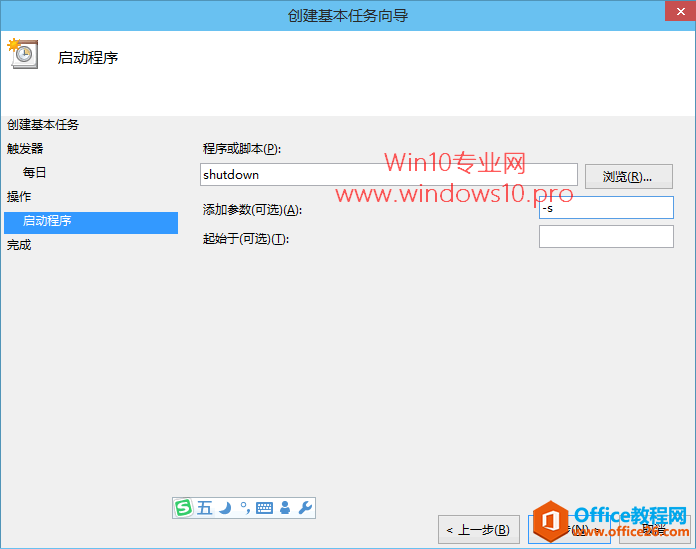
在“程序或脚本”输入框中输入“shutdown”,在参数框中输入“-s”,然后点击“下一步”,最后显示“任务摘要”窗口。如图:
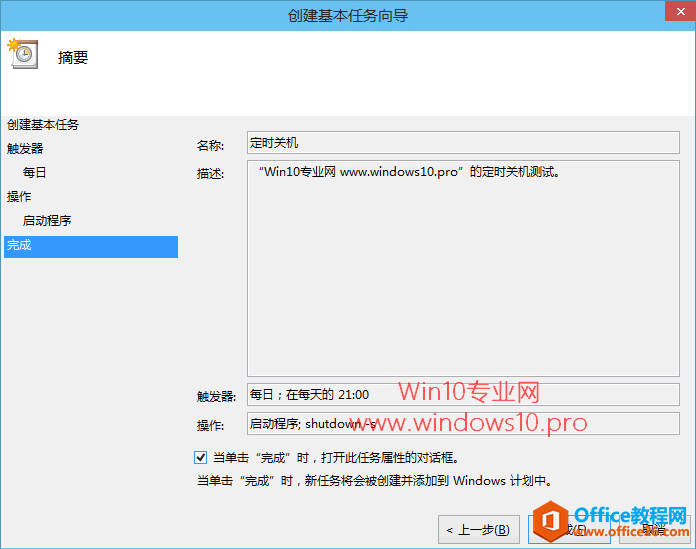
确认你的设置无误后,点击“完成”即创建完成定时关机计划任务。回到刚才的“计算机管理”窗口,选中左侧的“任务计划程序库”,在中间的任务列表中即可看到你创建的“定时关机”计划任务项。如图:
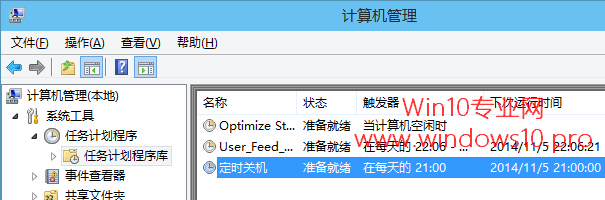
PS:如果暂时没有显示,可以点击右侧窗口中的“刷新”按钮,或者等会儿时间重新打开“计算机管理”窗口查看。
以后每天到了指定的时间,Win10系统就会自动关机。如果以后想要取消定时关机,只需在“任务计划程序库”里的“定时关机”计划任务项上点击右键,选择“删除”即可
相关文章
- 详细阅读
-
如何为Win10家庭版开启组策略编辑器功能详细阅读

经常访问Win10专业网的朋友在看到需要编辑组策略的文章时,会发现,每一个教程都提供了两种方法:方法一是配置组策略;方法二是修改注册表。而两种方法的效果则是相同的。之所以这样,......
2022-04-19 316 组策略编辑器
-
Win10下如何使用DISM命令修复Windows映像详细阅读

DISM工具是一个部署映像服务和管理工具,已经陆续分享了一些DISM工具应用技巧。实际上使用DISM工具还可以修复损坏的Windows映像,下面我们来看一下微软官方的使用DISM工具修复Windows映像教程:......
2022-04-19 55 DISM命令 修复Windows映像
- 详细阅读
- 详细阅读



