相信已经很少有人用光驱来安装操作系统了,把U盘或移动硬盘制作成系统安装启动盘即可进行操作系统安装。MS酋长之前已经陆续介绍了大量的Win10系统U盘安装盘制作工具,包括:微软官方的......
Win10如何添加/删除微软拼音/五笔输入法
添加微软拼音/五笔输入法
Windows10自带的微软拼音和微软五笔输入法已经相当不错了,可是在安装Win10系统的过程中,“键盘和输入方法”你只能选择“微软拼音”或“微软五笔”其中的一种。如图:

例如MS酋长选择了“微软五笔”,这样系统安装完成后,可用的输入法就只有“微软五笔”,而没有“微软拼音”,那么如何把“微软拼音”也添加到输入法列表中呢?方法如下:
鉴于微软大有用“设置”取代“控制面板”之势,所以今天MS酋长介绍添加输入法的方法时,就不再介绍在“控制面板”里的操作方法,而是介绍在“设置”里的操作方法。
打开“设置”,选择“时间和语言”设置选项。如图:
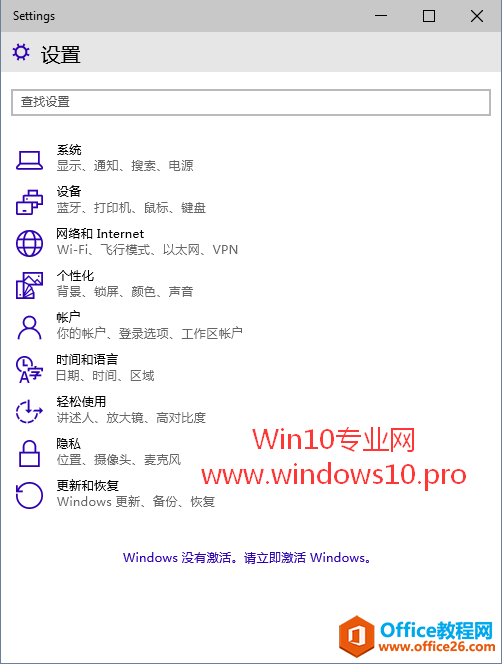
在打开的“时间和语言”设置界面中选择“区域和语言”,然后在右侧窗口的“语言”区域点击“中文(中华人民共和国)”。如图:
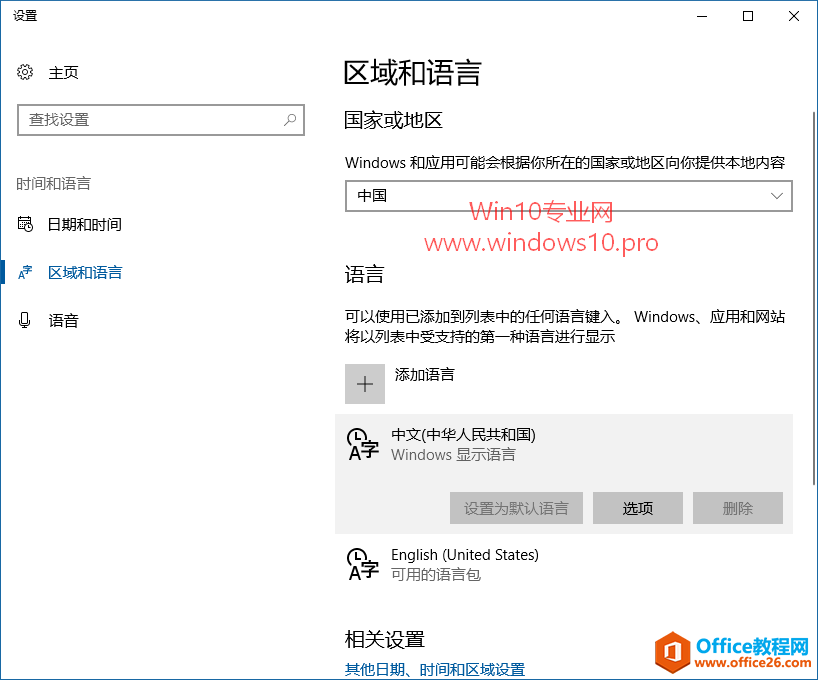
然后点击“选项”打开“中文(中华人民共和国)”设置界面,然后点击“键盘”区域的“添加键盘”,在弹出的菜单中即可看到“微软拼音”。如图:
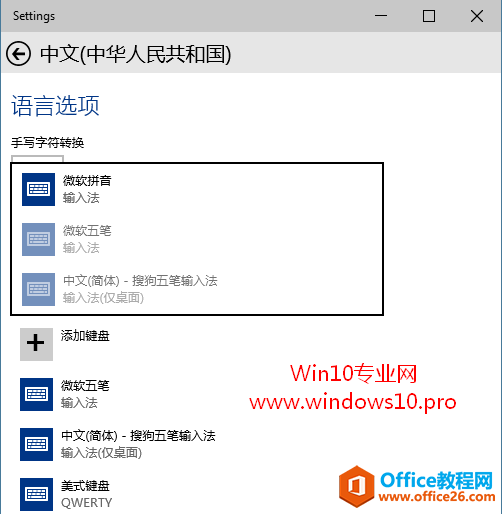
选择“微软拼音”即可添加微软拼音输入法到输入法列表中,然后你再点击任务栏托盘区中的输入法图标,在弹出的输入法列表中即可看到刚刚添加的微软拼音输入法。如图:
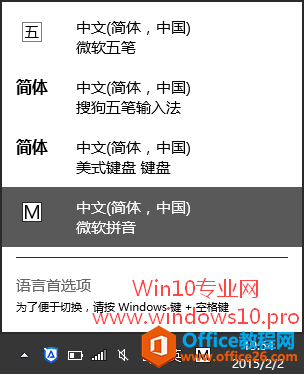
下面继续分享一下如何删除Win10自带的微软拼音或微软五笔输入法
删除微软拼音/五笔输入法
如果你想要删除微软拼音或微软五笔输入法,分为两种情况:
情况一:同时安装了微软拼音和微软五笔输入法
这时候如果你想要删除微软五笔输入法或微软拼音输入法,就比较简单,只需在上面的“中文(中华人民共和国)”设置界面中选中“微软拼音”或“微软五笔”,即可看到“删除”选项,点击即可删除该输入法。如图:
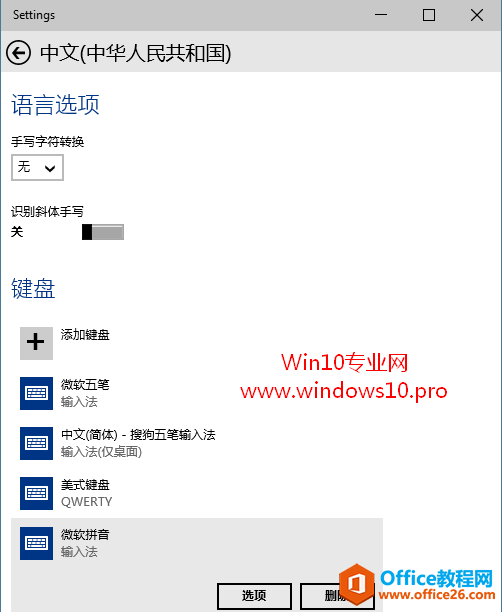
情况二:只安装了微软拼音或微软五笔输入法
如果你只安装了微软拼音或微软五笔其中一种输入法,那么在上面的“中文(中华人民共和国)”设置界面中选中“微软拼音”或“微软五笔”,显示的“删除”选项是灰色不可用的状态。如图:
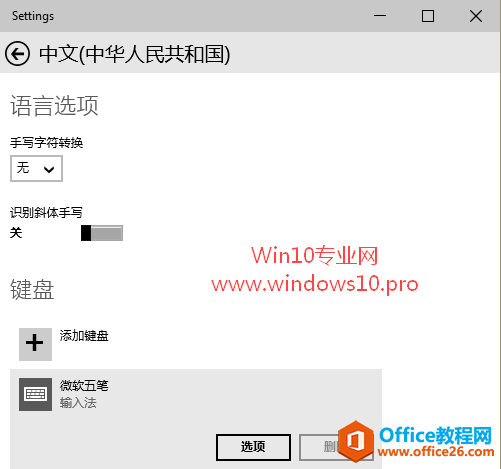
虽然MS酋长之前已经分享的《如何删除Win10自带的“微软拼音”输入法》一文已经介绍过在这种情况下如何删除,但该篇文章的操作方法同样是在“控制面板”中进行的。那么在“设置”中应该如何操作呢?下面MS酋长就与大家分享一下如何在“设置”中删除Win10自带的微软拼音或微软五笔输入法:
在上面的“区域和语言”界面中点击“语言”区域的“添加语言”,然后任选一种语言,这里建议还是选一种你能认识的语言,例如“中文(繁体)”下的“中文(台湾)”。如图:
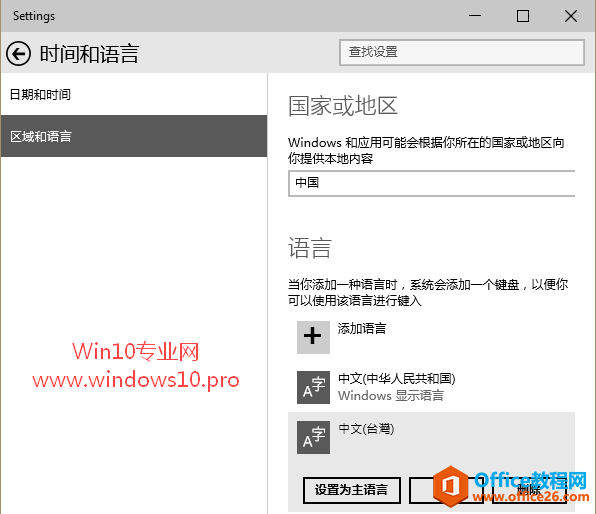
然后选中“中文(台湾)”,点击“设置为主语言”,然后再选中“中文(中华人民共和国)”,你会发现,其中的“删除”按钮已经是可用状态了。如图:
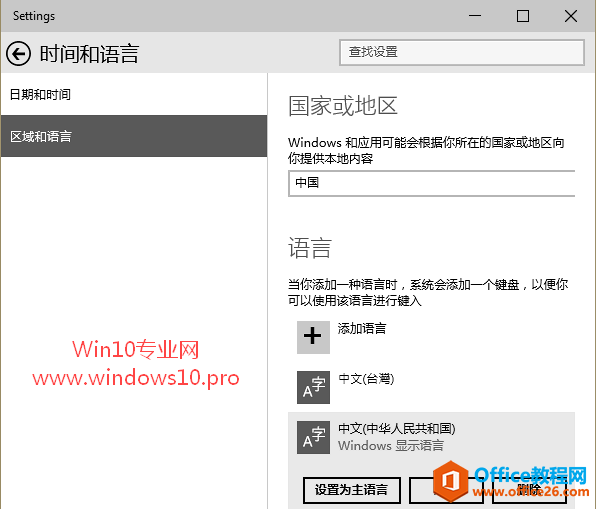
点击删除“中文(中华人民共和国)”。这样其中下微软拼音或微软五笔输入法就被同时删除了,当然包括所有的简体中文输入法。
然后你再重新安装你需要的第三方输入法,例如搜狗拼音/五笔输入法,不过这里输入法列表中就既有你新安装的搜狗拼音等第三方输入法,又有“中文(台湾)”的“微软拼音”输入法。所以,你还需要再回到前面的“区域和语言”界面中,重新添加“中文(中华人民共和国)”并设置为主语言,然后再删除“中文(台湾)”。现在你的Win10系统就只剩下干干净净的搜狗拼音等第三方输入法了,系统自带的微软拼音或微软五笔输入法,甚至“中文(简体)美式键盘”已经全被删除了
标签: Win10添加微软拼音输入法Win10添加五笔输入法W
相关文章
- 详细阅读
-
如何为Win10家庭版开启组策略编辑器功能详细阅读

经常访问Win10专业网的朋友在看到需要编辑组策略的文章时,会发现,每一个教程都提供了两种方法:方法一是配置组策略;方法二是修改注册表。而两种方法的效果则是相同的。之所以这样,......
2022-04-19 316 组策略编辑器
-
Win10下如何使用DISM命令修复Windows映像详细阅读

DISM工具是一个部署映像服务和管理工具,已经陆续分享了一些DISM工具应用技巧。实际上使用DISM工具还可以修复损坏的Windows映像,下面我们来看一下微软官方的使用DISM工具修复Windows映像教程:......
2022-04-19 55 DISM命令 修复Windows映像
- 详细阅读
- 详细阅读



