相信已经很少有人用光驱来安装操作系统了,把U盘或移动硬盘制作成系统安装启动盘即可进行操作系统安装。MS酋长之前已经陆续介绍了大量的Win10系统U盘安装盘制作工具,包括:微软官方的......
如何在 Windows 上为图片添加阴影,让截图更好看
如果你经常写科技类稿件,一个好用的截图工具一定是必不可少的。那么如何像 macOS 一样为图片添加阴影效果呢?
好用的截图工具非常多,如果要找 Windows 上最好用的免费截图标注工具 ,那么 Snipaste 一定当之无愧。不过今天的主角并不是它,而是 Snipaste 至今还未支持的截图中的一个细节—— 截图四周的阴影 。

从这两张图中就可以看出添加截图阴影前后的区别了。
在文中使用一些底色为白色、边缘不明显的图片时,图片四周容易和网页的白色底色融为一体。文字与图片之间的界限变得很模糊,如果一篇文章中出现许多类似的截图,阅读起来会感到视觉疲惫。在四周加上一圈阴影,不仅美观,还能让截图内容更突出,更有层次感。
比如在我之前的一篇文章《同时使用两台电脑,你只需要这根数据线》 中就出现了这个问题,由于涉及到两个系统,图片大大小小,风格不一,阅读体验自然不会好。现在回想一下,其实只要为它们加上阴影,阅读体验就会好很多。
接下来就介绍一些添加截图阴影的小工具。
WinSnap
WinSnap 是一款功能全面的 Windows 截图工具,支持多种截图方式,使用起来方便快捷。

WinSnap 的功能非常全面,可以实现截取活动窗口、延时截图、截图标注等丰富的功能。可定制程度也很高,可以自由定制添加四周的阴影的大小、颜色、方向和不透明度。
甚至还可以自动生成一个漂亮的图片反射效果,就像这样——

如果你目前使用的是其他截图工具(比如很多人日常使用 QQ 截图),只是偶尔需要添加阴影。没关系,WinSnap 也可以编辑本地的图片。用 WinSnap 打开本地图片,勾选「自定义阴影」即可为图片添加阴影效果。
WinSnap 也支持为图片添加轮廓、添加水印,以及一些简单的着色效果(灰度、反相等)。不过只支持单张图片添加,不支持批量操作。
如果要说这款软件的不足之处,那就是它对图片的批注不支持撤销。另外,它的免费试用版本会自动添加巨大的水印。
如果你喜欢,可以在 WinSnap 官网 购买下载。
- WinSnap 默认的自由截图快捷键是 Ctrl + Alt + Print Screen,可自行修改。
Ashampoo Snap
Ashampoo Snap 是一款大而全的截图软件,集成了非常多的截图相关功能,并且年年更新,UI 界面。与其说它是一款截图软件,不如说是一款 截图编辑软件。
它的截图功能丰富,除了常规的区域截图、全屏截图,还支持网页截图、不规则形状截图等操作。还「不务正业」地支持捕获视频、OCR 等实用功能。
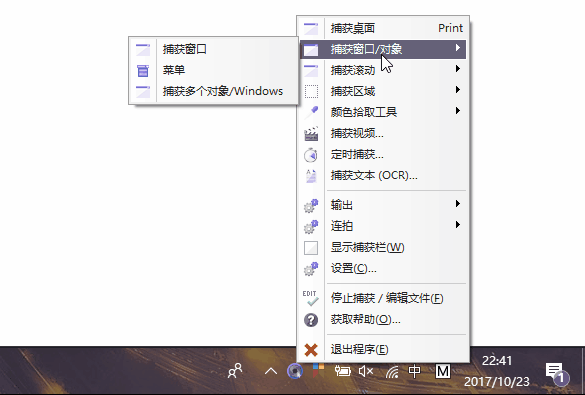
同时,它的标注功能也非常强大,连一个箭头都有形状、颜色、渐变、阴影等各种配置,马赛克、油漆桶这些基本操作自然不用说。我们几乎可以在 Ashampoo Snap 的编辑器中完成所有想得到的标注操作。还支持在截图中添加水印、各种滤镜、甚至「添加鼠标光标」也可以实现。
主界面的右侧支持各种导出方式,甚至可以直接导出为 PSD,并在 Photoshop 中打开。

付费教程 《每个人都应该学会正确管理文件》 中需要用到上百张的截图。在为文字进行配图期间,我用 Ashampoo Snap 完成了其中大部分截图的编辑工作,GIF 部分则交给了 ScreenToGif。
不过相应的,全面的功能也让这款软件比较臃肿。安装包比 Snipaste 和 WinSnap 大了不少(50 MB)启动速度也相对较慢。如果你对截图有很高的要求,那么 Ashampoo Snap 值得你一试。你可以在 Ashampoo Snap 官网 下载使用。
利用 Photoshop 手动添加截图阴影
如果不喜欢用这些截图工具,利用 Photoshop 也可以轻松完成这项工作。
具体操作:
第一步,首先在 Photoshop 中打开一张图片。
第二步,为四周阴影留下一些空间。按下 Ctrl + Alt + C 修改画布大小,勾选「相对」,在宽高的基础上各增加 50 像素。
- 注:如果该图片是 jpg 格式,四周生成的是白色边框。需要先取消图层中的「背景」属性(点击图层上的锁图标),才能让扩展出来的边框变成透明色。

第三步,在图片所在图层上右键 → 图层样式,勾选「投影」,然后在投影的设置界面中做具体调整,确定即可。

第四步,按下 Ctrl + Shift + S 将图片另存为,选择 png 格式保存。可以达到一样的效果。
尽管使用 Photoshop 的步骤稍多,毕竟是专业软件。如果你有 PS 基础,还可以选择把图片内容扣出来,再增加投影等图层效果,可以让图中的信息更具体,更美观。

Mac 截图阴影 & 截图小技巧
相比 Windows,Mac 用户可就方便多了。
大家都知道,macOS 自带的 自由截图键 是 Command + Shift + 4,全屏截图键 是 Command + Shift + 3。
添加截图阴影:当你希望给某个窗口添加阴影时,只需要再按下空格键。也就是组合键 Command + Shift + 4 + Spacebar 就可以截下这个窗口,保存时会自动添加阴影。
截图到剪贴板:在进行上面这些组合键的同时,多按一个 Control 键,截图就不会保存到桌面,而是自动进入剪切板,方便粘贴到其他地方。
调整截图范围:先按下 Command + Shift + 4 后,拖动鼠标截图,此时——
- 按住鼠标,同时按住 Option,可以让截图范围以中心对称。
- 按住鼠标,同时按住 Shift,可以固定截图范围的宽高。
- 按住鼠标,同时按住 Spacebar,可以整块移动截图范围。
- Option 和 Shift 可以组合使用。
更多截图小工具推荐
我原本想找一款纯粹的「添加图片阴影」的小工具来实现这个功能。或许是因为这个功能点太小了,我没有发现单独提供这项功能的小软件,仅有的一个在线添加阴影的网站 Picshadow 也已不再提供服务。
而这个功能在很多截图工具中集成,效果也是大同小异。所以在上面分别介绍了轻量级和重量级的工具。除此之外,还有一些优秀的截图工具给大家参考。
HyperSnap:Windows 上的老牌截图工具,功能全面,UI 老成,对阴影支持一般。
Faststone Capture:Windows 的一款轻量级截图工具,安装包只有 3 MB,提供了官方绿色版。
Snip:QQ 出品的 Mac 端轻量级截图工具,支持网页滚动截图。
SnappyApp:Mac 端的快速截图工具,可以将截图 Pin 在窗口前。
标签: Windows为图片添加阴影
相关文章
- 详细阅读
-
如何为Win10家庭版开启组策略编辑器功能详细阅读

经常访问Win10专业网的朋友在看到需要编辑组策略的文章时,会发现,每一个教程都提供了两种方法:方法一是配置组策略;方法二是修改注册表。而两种方法的效果则是相同的。之所以这样,......
2022-04-19 316 组策略编辑器
-
Win10下如何使用DISM命令修复Windows映像详细阅读

DISM工具是一个部署映像服务和管理工具,已经陆续分享了一些DISM工具应用技巧。实际上使用DISM工具还可以修复损坏的Windows映像,下面我们来看一下微软官方的使用DISM工具修复Windows映像教程:......
2022-04-19 55 DISM命令 修复Windows映像
- 详细阅读
- 详细阅读



