相信已经很少有人用光驱来安装操作系统了,把U盘或移动硬盘制作成系统安装启动盘即可进行操作系统安装。MS酋长之前已经陆续介绍了大量的Win10系统U盘安装盘制作工具,包括:微软官方的......
Win10自动锁屏的设置技巧 Win10如何自动锁屏
当我们临时有事需要离开电脑一会儿,走得比较急来不及按Win+L快捷键手动锁屏,而又不想在自己离开时让他人动自己的电脑,那么就可以把Win10系统设置成闲置超过指定时间后自动锁屏,唤醒时则需要重新登录。下面就来分享一下设置Win10自动锁屏的方法技巧:
方法一:传统的“屏幕保护程序设置”实现自动锁屏
在Win10任务栏的Cortana搜索框中输入“屏幕保护程序”,点击搜索结果中的“更改屏幕保护程序(控制面板)”即可打开“屏幕保护程序设置”窗口。如图:

其实我们并不是要设置屏幕保护程序,而且现在普遍使用的液晶显示器并不需要设置屏幕保护程序,所以屏幕保护程序可以设置为“无”。关键是下面的设置项:
勾选“在恢复时显示登录屏幕”,然后把“等待”时间设置成你希望电脑闲置多长时间自动锁屏的时间,一般几分钟即可。设置时间过短的话,你平时使用时,稍微没有操作的时间长一点儿就会自动锁屏,也不方便。
最后点击“确定”关闭设置窗口。以后你再离开电脑时,电脑闲置超过指定的时间后就会自动锁屏了。
只有输入登录密码才能查看和使用电脑。如图:
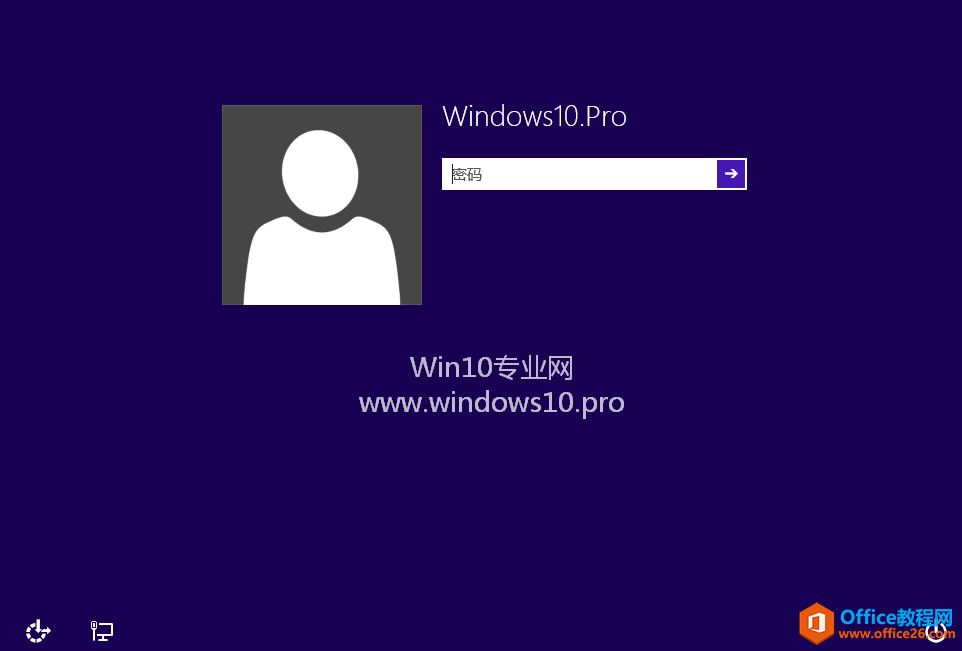
方法二:新版Win10登录选项设置自动锁定
其实在新版Windows10系统中还有更简便的设置方法:进“设置 - 帐户 - 登录选项”,可以看到“需要登录”设置项。如图:

询问“你希望Windows在你离开电脑多久后要求你重新登录?”,在下拉选项中选择“从睡眠中唤醒电脑时”即可。当然前提是你已经在 “设置 - 系统 - 电源和睡眠”中设置了电脑自动进入“睡眠”状态。如图:
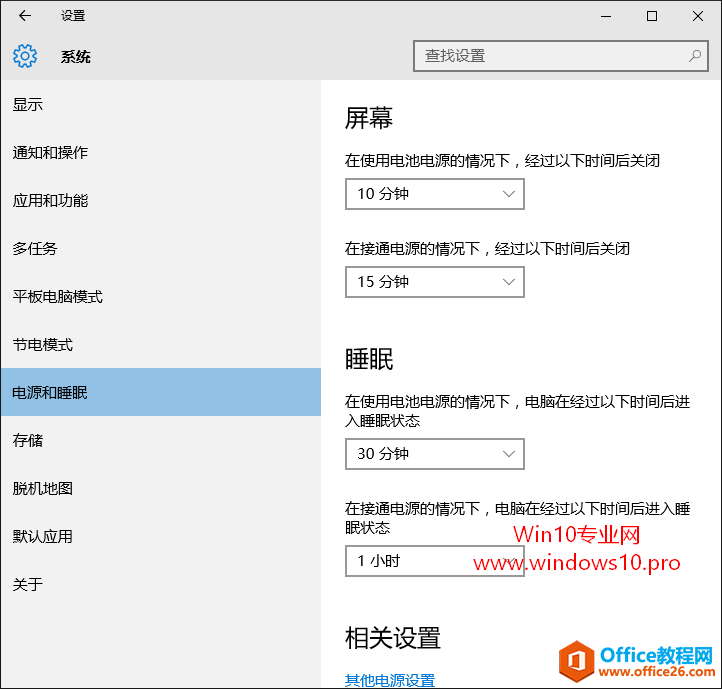
方法三:设置本地安全策略实现自动锁定
注:本方法适用于有组策略编辑器的Win10专业版/企业版/教育版
在Win10任务栏的搜索框中输入 secpol ,点击搜索结果中的“本地安全策略(桌面应用)”即可打开“本地安全策略”窗口。在窗口左侧的导航窗格中定位至“/本地策略/安全选项”,然后在右侧窗格中找到“交互式登录:计算机不活动限制”策略项。如图:
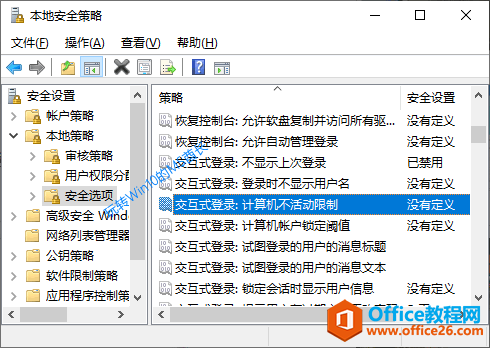
双击该项打开“交互式登录:计算机不活动限制 属性”窗口。如图:
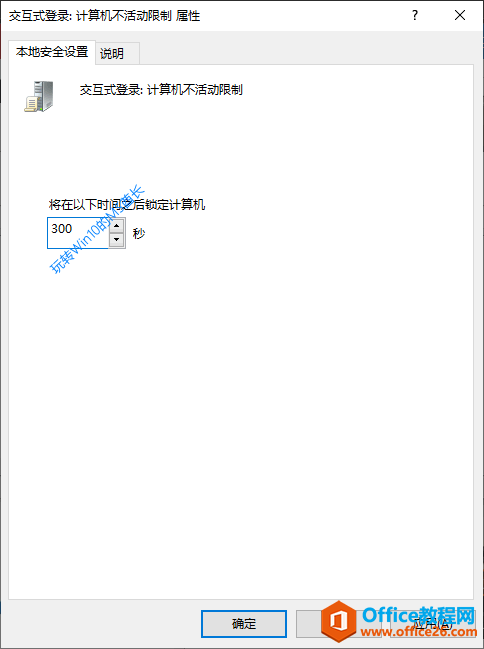
我们可以先切换到“说明”标签查看一下系统对该策略项的解释:
Windows 会意识到登录会话的非活动状态,如果非活动的时间超过非活动限制值,则将运行屏幕保护,从而锁定会话。
然后切换回“本地安全设置”标签,把“将在以下时间之后锁定计算机”设置为 0~599940 之间的数值,默认该值为空,意为不自动锁定计算机。例如MS酋长填写的是 300 ,意为计算机无操作 300 秒后会自动锁定。你可以根据需要填写自己想要的数值。
方法三:修改注册表实现自动锁定
注: 本方法适用于所有Win10版本,不过主要是针对没有组策略编辑器的Win10家庭版。
打开注册表编辑器,定位至:
HKEY_LOCAL_MACHINE\SOFTWARE\Microsoft\Windows\CurrentVersion\Policies\System
PS:如何快速定位至注册表中某项
鉴于修改注册表有风险,所以建议修改前备份注册表(备份注册表的方法),或者创建系统还原点,以便出现问题时恢复。
在右侧窗格中新建一个名为 InactivityTimeoutSecs 的DWORD(32位)值。如图:
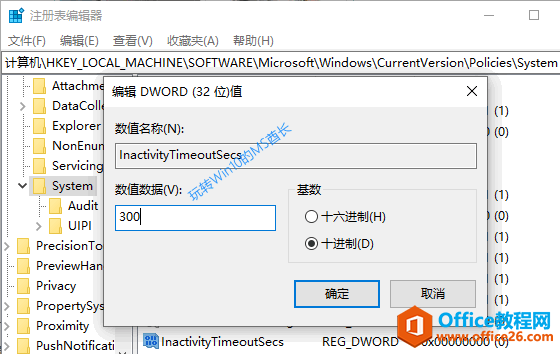
双击该值打开编辑窗口,把“基数”修改为“十进制”,数值数据可以填写 0~599940 之间的数字。MS酋长同样填写的是 300 ,意为计算机无操作 300 秒后会自动锁定。由此可见该注册表项是与前面的本地安全策略项对应的。
如果设置为 0 ,或者删除InactivityTimeoutSecs 值则为禁用自动锁定
标签: Win10自动锁屏
相关文章
- 详细阅读
-
如何为Win10家庭版开启组策略编辑器功能详细阅读

经常访问Win10专业网的朋友在看到需要编辑组策略的文章时,会发现,每一个教程都提供了两种方法:方法一是配置组策略;方法二是修改注册表。而两种方法的效果则是相同的。之所以这样,......
2022-04-19 316 组策略编辑器
-
Win10下如何使用DISM命令修复Windows映像详细阅读

DISM工具是一个部署映像服务和管理工具,已经陆续分享了一些DISM工具应用技巧。实际上使用DISM工具还可以修复损坏的Windows映像,下面我们来看一下微软官方的使用DISM工具修复Windows映像教程:......
2022-04-19 55 DISM命令 修复Windows映像
- 详细阅读
- 详细阅读



