相信已经很少有人用光驱来安装操作系统了,把U盘或移动硬盘制作成系统安装启动盘即可进行操作系统安装。MS酋长之前已经陆续介绍了大量的Win10系统U盘安装盘制作工具,包括:微软官方的......
windows系统启动U盘制作实例图文教程 老毛桃装机版制作实例图文教程
在中国,光驱已经渐渐成为古董,USB设备已经成为系统安装的主要介质。办公精英为大家准备了安装操作系统的系列教程,本文是安装系统前的准备工作之二——启动U盘制作实操之老毛桃装机版。
两个概念
一、引导扇区
前面在分享《系统启动U盘制作实操——U启动(UEFI)版》的时候,有其他自媒体的粉丝问到什么是“引导扇区”。小编在此特别说明下:
引导扇区:一般指的就是电脑驱动盘的第一个扇区。这个驱动盘可以是光驱的光盘、也可以是硬盘、移动硬盘或U盘、已经过时的那个A盘(软驱的软盘,只有1.44M,90后的同学估计没有见过)。其作用就是加载并转让处理器控制权给操作系统。这个操作系统可以是Dos、Ghost、Windows系统、Linux系统等。当前,制作启动U盘内安装的都是Windows PE。
二、Windows PE
Windows PE(Windows Preinstallation Environment),是在Windows内核上构建的具有有限服务的最小 Win32 子系统,它用于为安装 Windows 而准备计算机,以便从网络文件服务器复制磁盘映像并启动 Windows 安装程序。
Windows PE 可作为带有适当授权协议的面向客户的独立产品,它是一个集成了许多 Windows 技术 [包括 Windows 安装程序和 Windows 部署服务 (Windows DS)] 的组件。大多数人获得的Windows PE是用Windows PE定义制作的操作系统,可简单地直接使用。Windows PE大小有时是由自定义制作决定的。
“老毛桃”和前面分享的“U启动”都内置了Windows PE,制作的启动U盘可以实现系统安装或备份、磁盘文件转移或复制、跳过密码/删除密码、引导修复等一系列功能。
制作过程
第一步,去老毛桃的官网下载“老毛桃装机版”(点击“装机版下载”的按钮),如图:
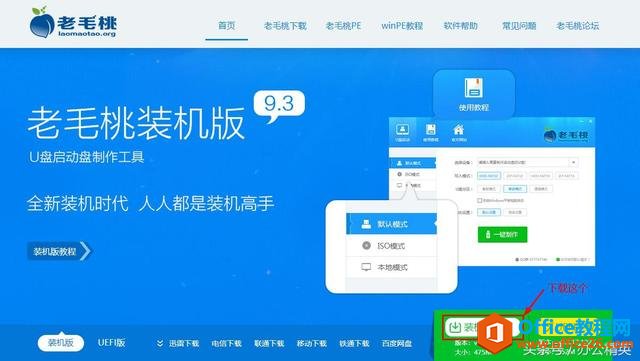
注意:因老毛桃这个软件比较出名,有好几个盗版的老毛桃网站,请注意区分。当前版本是:v9.3。
第二步,双击打开下载好的“LaoMaoTao_STA_gw.exe”安装包,安装演示如下:
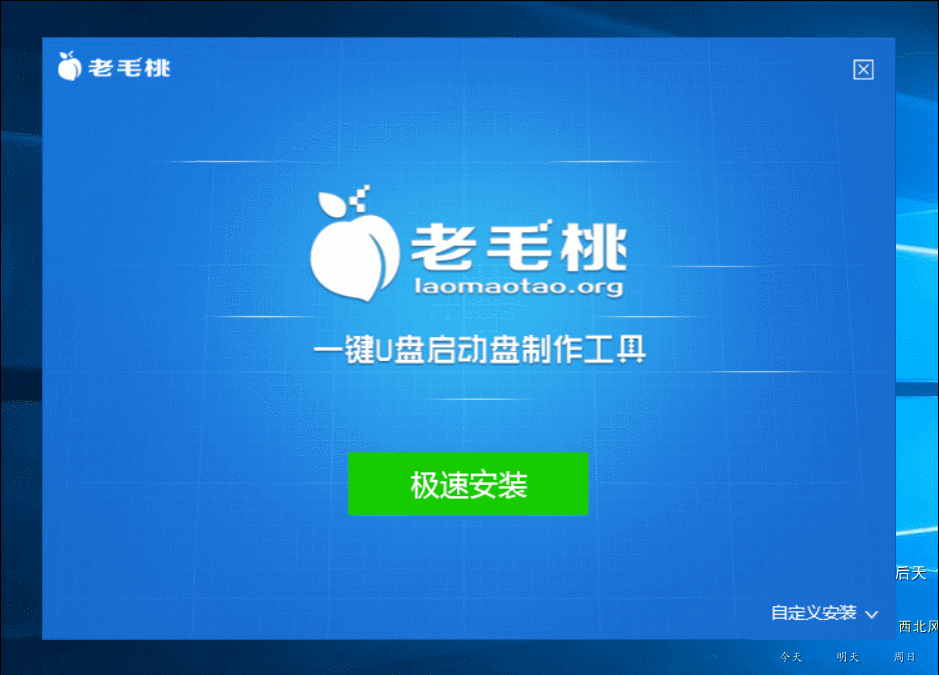
注意:制作启动U盘前,别忘记先把U盘插入USB接口(USB3.0的U盘建议插入蓝色USB接口,这个接口是3.0的,传输速度更快),此外,U盘最好是8G以上的。
与“U启动”一样,有一个“高级设置”,可以进行一些个性化操作,比如:背景图片换成自己的,文字大小、字体的设置等等。如图:
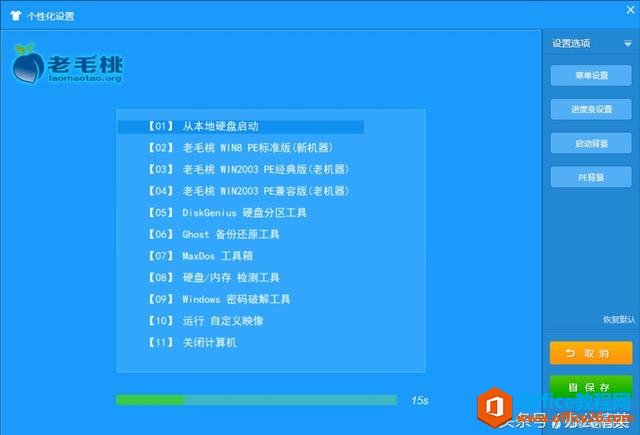
第三步,打开安装好的“老毛桃装机版”软件(桌面上有快捷方式),默认“HDD-FAT32”即可,点击“一键制作”按钮开始制作启动U盘。演示如图:
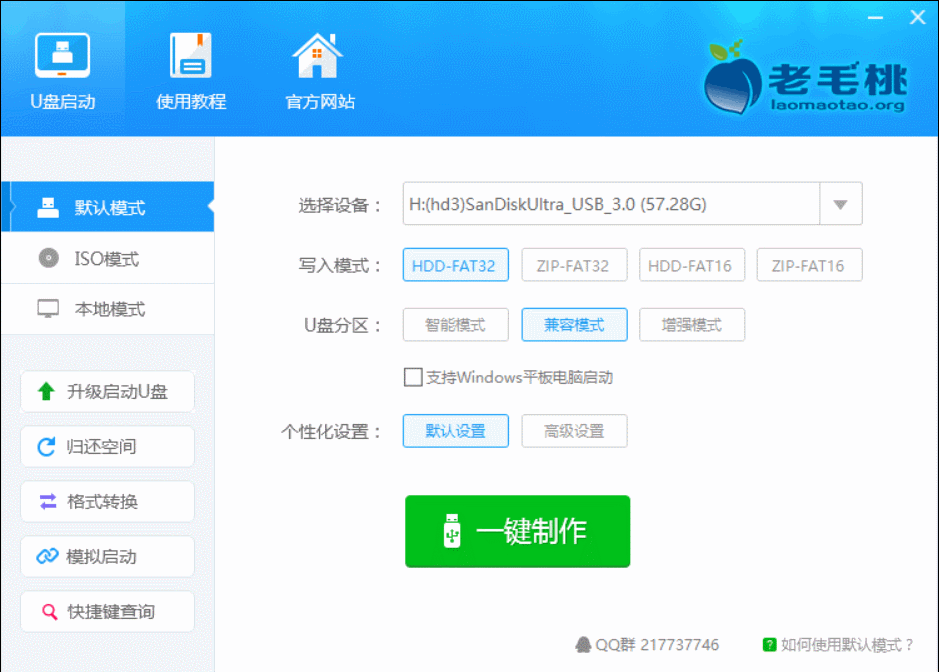
静待会,就完成了启动U盘的制作。但是,在这里同U启动一样,制作的启动U盘默认格式也是FAT32的,也就是说,不支持大于4G的文件!但是,老毛桃有比U启动没有的优势,可以直接使用左边菜单“格式转换”按钮直接将FAT32转为NTFS格式(小编昨天测试U启动这个按钮,但是提示要格式化U盘,就没敢试了,都格式化了,那我之前制作的启动U盘不白忙活了,所以,在此,给老毛桃点赞)。具体演示如图:
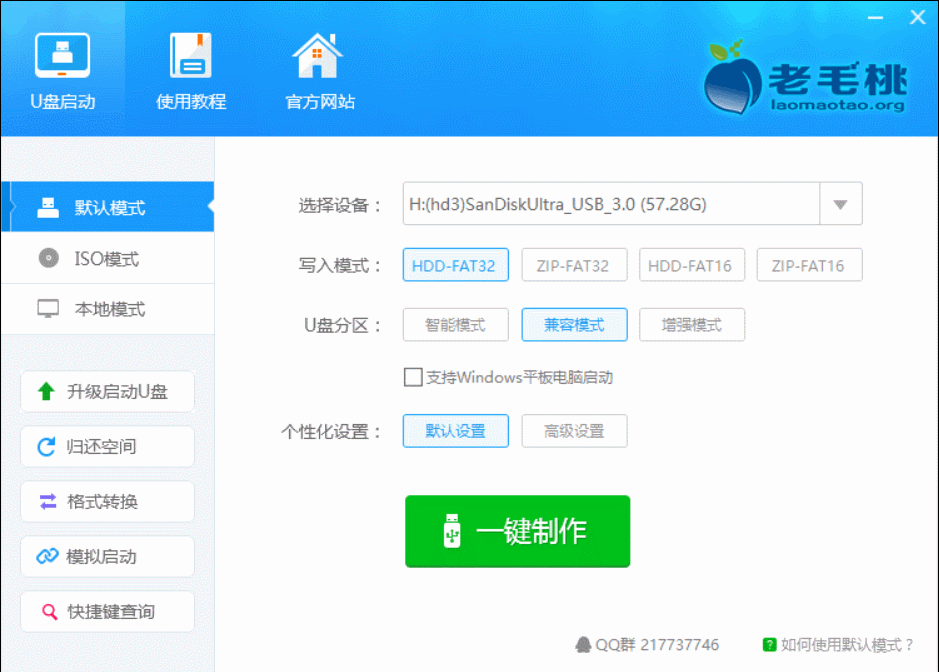
看看由FAT32转换成NTES的结果演示(打开启动U盘,在空白区域点击右键,在右键菜单点击“属性”,可以看见“常规”选项卡下“文件系统”为“NTFS”了):
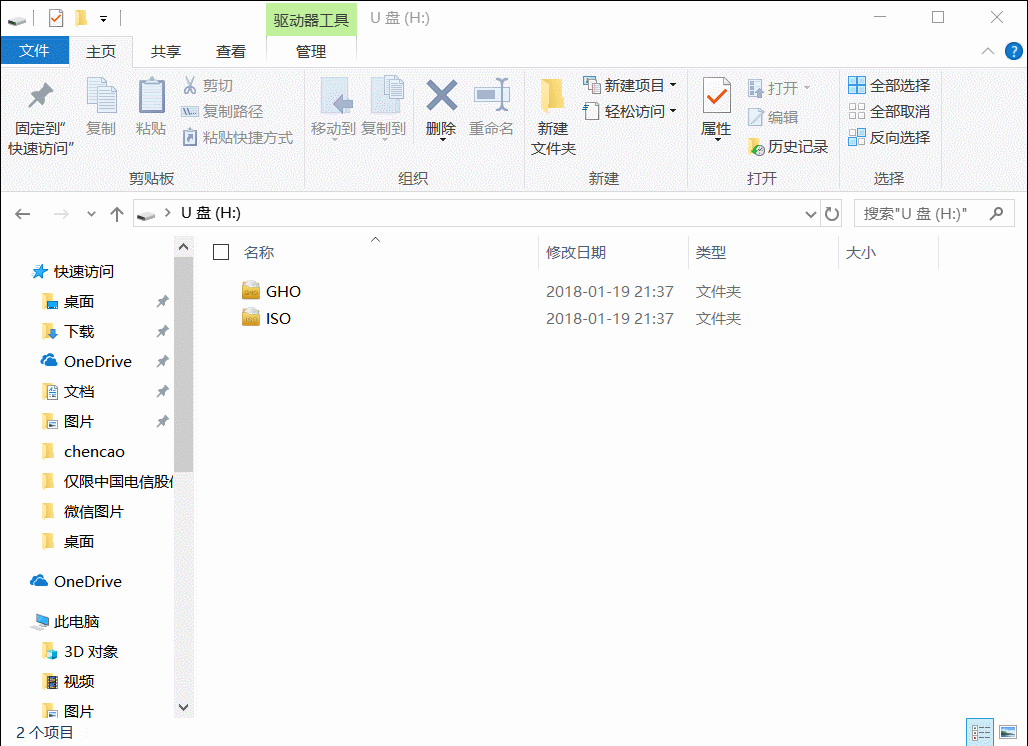
将启动U盘转为NTFS后,就可以将如 Windows 10 系统盘 的 ISO 镜像文件(大于4G)放入U盘了,大家也可以不必拷贝到电脑硬盘后才可以装系统了!
建议:USB2.0的U盘因数据传输较慢,还是建议先将系统镜像文件拷贝到电脑的非系统盘内,再安装系统,安装效率会快很多。
标签: windows系统启动U盘制作
相关文章
- 详细阅读
-
如何为Win10家庭版开启组策略编辑器功能详细阅读

经常访问Win10专业网的朋友在看到需要编辑组策略的文章时,会发现,每一个教程都提供了两种方法:方法一是配置组策略;方法二是修改注册表。而两种方法的效果则是相同的。之所以这样,......
2022-04-19 316 组策略编辑器
-
Win10下如何使用DISM命令修复Windows映像详细阅读

DISM工具是一个部署映像服务和管理工具,已经陆续分享了一些DISM工具应用技巧。实际上使用DISM工具还可以修复损坏的Windows映像,下面我们来看一下微软官方的使用DISM工具修复Windows映像教程:......
2022-04-19 55 DISM命令 修复Windows映像
- 详细阅读
- 详细阅读



