相信已经很少有人用光驱来安装操作系统了,把U盘或移动硬盘制作成系统安装启动盘即可进行操作系统安装。MS酋长之前已经陆续介绍了大量的Win10系统U盘安装盘制作工具,包括:微软官方的......
Win10使用小技巧让你玩转Win10系统
Win10技巧1.窗口1/4分屏
从Win7时代开始,微软便引入了屏幕热区概念,即当你需要将一个窗口快速缩放至屏幕1/2尺寸时,只需将它直接拖拽到屏幕两边即可。在Win10中你会发现这项功能大大加强,除了左、右、上这三个热区外,我们还能拖拽至左上、左下、右上、右下四个边角,来实现更加强大的1/4分屏。不过目前一个已知Bug,那就是分屏后的窗口再拖拽回来尺寸无法复原,而之前的Win7/8都是可以的。
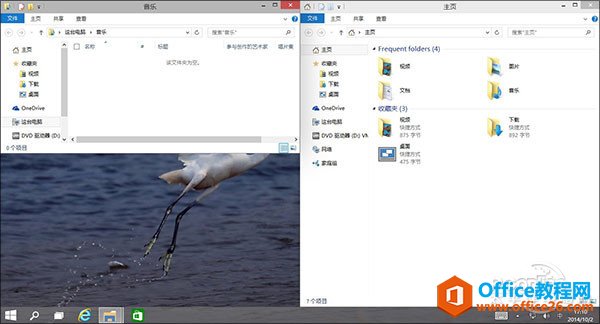
图02 增加边角热区,拖拽后可实现1/4分屏
Win10技巧2.强制调出Charm栏
Win10取消了桌面环境下的Charm边栏,即使在选项中勾选“当我指向右上角时,显示超级按钮”也无济于事(当然我认为这也可能是当前版本的一个Bug)。那么如果你用惯了它该怎么办呢?很简单,试试Win+C吧!
PS: 后来的Win10正式版本中已经彻底取消了Charm边栏设计,所以你再也调不出来了。
Win10技巧3.智能化窗口排列
排列窗口时后面的内容被挡住无疑让人倍感郁闷,Win10很好地解决了这个问题。当我们通过拖拽法将一个窗口分屏显示时(目前仅限1/2比例),操作系统就会利用屏幕剩余区域自动将其他窗口的缩略图展示出来。如果你希望哪个和当前窗口并排显示的话,那就直接点它吧!
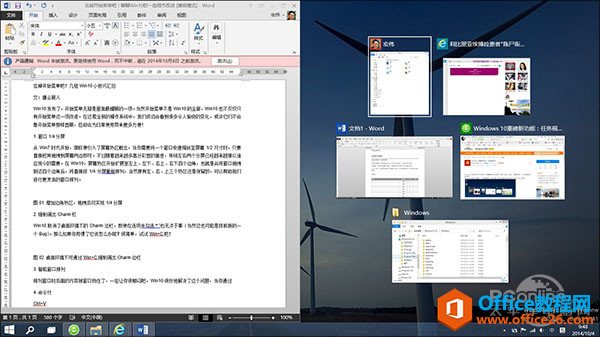
图04 Win10会利用屏幕剩余区展示其他窗口,供用户快速选择
Win10技巧4.命令行支持Ctrl+V
这项功能使用的人不多,但绝对是跨时代的,因为你终于可以放心大胆地在命令提示符里使用Ctrl+V来粘贴剪贴板内容了。而在此之前,Ctrl+V换来的结果只是一个^v。
PS:此外鼠标右键也和Ctrl+V有着一样的效果,操作上会更简便一些。
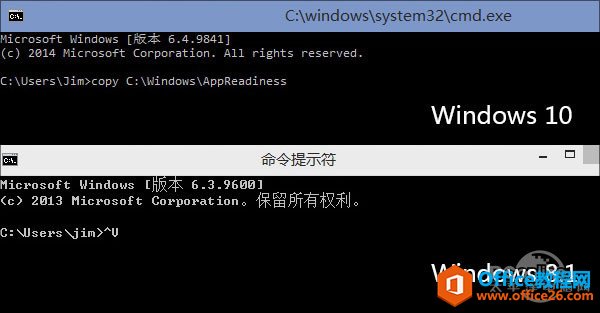
图05 泪奔!命令行终支持Ctrl+V
Win10技巧5.快速缩放开始菜单
你是不是很奇怪国外的泄漏图中总有一个扁扁的开始菜单?其实那个与分辨率无关,或许就是作者本人人为地把它改小了!怎么改的呢?问得好,伸出一个手指按住Ctrl键,再伸出一个手指按住向上或向下键(人家说的就是光标键啦~),看到效果了吧!没效果?那谁……谁让你把Ctrl键松开的?

图06 开始菜单可以任意调整大小(图为横版)
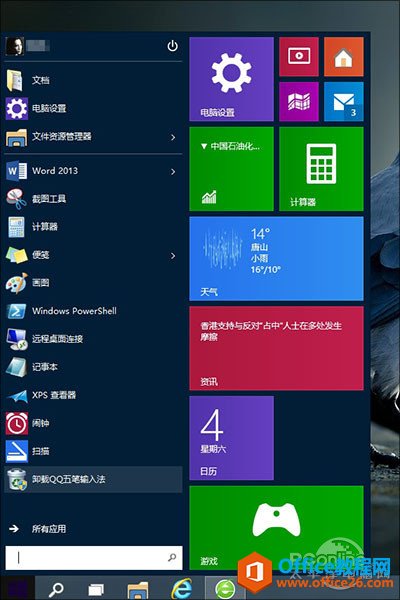
图07 这是竖版
悄悄说一句,其实把鼠标放到菜单上边缘也能来回缩放,很方便吧,一般人我不告诉哈!
Win10技巧6.开始菜单固定传统程序
很多人都认为,新版开始菜单右侧就是专门给Metro应用预留的,其实这是一个天大的误会,新菜单右侧也能固定传统程序。方法是在程序图标上右击并选择“固定到开始菜单”,或者直接把它拖拽进来即可。为了配合新菜单,Win10还特别允许用户通过右键快速缩小图标尺寸,只不过没有Metro版选择范围宽,只有“小”或“中”两个选项。
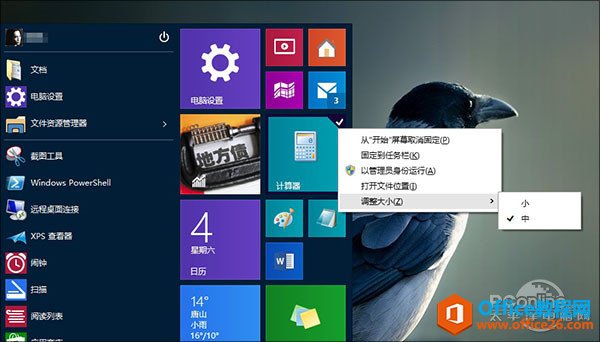
图08 新菜单右侧其实也可以固定传统程序
Win10技巧7.多彩开始菜单
新版开始菜单虽然没有Aero特效,但却可以变换不同颜色,很多网友并没有找到这一选项,其实它是与系统主题色搭配的(如何更改Win10开始菜单颜色)。也就是说你的主题是蓝色,菜单就是蓝色,你的主题是绿色,菜单就是绿的。因此……还在郁闷自己的菜单不好看的童鞋们,可以换主题啦(如何更换主题)!
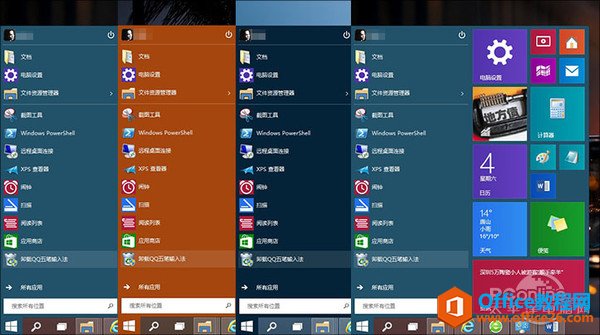
图09 开始菜单支持换肤,不过不是“手动”,而是自动与主题色匹配
标签: Win10使用小技巧
相关文章
- 详细阅读
-
如何为Win10家庭版开启组策略编辑器功能详细阅读

经常访问Win10专业网的朋友在看到需要编辑组策略的文章时,会发现,每一个教程都提供了两种方法:方法一是配置组策略;方法二是修改注册表。而两种方法的效果则是相同的。之所以这样,......
2022-04-19 316 组策略编辑器
-
Win10下如何使用DISM命令修复Windows映像详细阅读

DISM工具是一个部署映像服务和管理工具,已经陆续分享了一些DISM工具应用技巧。实际上使用DISM工具还可以修复损坏的Windows映像,下面我们来看一下微软官方的使用DISM工具修复Windows映像教程:......
2022-04-19 55 DISM命令 修复Windows映像
- 详细阅读
- 详细阅读



