相信已经很少有人用光驱来安装操作系统了,把U盘或移动硬盘制作成系统安装启动盘即可进行操作系统安装。MS酋长之前已经陆续介绍了大量的Win10系统U盘安装盘制作工具,包括:微软官方的......
如何在Win10关机选项菜单中添加 休眠 选项
默认情况下,点击Win10开始菜单中的“关机选项”按钮弹出的菜单中没有“休眠”选项,但是MS酋长的Win10系统关机选项中却有“休眠”选项。如图:
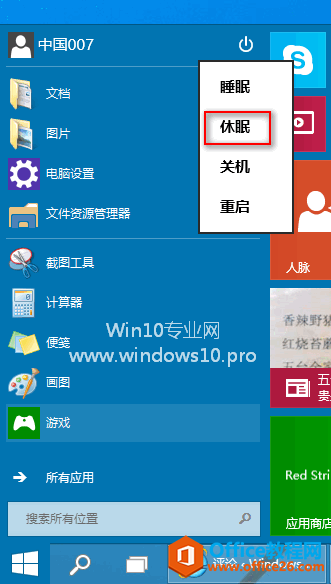
那么MS酋长是如何在Win10“关机选项”菜单中添加“休眠”选项的呢?方法如下:
打开控制面板,点击“硬件和声音”。如图:
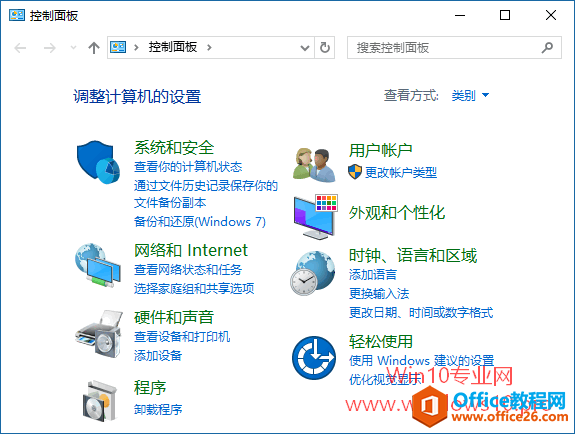
在打开的“硬件和声音”窗口中,点击“电源选项”下的“更改电源按钮的功能”。如图:
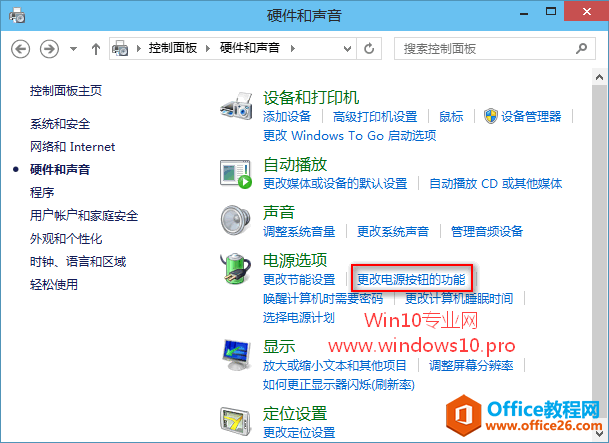
在打开的“电源选项 - 系统设置”窗口中点击“更改当前不可用的设置”。如图:
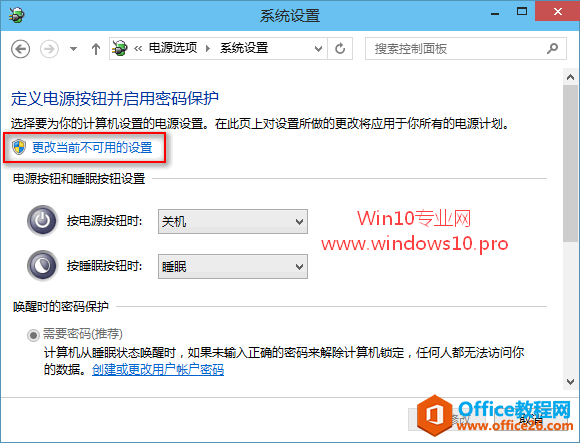
点击“更改当前不可用的设置”之后,下面的“关机设置”区域就由灰色不可用变成可以选择设置的状态了。如图:
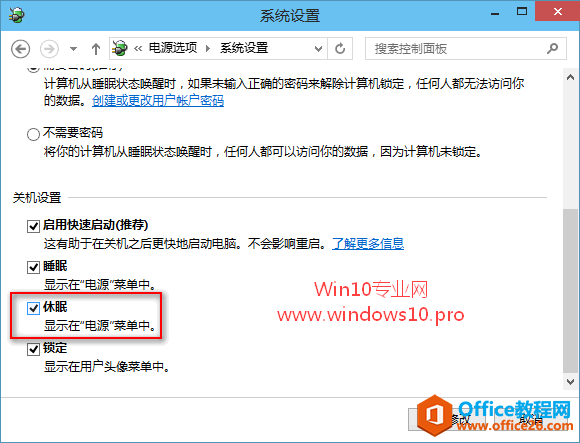
勾选“休眠”选项,最后点击“保存修改”按钮。
现在你再点击Win10开始菜单中的“关机选项”按钮,就可以看到“休眠”选项了。
相关文章
- 详细阅读
-
如何为Win10家庭版开启组策略编辑器功能详细阅读

经常访问Win10专业网的朋友在看到需要编辑组策略的文章时,会发现,每一个教程都提供了两种方法:方法一是配置组策略;方法二是修改注册表。而两种方法的效果则是相同的。之所以这样,......
2022-04-19 316 组策略编辑器
-
Win10下如何使用DISM命令修复Windows映像详细阅读

DISM工具是一个部署映像服务和管理工具,已经陆续分享了一些DISM工具应用技巧。实际上使用DISM工具还可以修复损坏的Windows映像,下面我们来看一下微软官方的使用DISM工具修复Windows映像教程:......
2022-04-19 55 DISM命令 修复Windows映像
- 详细阅读
- 详细阅读



