相信已经很少有人用光驱来安装操作系统了,把U盘或移动硬盘制作成系统安装启动盘即可进行操作系统安装。MS酋长之前已经陆续介绍了大量的Win10系统U盘安装盘制作工具,包括:微软官方的......
如何清除Win10主页、开始菜单和任务栏中的常用/最近项目,保护个人隐私
我们在Windows10中点击任务栏中的“文件资源管理器”打开的既不是“库”也不是“这台电脑”,而是一个新的“主页”。而在这个新的“主页”中主要显示三大块内容:Frequent folders(常用文件夹)、 Recent files(最近使用的文件)、收藏夹。如图:
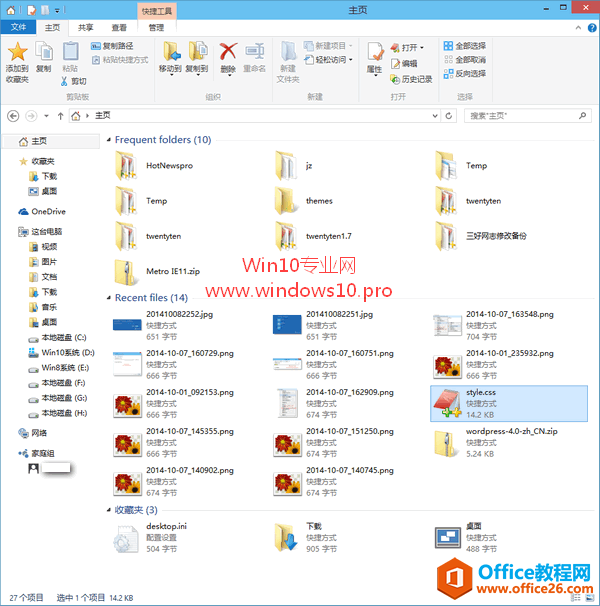
另外,在Win10开始菜单里的“文件资源管理器”下也会显示“常用”和“最近”项目。如图:
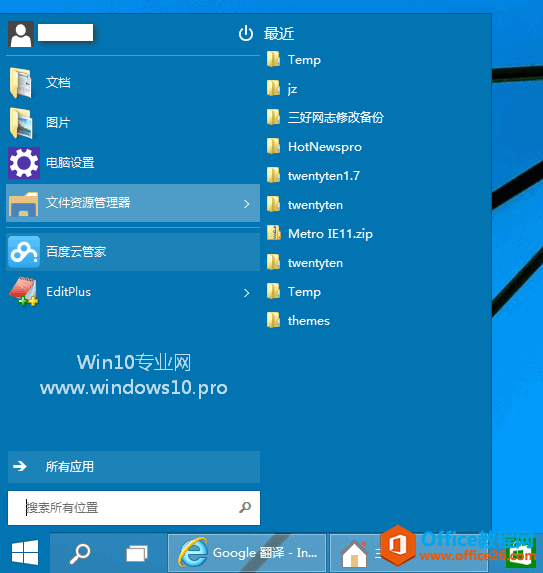
另外,在任务栏中的IE、文件资源管理器等应用图标上点击右键也会显示“常用”和“最近”项目。
这些在Win10主页、开始菜单和任务栏中显示的常用/最近项目就会暴露我们的个人隐私,MS酋长下面就分享一下如何清除掉Win10开始菜单和主页中的常用/最近项目,保护我们的个人隐私。
方法一:
本方法是采取一窝端的方法,整个去除掉Win10主页的“常用文件夹”和“最近使用的文件”项目和开始菜单中的“最近”项目。
在任务栏的空白处点击右键,选择“属性”打开“任务栏和‘开始’菜单属性”窗口,切换到“‘开始’菜单”选项卡。如图:
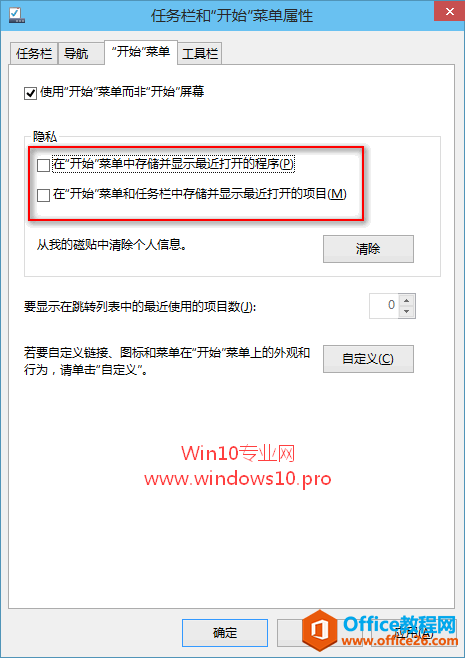
取消勾选“隐私”区域里的“在‘开始’菜单和任务栏中存储并显示最近打开的项目”;另外,如果你不想让开始菜单显示你最近使用过的程序,那么也可以取消勾选“在‘开始’菜单中存储并显示最近打开的程序”;同时,你还可以在这里清除磁贴中的个人信息。最后点击“应用”或“确定”,关闭窗口。
然后再点击任务栏中的“文件资源管理器”打开“主页”,你会看到:Frequent folders(常用文件夹)和 Recent files(最近使用的文件)都不见了,仅剩下一个收藏夹。如图:
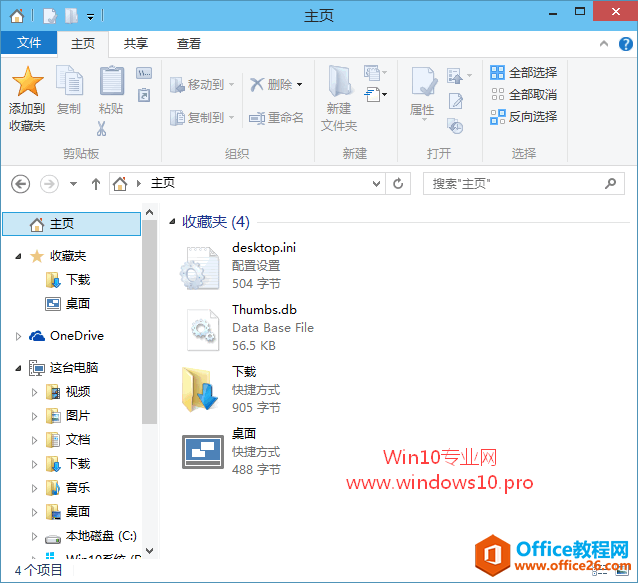
不过这样一来,虽然保护了你的隐私,但“主页”的实用性也大打折扣,所以MS酋长建议你干脆不用这个所谓的主页了,把“主页”换成“这台电脑”岂不是更实用(查看更换方法)。或者你也可以把常用的文件夹添加到这个收藏夹(添加方法),也可以提高这个主页的实用性和便利性。
再打开开始菜单,你会看到“文件资源管理器”也不再显示“常用”和“最近”项目了。如图:
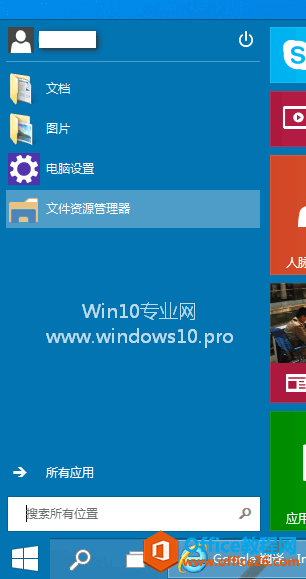
如果你前面取消勾选了“在‘开始’菜单中存储并显示最近打开的程序”,那么这里也不再显示最近打开的程序了。
当然,再右键点击任务栏中的IE、文件资源管理器等应用图标也不会显示“常用”和“最近”项目了。
方法二:
本方法是手动删除掉Win10主页“常用文件夹”、“最近使用的文件”和开始菜单“最近”中的某些隐私文件/文件夹。
1. 清除Win10主页“常用文件夹”中隐私文件夹:
方法是,在“常用文件夹”中的隐私文件夹上点击右键,选择“Unpin from home(从主页取消固定)”即可。如图:
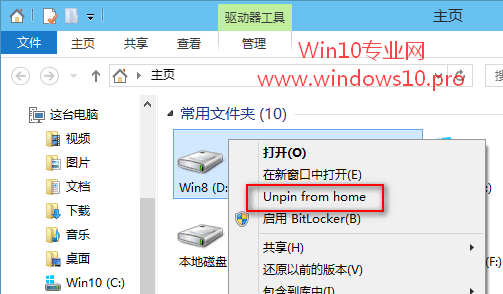
2. 清除“最近使用的文件”中的隐私文件
方法是,在“最近使用的文件”中的隐私文件上点击右键,选择“Hide from recent(从最近隐藏)”即可。
3. 清除Win10开始菜单文件资源管理器“最近”中的隐私文件夹
方法是,在Win10开始菜单文件资源管理器“最近”中的隐私文件夹上点击右键,选择“从列表中删除”即可。如图:
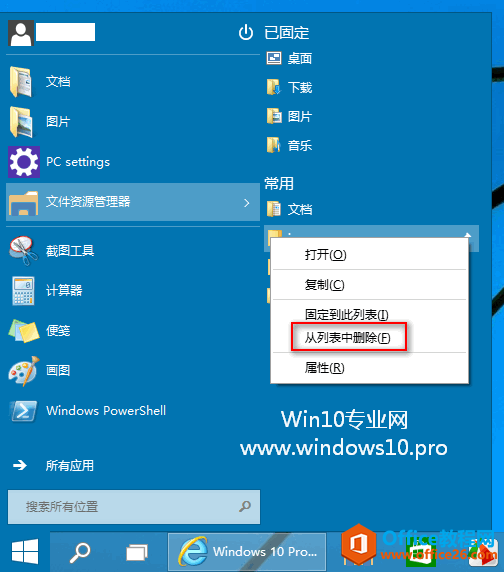
4. 清除任务栏IE浏览器、文件资源管理器等应用图标右键菜单“常用”和“最近”中的隐私项目,也是在隐私项目上点击右键,选择“从列表中删除”即可。如图:
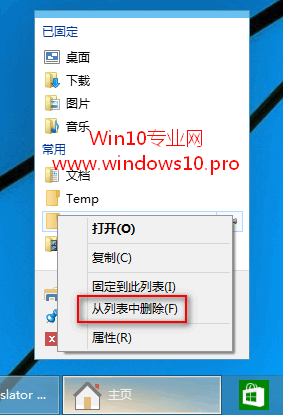
相关文章
- 详细阅读
-
如何为Win10家庭版开启组策略编辑器功能详细阅读

经常访问Win10专业网的朋友在看到需要编辑组策略的文章时,会发现,每一个教程都提供了两种方法:方法一是配置组策略;方法二是修改注册表。而两种方法的效果则是相同的。之所以这样,......
2022-04-19 316 组策略编辑器
-
Win10下如何使用DISM命令修复Windows映像详细阅读

DISM工具是一个部署映像服务和管理工具,已经陆续分享了一些DISM工具应用技巧。实际上使用DISM工具还可以修复损坏的Windows映像,下面我们来看一下微软官方的使用DISM工具修复Windows映像教程:......
2022-04-19 55 DISM命令 修复Windows映像
- 详细阅读
- 详细阅读



