相信已经很少有人用光驱来安装操作系统了,把U盘或移动硬盘制作成系统安装启动盘即可进行操作系统安装。MS酋长之前已经陆续介绍了大量的Win10系统U盘安装盘制作工具,包括:微软官方的......
windows系统启动U盘制作实例图文教程 U启动(UEFI)版制作实例图文教程
在中国,光驱已经渐渐成为古董,USB设备已经成为系统安装的主要介质。办公精英为大家准备了安装操作系统的系列教程,本文是安装系统前的准备工作之一——启动U盘制作实操之U启动(UEFI)版。
两个概念
在说到启动U盘和UEFI之前,我们要了解两个概念。
第一、启动U盘:通过一些启动U盘制作工具,在U盘中写入引导程序,让U盘具备类似操作系统的功能,可以在启动菜单中选择该U盘,进入界面化操作的系统(如Windows PE),实现系统安装或备份、磁盘文件转移或复制、跳过密码/删除密码、引导修复等一系列功能(不同的启动U盘软件可能会略有区别)。
第二、UEFI:即统一的可扩展固件接口(Unified Extensible Firmware Interface),是一种详细描述类型接口的标准。这种接口用于操作系统自动从预启动的操作环境,加载到一种操作系统上。现在的大部分主板都支持使用UEFI模式启动来安装系统,甚至有些主板不支持直接使用USB-HDD/Zip的模式进行系统安装,只能使用UEFI。
制作过程
本文介绍如何使用“U启动”这个启动U盘制作工具,来制作UEFI版的启动U盘。U盘的容量建议在8G以上。
第一步,我们去“U启动”官网下载“UEFI版”的U盘启动制作工具:
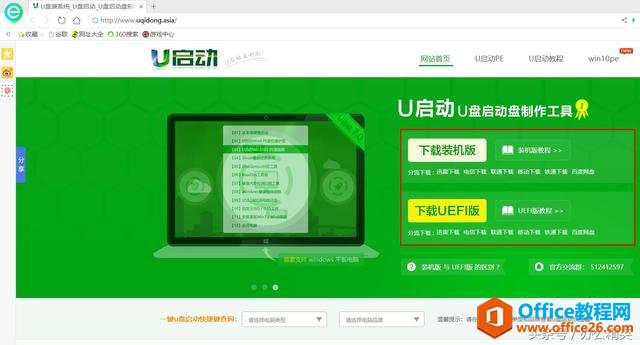
选择UEFI版,点击下载
第二步,双击打开下载好的“UQiDong_UEFI_bd.exe”安装包,如图:
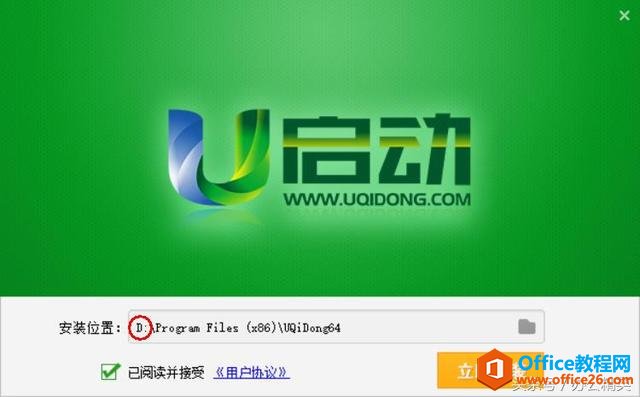
更改默认安装位置到D盘
第三步,静待会,软件安装完成后出现如下界面:
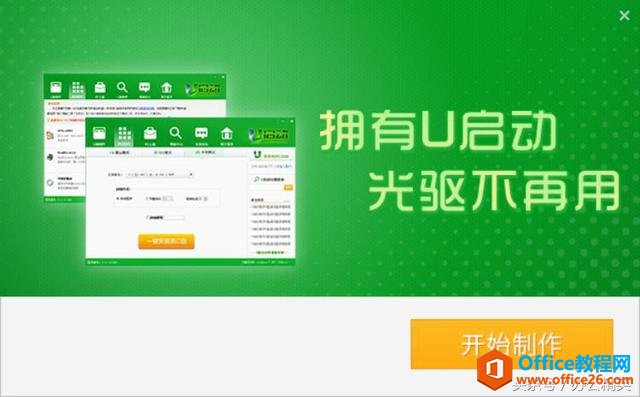
安装完成了
第四步,点击上图按钮“开始制作”,将出现“U盘启动”的设置界面。这个界面容易理解:
HDD-FAT32:表示USB形式的硬盘仿真模式,FAT32是一种分区格式。这个类型在新机比较通用,基本上是新老通吃,建议采用。
注意:在FAT32分区内,最大的单文件不得大于4G,所以Windows 10的iso文件如果大于4G则无法放入这个U盘内,可以考虑在装机前用其他磁盘工具将大于4G的这个文件复制到电脑非系统盘内(或多准备一个诸如移动硬盘之类的设备存放4G以上的ISO安装程序插入电脑),如果你的iso文件小于4G,就不会有影响。
ZIP-FAT32:表示大容量软盘仿真模式,在旧电脑上可以使用,部分新主板已经不支持。
后面的HDD-FAT16和ZIP-FAT16,不建议使用(支持的ISO太小)。
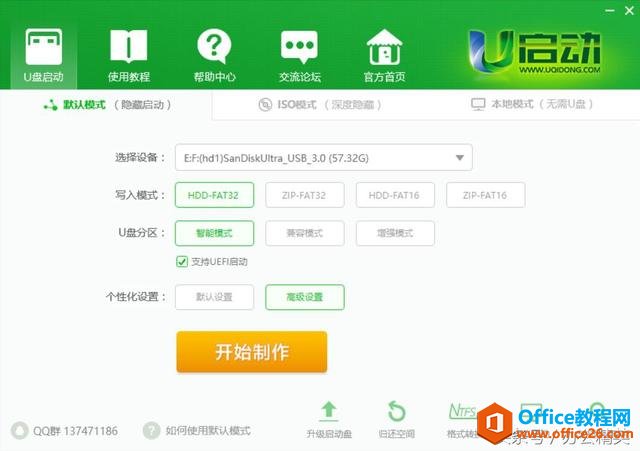
一般默认选择就好
如果你有兴趣,可以进行一些个性化操作(界面有帮助文档),比如:背景图片换成自己的,文字大小、字体的设置等等。如图:
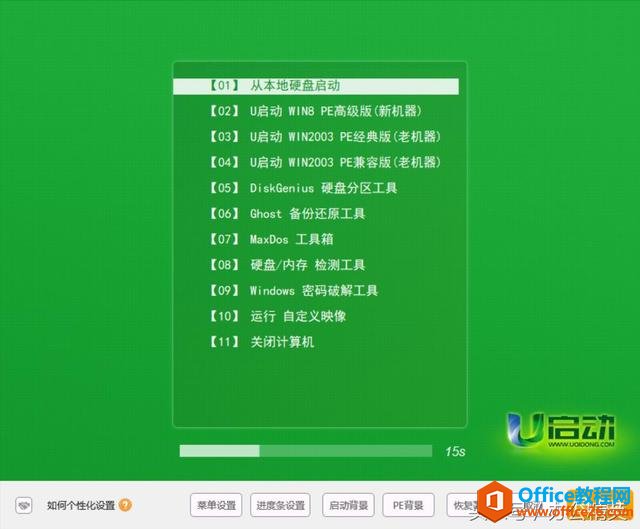
高级设置(个性化设置)界面
第五步,点击上面的“取消”(或直接在上面倒数第二张图时),点击“开始制作”按钮,则软件会提示格式化U盘(如果U盘有重要数据,别忘记先备份好哦),如图:
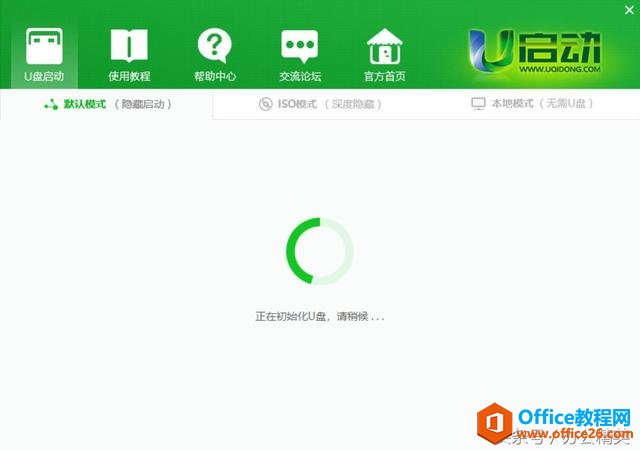
格式化U盘
格式化U盘后,进入启动U盘的制作过程。制作完成后提示如图:
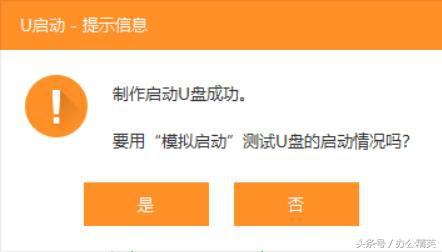
启动U盘制作完成
启动U盘进入演示界面
从U盘启动的演示界面,说明U盘启动盘制作成功。如图:
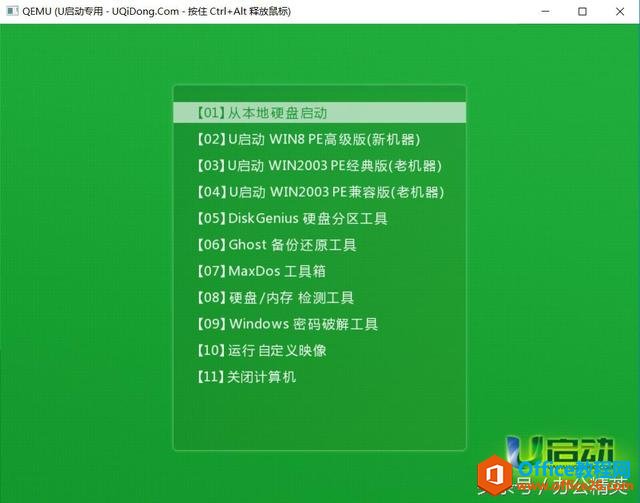
U盘启动的演示界面
注意:此功能仅作启动测试,切勿进一步操作。按“Ctrl+Alt”释放鼠标,点击右上角的关闭图标可退出模拟启动测试。
经测试发现,通过U启动安装的系统会带入一些推广软件(U启动开发中的盈利方式),建议在安装系统后删除(卸载)这些软件(如果不喜欢的话)。当前这个v5.0的版本不能在制作启动盘取消推广(也算强制植入广告)。
至此,U启动UEFI启动U盘便制作成功了!此外,U启动装机版的启动U盘制作方式大同小异(下载的U启动安装文件不一样,去U启动官网下载吧),有兴趣的朋友也可以尝试!感谢大家的阅读!
标签: windows系统启动U盘制作
相关文章
- 详细阅读
-
如何为Win10家庭版开启组策略编辑器功能详细阅读

经常访问Win10专业网的朋友在看到需要编辑组策略的文章时,会发现,每一个教程都提供了两种方法:方法一是配置组策略;方法二是修改注册表。而两种方法的效果则是相同的。之所以这样,......
2022-04-19 316 组策略编辑器
-
Win10下如何使用DISM命令修复Windows映像详细阅读

DISM工具是一个部署映像服务和管理工具,已经陆续分享了一些DISM工具应用技巧。实际上使用DISM工具还可以修复损坏的Windows映像,下面我们来看一下微软官方的使用DISM工具修复Windows映像教程:......
2022-04-19 55 DISM命令 修复Windows映像
- 详细阅读
- 详细阅读



