相信已经很少有人用光驱来安装操作系统了,把U盘或移动硬盘制作成系统安装启动盘即可进行操作系统安装。MS酋长之前已经陆续介绍了大量的Win10系统U盘安装盘制作工具,包括:微软官方的......
如何使用PE安装windows 11系统教程
用PE安装windows 11的优点是可以解决“这台电脑无法运行Windows11”、“The PC must support TPM 2.0”等各种无法安装win11的奇怪问题。缺点是需要格式化原系统盘,如果不是GPT磁盘还要转换并重新分区,如果有重要数据请务必备份到U盘或移动硬盘中。那么,怎样使用PE安装windows 11系统呢?下面带使用PE安装windows 11系统的详细教程,需要的用户可以了解一下。
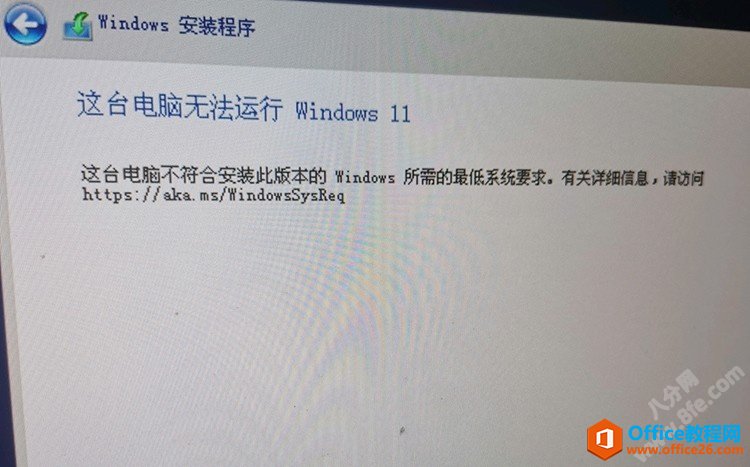
PE安装windows 11系统教程
1、首先进入pe系统(制作PE启动盘及进入PE的方法教程非常多)下面使用的工具都是PE系统的标配。
2、找到windows系统".iso"镜像文件,鼠标右击此文件并选择加载为ImDisk虚拟磁盘(任意虚拟光驱软件都可以)电脑会出现CD驱动器磁盘。
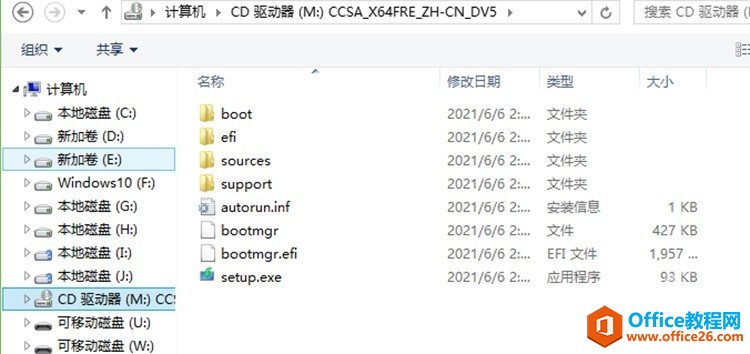
2、运行“DiskGenius”,如果之前的系统采用的是UEFI+GPT,只需格式化系统盘和ESP分区即可,否则需首先删除要装系统的硬盘所有分区(注意备份数据,别选错硬盘)完成后右键硬盘名称,选择“转换分区表类型为GUID格式”转换成GPT硬盘,最后点击功能栏目上的“新建分区”需要勾选“建立ESP、MSR分区”,完成“保存更改”即可自动格式化硬盘。
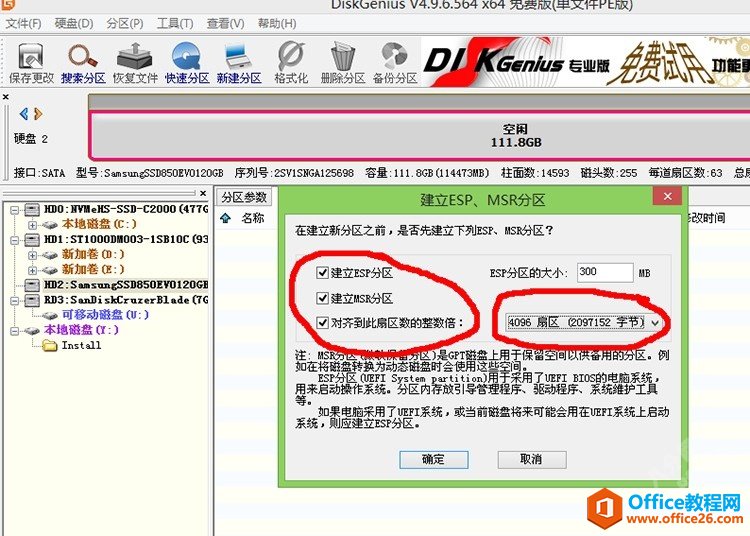
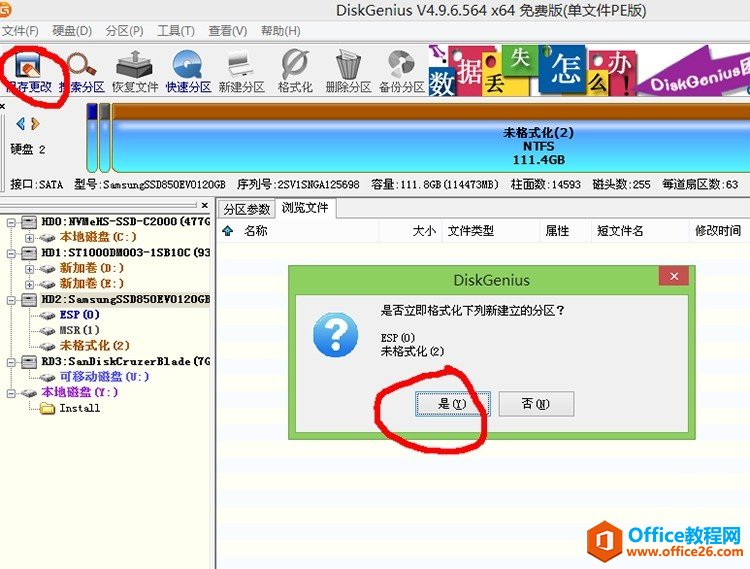
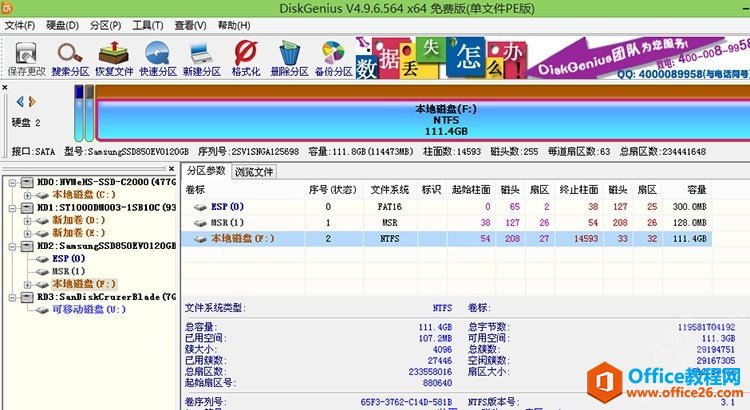
3、运行“windows安装器”,然后设置完成以下选项后,点击“开始安装”。
选择Windows安装源:打开CD驱动器,在“sources”文件夹中,找到“install.win”文件双击选择。
选择引导驱动器:UEFI引导驱动器,选择ESP盘,磁盘大概300M左右,格式为fat32。
选择安装驱动器:安装系统的磁盘分区(注意挂载多块硬盘时别选错磁盘了)。
版本:推荐选择Windows 10 Pro
将安装驱动器安装为:系统盘的名称,默认C盘即可。
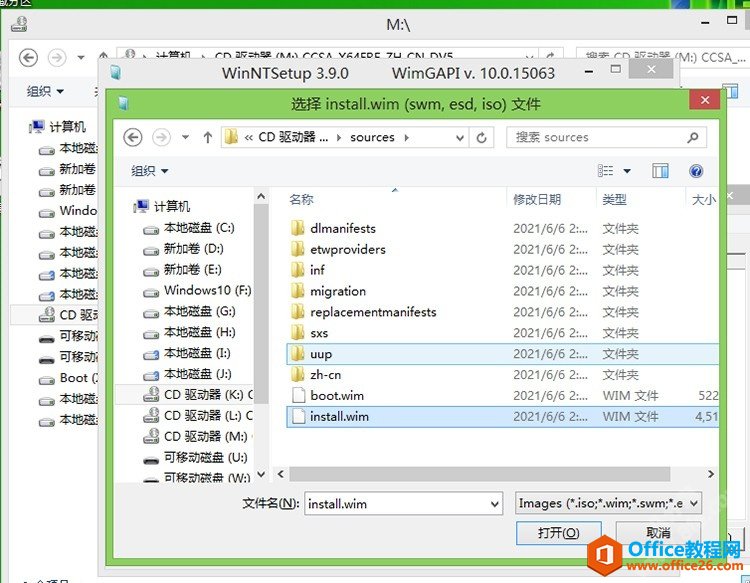
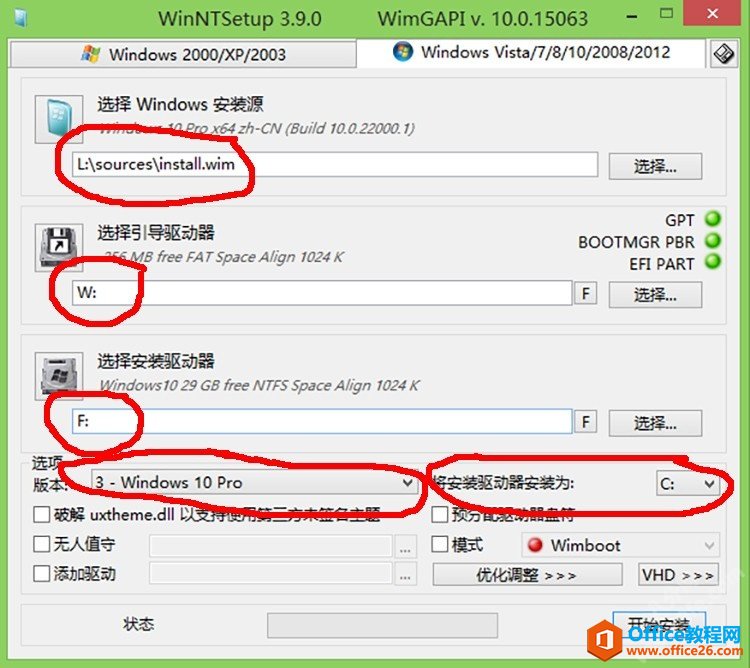
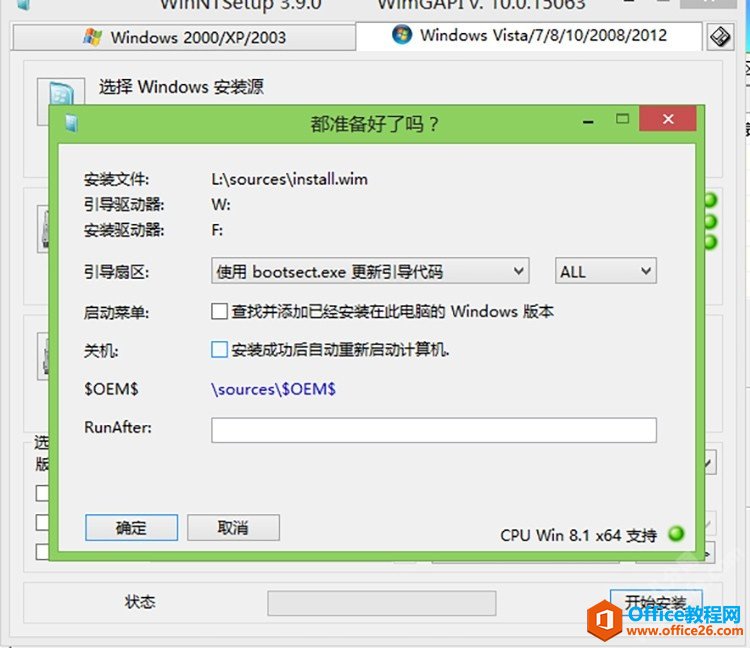
4、安装完成后,重启拔掉U盘就可以进入Windows 11 系统配置界面了(注意非UEFI模式,需进入BIOS切换一下)。
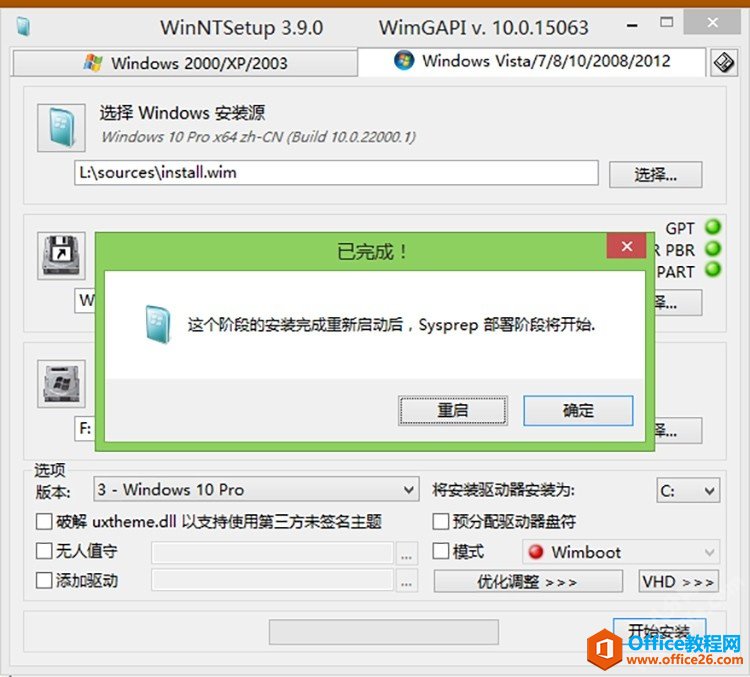
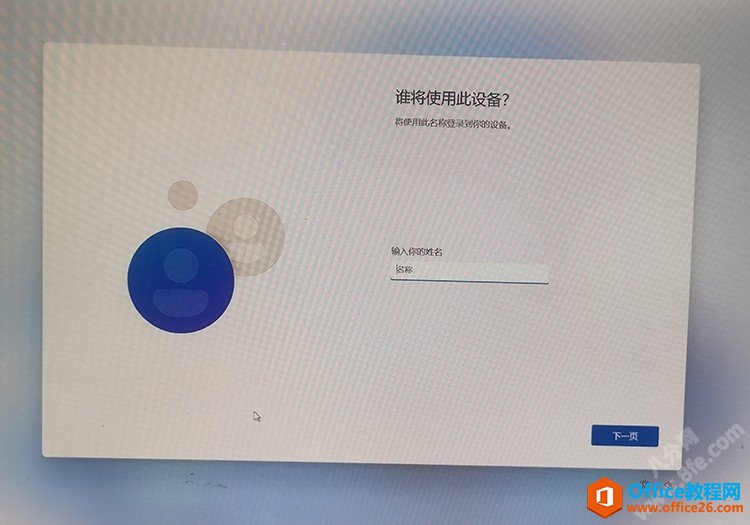
相关文章
- 详细阅读
-
如何为Win10家庭版开启组策略编辑器功能详细阅读

经常访问Win10专业网的朋友在看到需要编辑组策略的文章时,会发现,每一个教程都提供了两种方法:方法一是配置组策略;方法二是修改注册表。而两种方法的效果则是相同的。之所以这样,......
2022-04-19 316 组策略编辑器
-
Win10下如何使用DISM命令修复Windows映像详细阅读

DISM工具是一个部署映像服务和管理工具,已经陆续分享了一些DISM工具应用技巧。实际上使用DISM工具还可以修复损坏的Windows映像,下面我们来看一下微软官方的使用DISM工具修复Windows映像教程:......
2022-04-19 55 DISM命令 修复Windows映像
- 详细阅读
- 详细阅读



