相信已经很少有人用光驱来安装操作系统了,把U盘或移动硬盘制作成系统安装启动盘即可进行操作系统安装。MS酋长之前已经陆续介绍了大量的Win10系统U盘安装盘制作工具,包括:微软官方的......
如何在 Windows 10 中查看应用程序是否支持 DPI 感知
从 Windows 10 version 1903 开始,「任务管理器」新增了一个新的「DPI 感知」模式,该功能可以检测并列出哪些桌面应用程序有缩放问题,哪些应用在高 DPI 显示器上会出现模糊和拉伸。
使用「任务管理器」查看应用程序DPI感知
要查看您的 Windows 10 设备上支持 DPI 的应用,请使用以下步骤:
1使用 Ctrl + Shift + ESC 快捷键打开「任务管理器」
2点击「详细信息」选项卡——在任意标题栏上右击——打开「选择列」
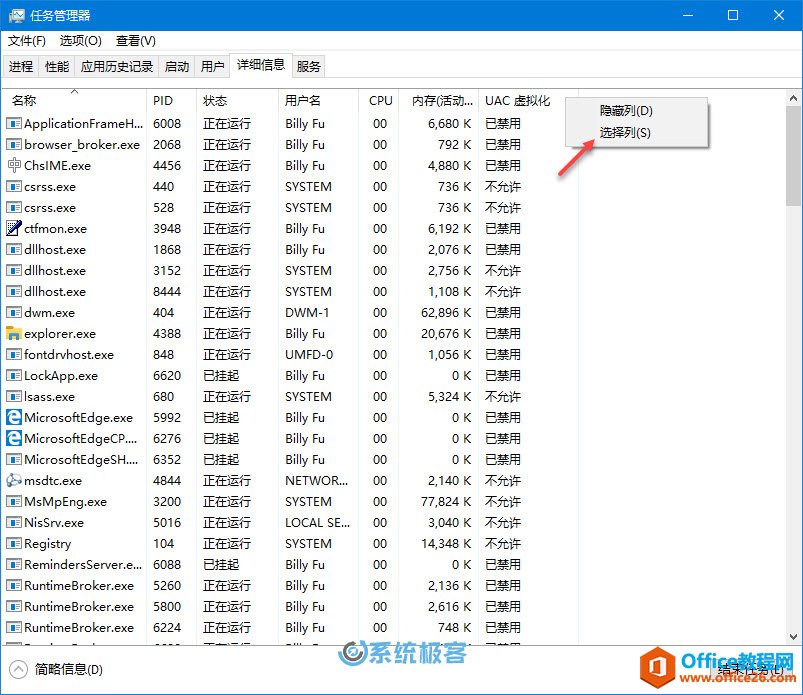
3勾选打开「DPI 感知」——点击「确定」
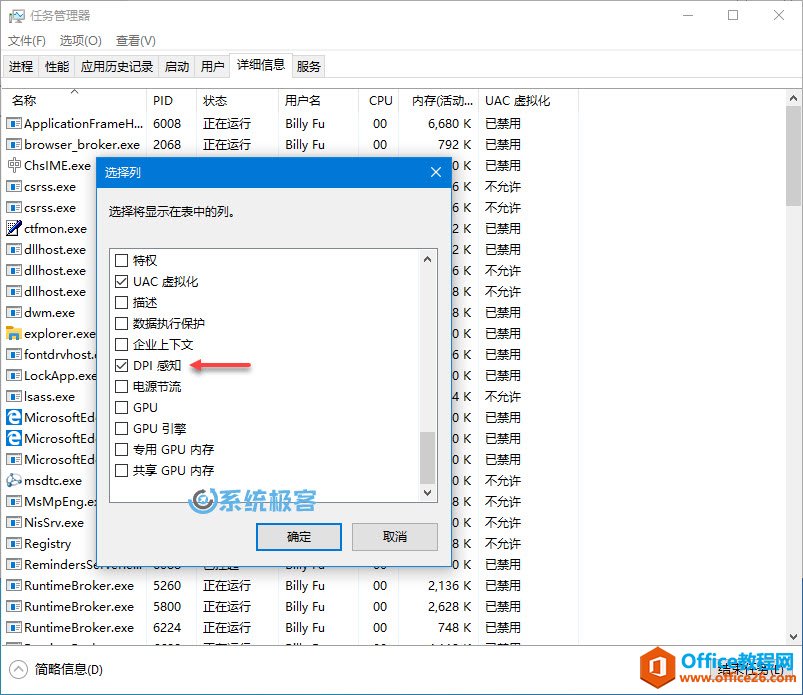
4查看能够提供「DPI 感知」的应用:
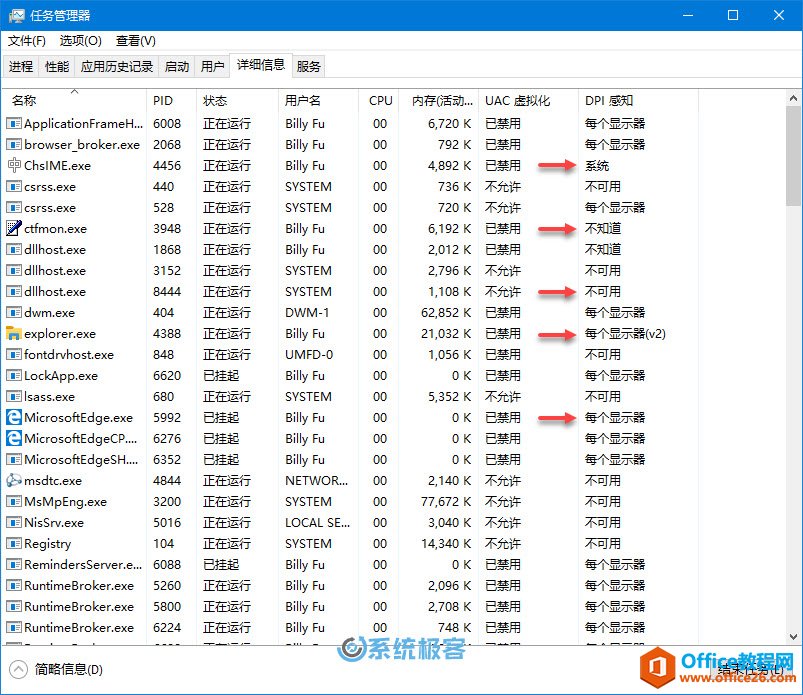
- 不知道:当应用在比例设置高于 100%(每英寸 96 像素)的显示器上使用「DPI 不感知」模式时,Windows 10 将拉伸应用程序界面。因此,应用程序的界面会变得模糊。「DPI 不感知」模式也适用于所有版本的 Windows 10。
- 系统:当应用程序支持「DPI 感知」功能时,它将从主监视器获取缩放设置。无论缩放设置如何,都可以让应用程序正确缩放和渲染。但是,如果将应用程序移动到另一台显示器或更改了缩放设置,Windows 10 将拉伸界面,因此应用程序将显得模糊。自 Windows Vista 起,Windows 系统即可识别 DPI。
- 每个显示器:当应用程序使用每监视器「DPI 感知」模式时,即使缩放设置发生更改,它也会自动正确呈现。自 Windows 8.1 起,「每个显示器」也就是 Per-Monitor V1 功能可用。
- 每个显示器(v2):当应用程序使用第二版本的每监视器「DPI 感知」也就是 Per-Monitor V2 时,它会(像 Per-Monitor V1 一样)立即调整应用界面的大小。但是也会有一些额外好处,包括:顶级和子 HWND 会收到 DPI 更改的通知、主题绘制位图和对话框的自动缩放等。自 Windows 10 Creators Update 起,Per-Monitor V2可用。
相关文章
- 详细阅读
-
如何为Win10家庭版开启组策略编辑器功能详细阅读

经常访问Win10专业网的朋友在看到需要编辑组策略的文章时,会发现,每一个教程都提供了两种方法:方法一是配置组策略;方法二是修改注册表。而两种方法的效果则是相同的。之所以这样,......
2022-04-19 316 组策略编辑器
-
Win10下如何使用DISM命令修复Windows映像详细阅读

DISM工具是一个部署映像服务和管理工具,已经陆续分享了一些DISM工具应用技巧。实际上使用DISM工具还可以修复损坏的Windows映像,下面我们来看一下微软官方的使用DISM工具修复Windows映像教程:......
2022-04-19 55 DISM命令 修复Windows映像
- 详细阅读
- 详细阅读



