相信已经很少有人用光驱来安装操作系统了,把U盘或移动硬盘制作成系统安装启动盘即可进行操作系统安装。MS酋长之前已经陆续介绍了大量的Win10系统U盘安装盘制作工具,包括:微软官方的......
如何修复 Windows 10 系统时间问题
如果 Windows 10 PC 显示的日期或时间不正确,在「设置」应用中就可以快速、轻松地进行更改。我们可以将 Windows 10 配置为,根据当前位置来确定时间。但这并不总是能正常工作,例如重启 Windows 时,遇到仍然会获取到错误时间的问题。
造成 Windows 10 时间不对的原因可能包括:恶意软件、Windows 时间服务问题、不正确的时区设置、CMOS 电池问题、BIOS 过时或 Windows 10 本身的 Bug 等。
下面将详细为大家总结并介绍,如何修复 Windows 10 系统的时间问题,以确保其显示正确的信息。
修复 Windows 10 时间问题
你可以在 Windows 10 PC 中将内置系统时钟配置为与 Internet 时间服务器同步,并确保时间保持准确。如果你的「日期和时间」一直与您之前设置的日期和时间发生变化,以下是一些可以尝试的解决办法,以防止你的电脑时钟重置日期和时间:
- 检查计算机中是否存在恶意软件
- 更换主板 CMOS 电池
- 更新您的 BIOS
- 更新 Windows 10 系统
设置 Windows 10 时区
如果你的 Windows 10 时间不对,手动调整时间后,一旦重启系统又被重置成错误的时间,则可能是由于系统时区配置不正确造成的:
1使用 Windows + I 快捷键打开「设置」——「时间和语言」——点击左侧「日期和时间」选项卡
2在「时区」选项的下拉列表中,选择中国所使用的「东 8 区」(或你所在的当地时区)。
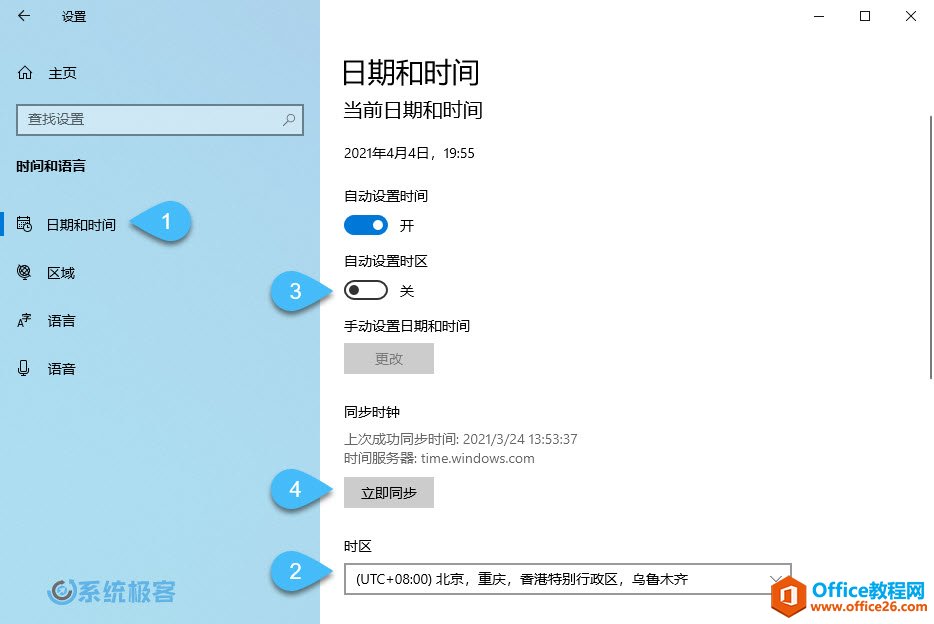
3如果「时区」选项的下拉列表为灰色不可选状态,可以关闭「自动设置时区」开关。
4设置好正确的时区后,在「同步时钟」中点击「立即同步」按钮,即可按配置正确的时区与 Internet 时间服务器进行同步。
Windows 10 时间同步设置
如果你的 Windows 10 PC 问题出现时间偏差,例如老是或快、或慢几秒钟甚至几分钟,则可能需要更改时间同步设置来修复 Windows 10 的时间问题。
1使用 Windows + I 快捷键打开「设置」——「时间和语言」——点击左侧「区域」选项卡——点击「其他日期、时间和区域设置」按钮。
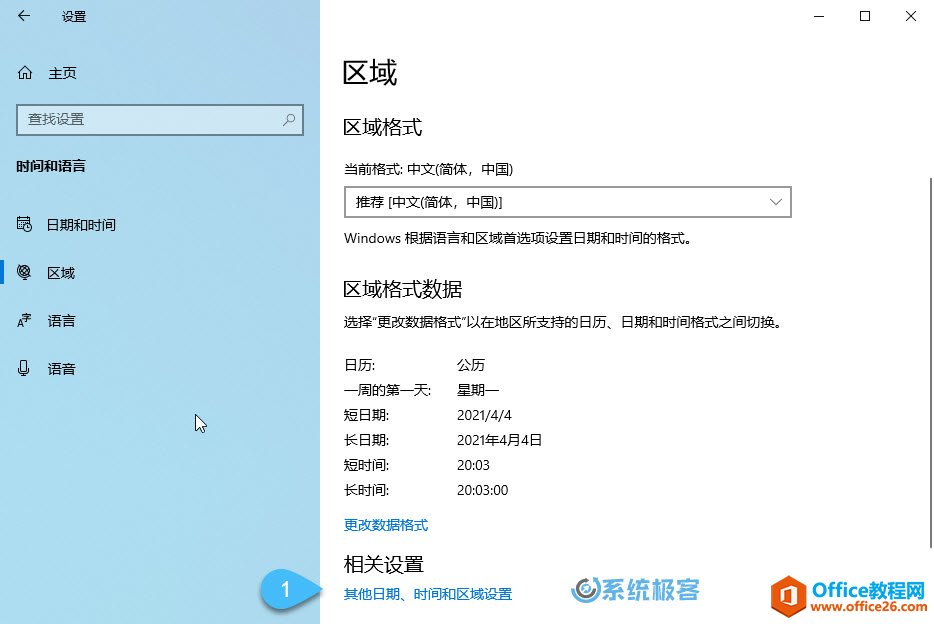
2在弹出的「控制面板」界面中点击「设置时间和日期」按钮
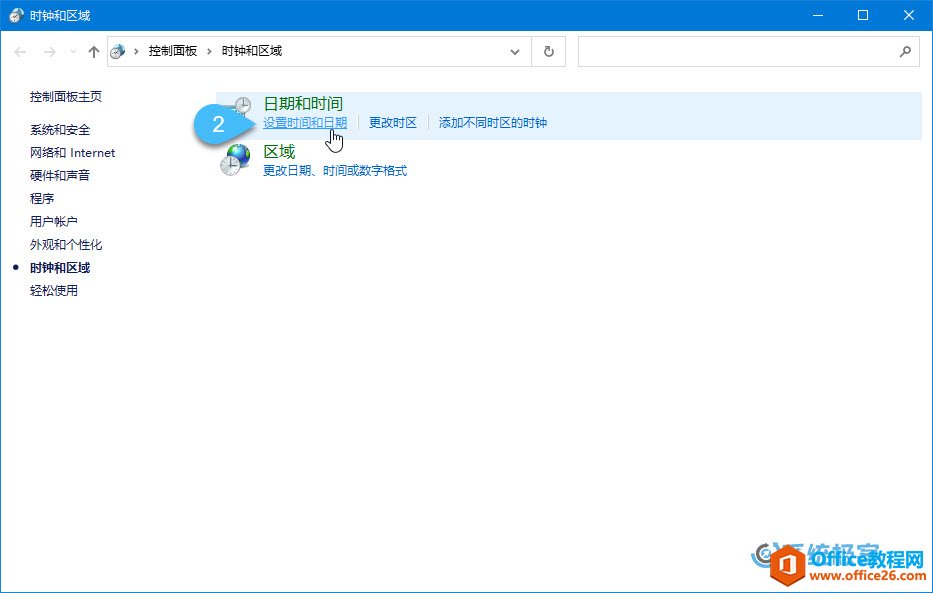
3在弹出的「日期和时间」窗口中选择「Internet 时间」选项卡——点击「更改设置」按钮
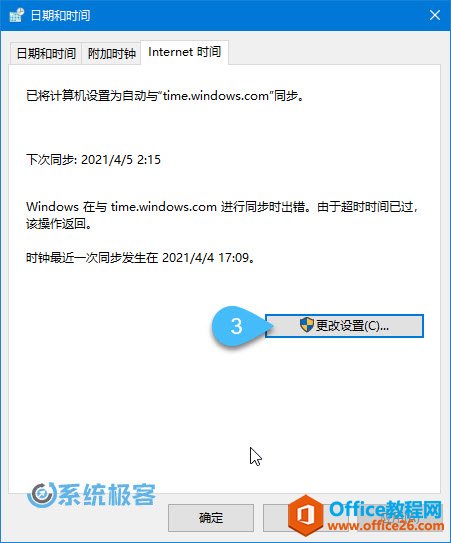
4从下拉菜单中选择一个时间服务器或手动转入指定的 NTP 服务器地址。 这样 Windows 10 就会自动同步时间,以防止时钟随时间而缓慢漂移。
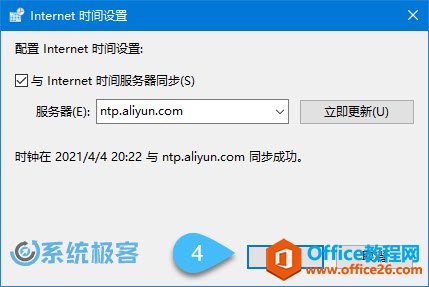
- 阿里云 NTP ntp.aliyun.com
- 腾讯云 NTP time1.cloud.tencent.com
推荐阅读:如何在Windows 10中管理时间同步服务器
5使用 Windows + R 快捷键打开「运行」——执行 services.msc 打开「服务」——找到并右击「Windows Time」服务——选择「属性」
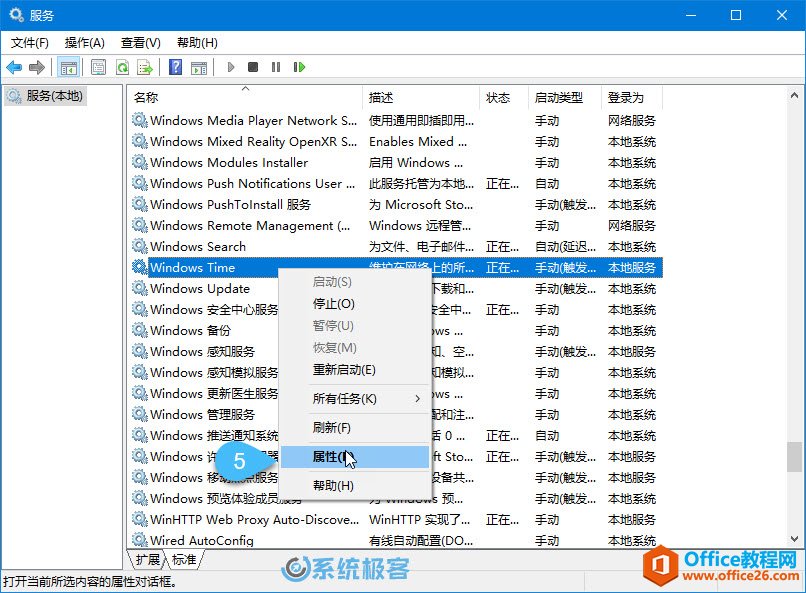
6将「Windows Time」时间服务的「启动类型」调整为「自动」
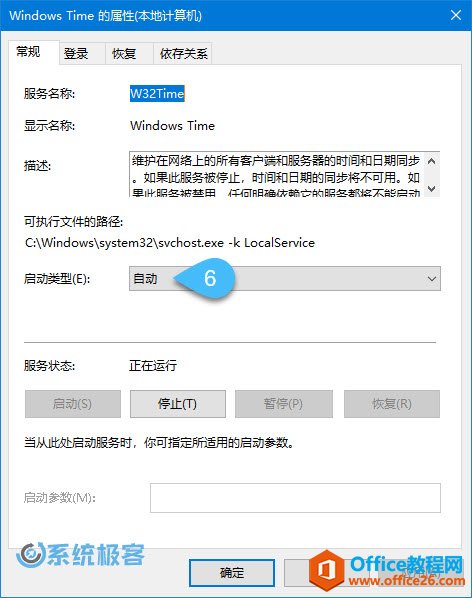
推荐阅读:如何让 Windows 10 任务栏时间显示秒钟
修复 Windows 10 时间同步出错
如果你的 Windows 10 在时间同步时出错,或者遇到一些奇奇怪怪的时间问题,可以尝试注销 Windows 时间服务,然后再次重新注册该服务:
1在「开始」菜单中搜索 cmd ——找到「命令提示符」——选择「以管理员身份运行」
2执行 w32tm /debug /disable 和 w32tm /unregister 命令禁用和注销 Windows 时间服务。
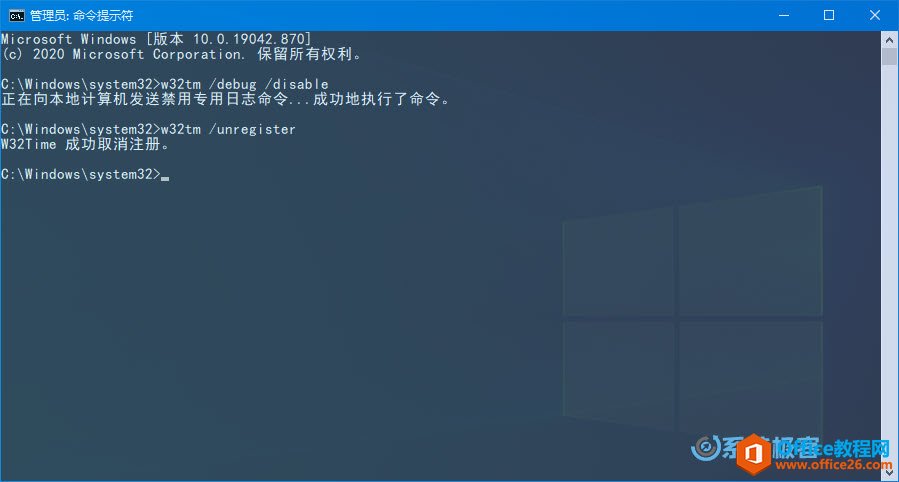
3收到服务成功注销的消息后,执行 w32tm /register 进行重新注册,并执行 net start w32time 命令启动 Windows 时间服务。
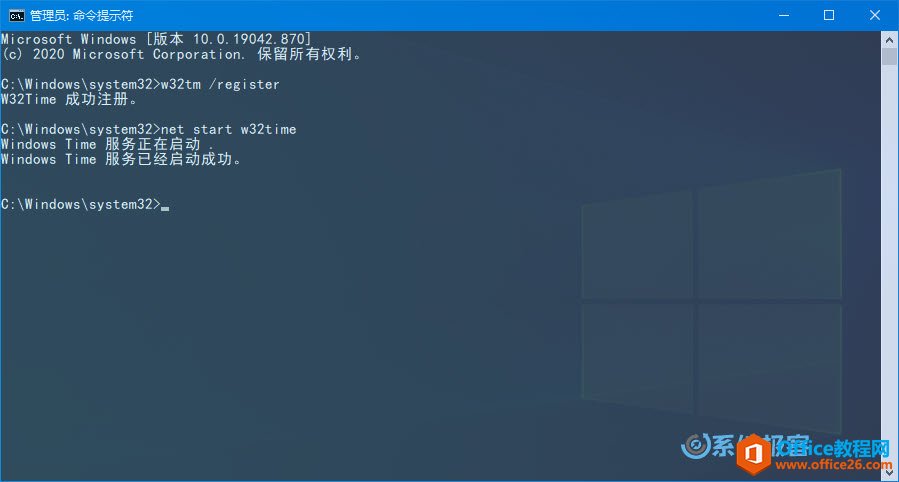
4如何使用 SFC 命令行工具修复 Windows 10 系统文件
5.按之前介绍过的步骤将「Windows Time」时间服务的「启动类型」调整为「自动」
相关文章
- 详细阅读
-
如何为Win10家庭版开启组策略编辑器功能详细阅读

经常访问Win10专业网的朋友在看到需要编辑组策略的文章时,会发现,每一个教程都提供了两种方法:方法一是配置组策略;方法二是修改注册表。而两种方法的效果则是相同的。之所以这样,......
2022-04-19 316 组策略编辑器
-
Win10下如何使用DISM命令修复Windows映像详细阅读

DISM工具是一个部署映像服务和管理工具,已经陆续分享了一些DISM工具应用技巧。实际上使用DISM工具还可以修复损坏的Windows映像,下面我们来看一下微软官方的使用DISM工具修复Windows映像教程:......
2022-04-19 55 DISM命令 修复Windows映像
- 详细阅读
- 详细阅读



