相信已经很少有人用光驱来安装操作系统了,把U盘或移动硬盘制作成系统安装启动盘即可进行操作系统安装。MS酋长之前已经陆续介绍了大量的Win10系统U盘安装盘制作工具,包括:微软官方的......
如何查看 Windows 10 PC 开机运行时间
很多时候,我们都需要了解 Windows 10 PC 的开机运行时间,例如:在解决访问时,需要了解最近是否重启了系统;发现电脑一直开着,不记得是否忘记关机还是 PC 刚被唤醒;又或者,只是单纯想看看设备运行了多久……
但 Windows 10 并没有在显眼处明白标示当前系统正常运行的时长,不过我们还是可以通过「任务管理器」「控制面板」「命令提示符」或「PowerShell」命令这 4 种常见(2 种图形界面+2 种命令行)方法来获取或推断出 Windows 10 PC 的运行时间。
方法1:使用「任务管理器」检查 Windows 10 运行时间
要查看 Windows 10 设备开机时长,最简单的方法莫过于使用「任务管理器」:
1使用 Ctrl + Shift + ESC 快捷键打开「任务管理器」
2点击「性能」选项卡——点击「CPU」选项
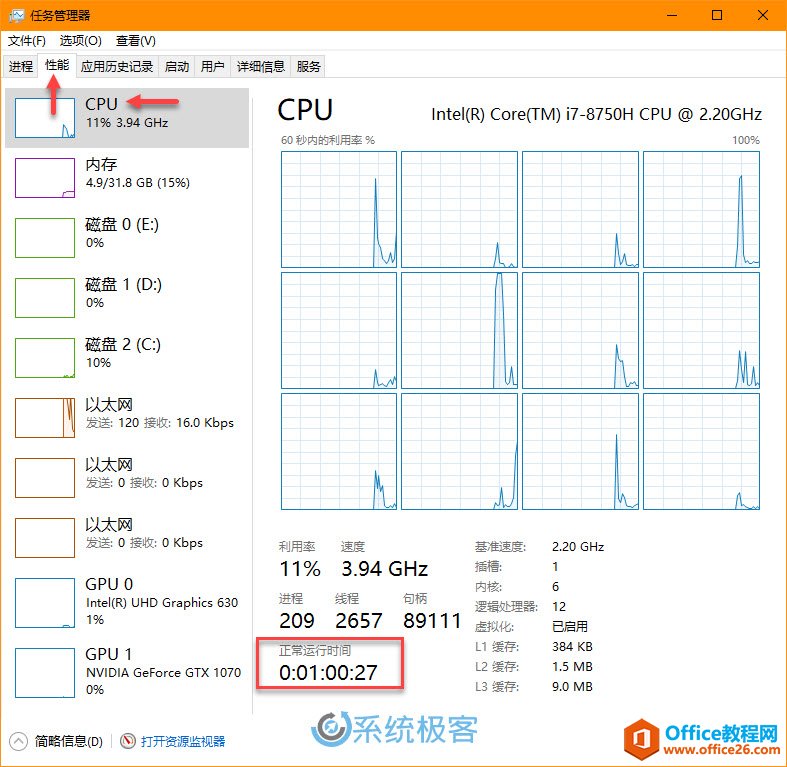
在页面底部右侧即可查看到当前系统「正常运行时间」。
方法2:使用「控制面板」查看 Windows 10 运行时间
确定系统正常运行时间的另一种简便方法是,使用以下步骤检查网络适配器状态(这种方法比较另类):
1在「开始」菜单中搜索并打开「控制面板」
2点击打开「网络和 Internet」——「网络和共享中心」——点击左侧「更改适配器设置」
3双击连接到 Internet 的网络适配器
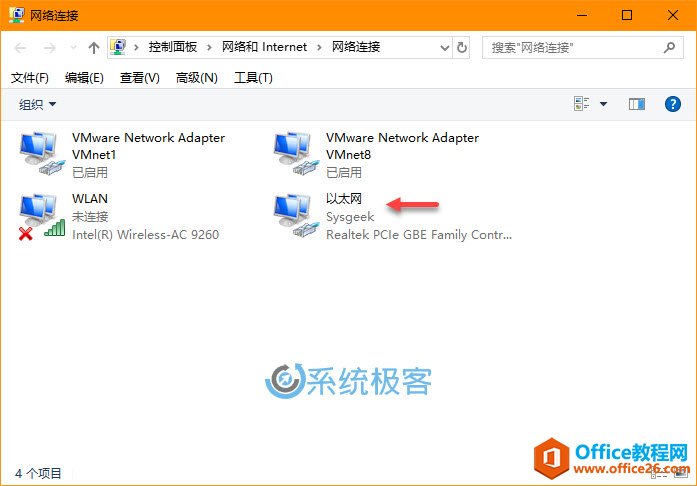
4您可以通过「持续时间」推断出当前 Windows 10 PC 的正常运行时间。
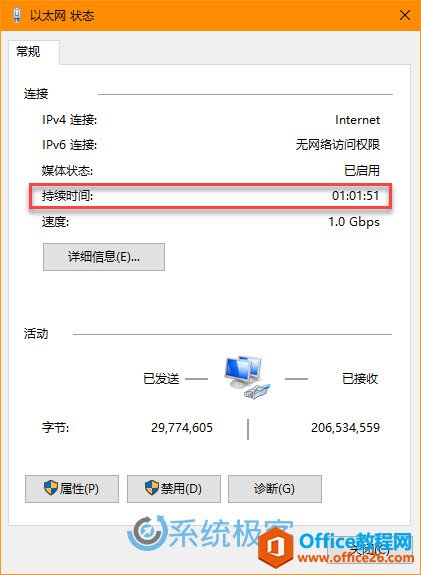
这种方法比较另类(不正统),该信息表示每次设备启动时重置的网络连接的正常运行时间。(只要您上次启动设备后没有重置网络连接,该方法就有效。)
方法3:使用「命令提示符」查看 Windows 10 运行时间
命令行方式或脚本对管理员进行批量操作总是那么有效,要使用「命令提示符」检查 Windows 10 的正常运行时间,请使用以下步骤:
1在「开始」菜单中搜索 cmd——选择打开「命令提示符」
2执行以下命令以查询设备的上次启动时间:
wmic path Win32_OperatingSystem get LastBootUpTime
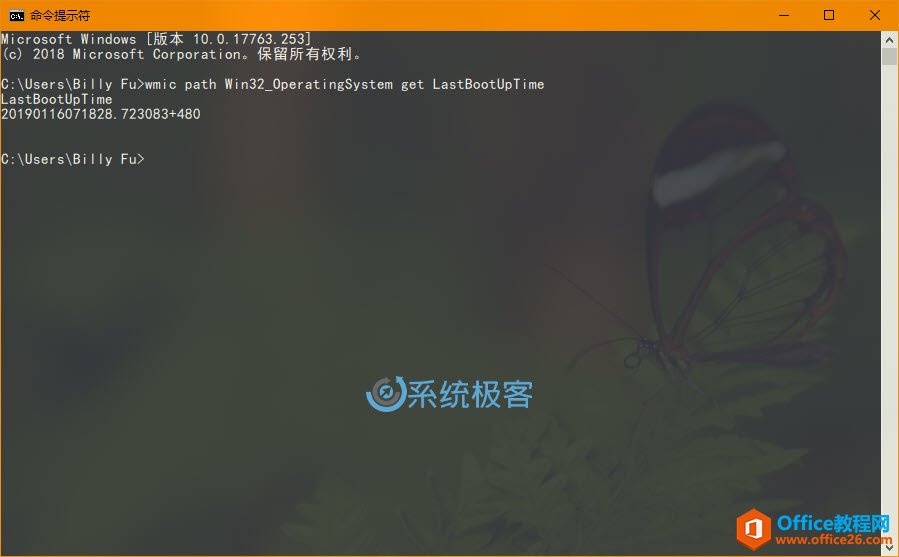
命令行的输出看起来可能会让你感觉头大,不过解释起来并不难,例如:
- LastBootUpTime
- 20190116071828.723083+480
- 年 2019
- 月 01
- 日 16
- 时 07
- 分 18
- 秒 28
- 毫秒 723083
- GMT(格林威治标准时间):+480(比格林威治标准时间早 8 小时)
这意味着当前计算机自 2018 年 12 月 19 日上午 10:46 开始运行。 如果您想更具体,只需用当前时间减去上次启动时间,即可推断设备运行的天数、小时数和分钟数。
方法4:使用「PowerShell」查看 Windows 10 运行时间
1使用 Windows + X 快捷键打开快捷菜单——选择 Windows PowerShell(管理员)
2执行以下命令以查询设备正常运行时间:
(get-date) - (gcim Win32_OperatingSystem).LastBootUpTime
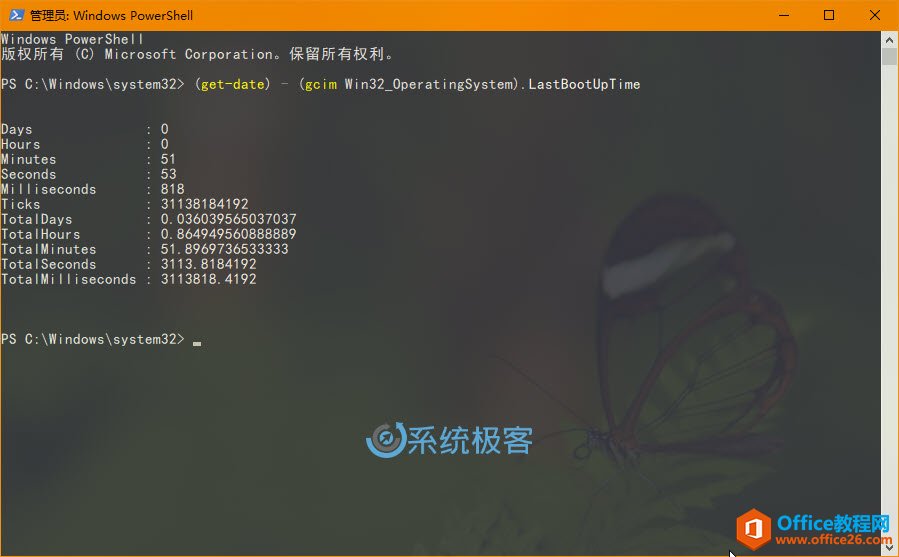
执行上述命令后,您将获得包含天、小时和分钟等为列表的系统运行时间信息。
最后说明,本文虽以 Windows 10 为介绍蓝本,但同样也适用于 Windows 8 和 Windows 7。
相关文章
- 详细阅读
-
如何为Win10家庭版开启组策略编辑器功能详细阅读

经常访问Win10专业网的朋友在看到需要编辑组策略的文章时,会发现,每一个教程都提供了两种方法:方法一是配置组策略;方法二是修改注册表。而两种方法的效果则是相同的。之所以这样,......
2022-04-19 316 组策略编辑器
-
Win10下如何使用DISM命令修复Windows映像详细阅读

DISM工具是一个部署映像服务和管理工具,已经陆续分享了一些DISM工具应用技巧。实际上使用DISM工具还可以修复损坏的Windows映像,下面我们来看一下微软官方的使用DISM工具修复Windows映像教程:......
2022-04-19 55 DISM命令 修复Windows映像
- 详细阅读
- 详细阅读



