相信已经很少有人用光驱来安装操作系统了,把U盘或移动硬盘制作成系统安装启动盘即可进行操作系统安装。MS酋长之前已经陆续介绍了大量的Win10系统U盘安装盘制作工具,包括:微软官方的......
如何在Windows 10的WSL中设置默认Linux发行版
Windows 10 至 Fall Creators Update 更新发布以来,WSL 就开始支持同时安装和使用多种平台的 Linux 发行版。如果你已经在 Windows 10 中使用多个 Linux 环境,则可以在不同版本之间进行切换使用,还可以为 WSL 设置一个默认的 Linux 发行版以方便日常使用。
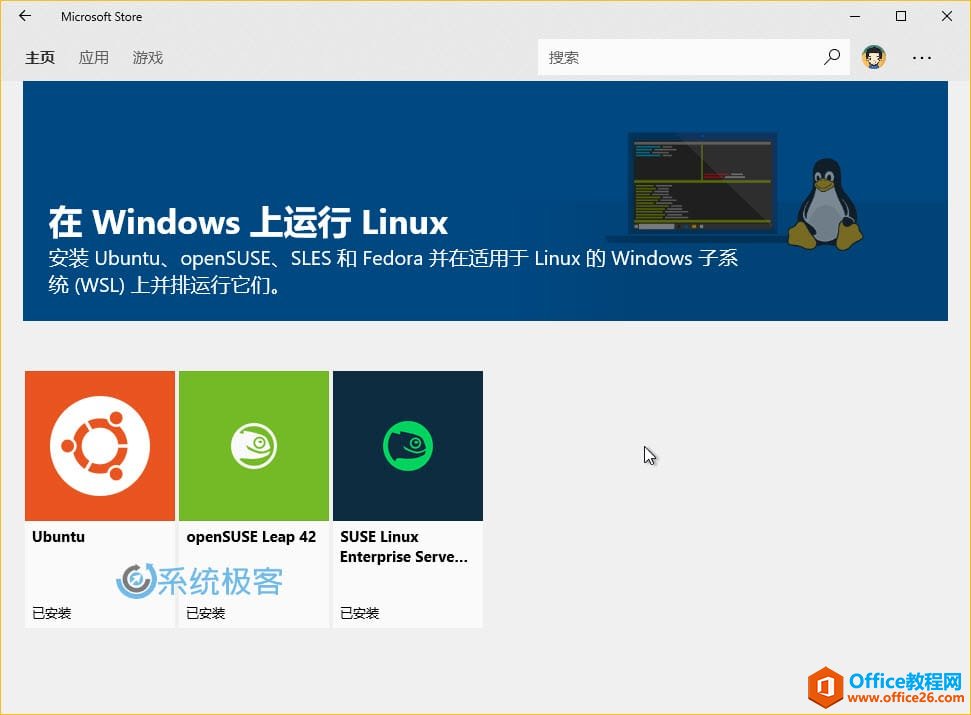
在 Windows 10 中安装好不同 Linux 发行版后就可以立即运行多个 Linux 环境。但当你使用 Wsl.exe 或 Bash.exe 命令来启动 Shell 时,或者从 Windows 10 的其它位置运行 wsl [command] 或 bash -c [command] 命令时,WSL 将使用默认的 Linux 环境,这也就是为什么推荐大家在安装多个 Linux 发行版后要设置默认环境的主要原因。
Windows 10如何设置默认Linux发行版
使用 wslconfig.exe 命令行工具可以直接管理 Windows Subsystem for Linux(WSL)默认运行的 Linux 发行版。
该命令可以直接在「命令提示符」和 Windows PowerShell 中使用。
要查看当前 Windows 10 PC 中已安装的 Linux 发行版,可以执行如下命令:
- wslconfig /l

在返回结果中以(默认)结尾标示出的即为当前系统的默认 Linux 环境。
要更改默认的 Linux 发行版,请运行以下命令,其中 Name 是 Linux 发行版的名称:
- wslconfig /setdefault Name
例如要将我默认环境由 Ubuntu 切换为 openSUSE Leap 42 由可以执行如下命令:
- wslconfig /setdefault openSUSE-42
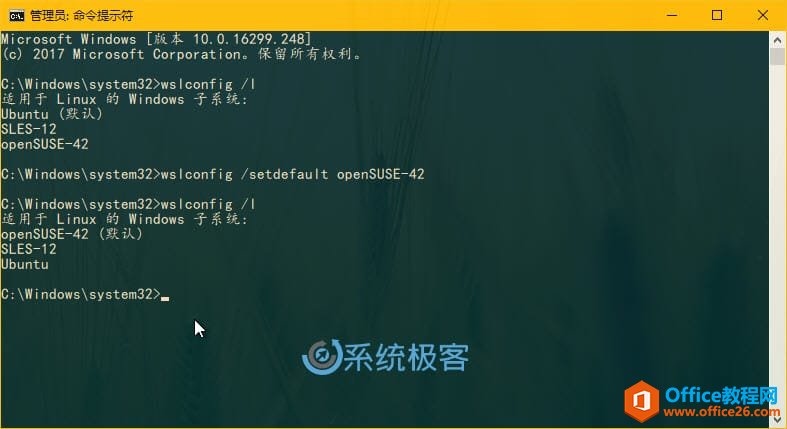
设置好之后当你再运行 wsl 或 bash 命令时,则会打开已选择好的 Linux 发行版。当使用 wsl [command] 或 bash -c [command] 运行单个命令时,也会使用默认的 Linux 发行版。
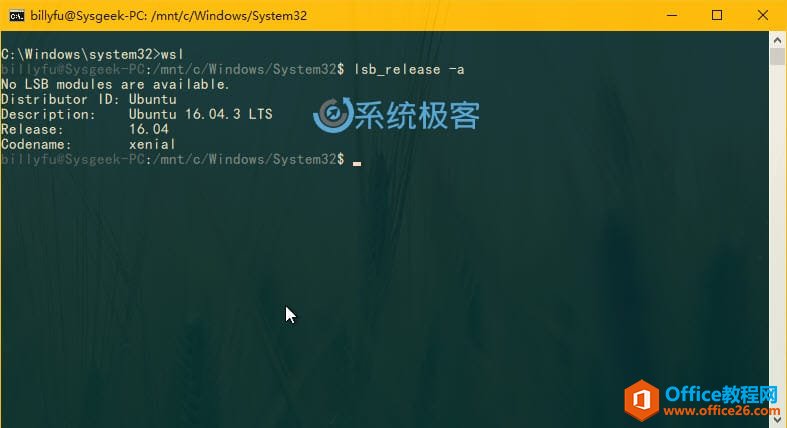
如何运行多个Linux发行版
在 Windows 10 中安装好多套 Linux 发行版之后,即便没将它设置为默认的 Linux 环境,也可以启动使用。例如,用户可以直接在「开始」菜单中找到启动 Ubuntu、openSUSE Leap 和 SUSE Linux Enterprise Server 系统的快捷方式,并同时运行三套独立的环境。
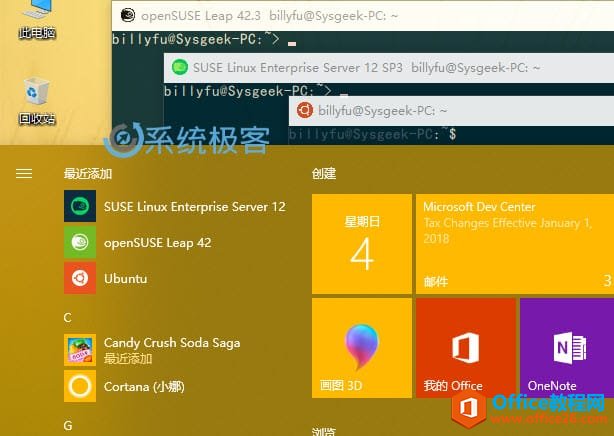
如果你没在 Microsoft Store 中选择将 Linux 发行版的快捷方式固定到「开始」菜单,也只需要使用其命令名称即可从命令行或快捷方式启动 Linux 发行版。以下启动三个 Linux 发行版所需的命令:
- Ubuntu: ubuntu
- openSUSE Leap 42: opensuse-42
- SUSE Linux Enterprise Server 12: sles-12
例如,即使 Ubuntu 是你的默认环境,仍然可以通过运行 opensuse-42 命令从任何地方启动 openSUSE。
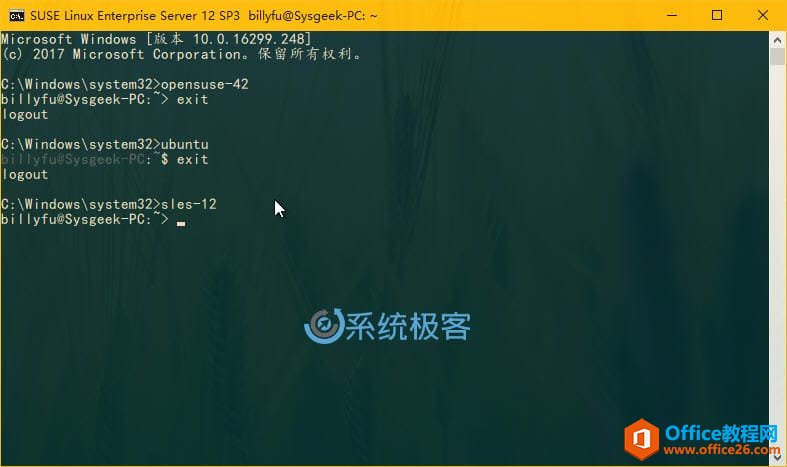
以上指定 Linux 发行版本的快捷命令也可以使用与 bash.exe 一样的 -c 开关,只需使用下面的命令结果即可:
- distro-command -c command
其中 distro-command 与用于启动 Linu x发行版的命令相同,command 是要运行的 Linux 命令。例如:
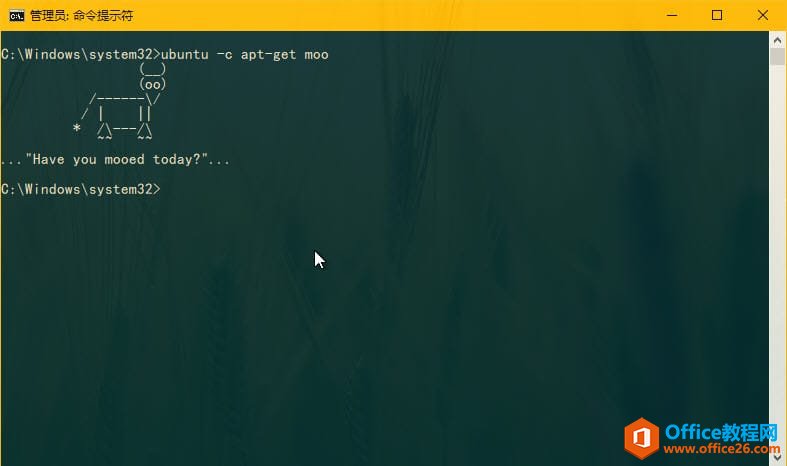
相关文章
- 详细阅读
-
如何为Win10家庭版开启组策略编辑器功能详细阅读

经常访问Win10专业网的朋友在看到需要编辑组策略的文章时,会发现,每一个教程都提供了两种方法:方法一是配置组策略;方法二是修改注册表。而两种方法的效果则是相同的。之所以这样,......
2022-04-19 316 组策略编辑器
-
Win10下如何使用DISM命令修复Windows映像详细阅读

DISM工具是一个部署映像服务和管理工具,已经陆续分享了一些DISM工具应用技巧。实际上使用DISM工具还可以修复损坏的Windows映像,下面我们来看一下微软官方的使用DISM工具修复Windows映像教程:......
2022-04-19 55 DISM命令 修复Windows映像
- 详细阅读
- 详细阅读



