相信已经很少有人用光驱来安装操作系统了,把U盘或移动硬盘制作成系统安装启动盘即可进行操作系统安装。MS酋长之前已经陆续介绍了大量的Win10系统U盘安装盘制作工具,包括:微软官方的......
win10 如何随时都能够创建系统还原点(缩短两次创建还原点的时间间隔)
相信比较谨慎、稳扎稳打的朋友都会像我一样,在刚安装完新系统时就创建一个系统还原点,然后在对系统进行必要的配置和优化之后再创建一个还原点,,然后在安装几个常用的软件之后再创建一个还原点……这可以让我们的系统在出现问题之后,快速恢复到之前正常的状态,同时也可避免重装系统的麻烦。可是,在默认的情况下,创建了第一个系统还原点以后,如果你在24小时之内创建第二个还原点的话,就会提示:
警告: 无法创建某个新的系统还原点,因为在过去 1440 分钟内已经创建了一个系统还原点。可以通过在注册表项
'HKLM\Software\Microsoft\Windows NT\CurrentVersion\SystemRestore' 下创建 DWORD 值 'SystemRestorePointCreationFrequen
来更改还原点的创建频率。此注册表项的值指示每两次创建还原点的必要时间间隔(以分钟为单位)。默认值为 1440 分钟(24 小时)。
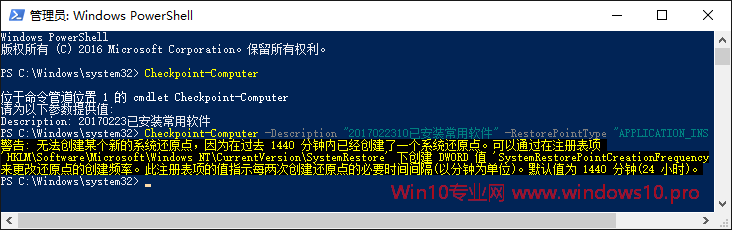
这个详细的提示信息,既告诉了我们无法创建新的系统还原点的原因,又给出了具体的解决方法。我们现在想要的就是能够随时创建系统还原点,而不受这个时间间隔的限制,或者把这个时间间隔设置的短一些,例如 1 小时。
PS: 这个还原点创建频率的限制对手动创建还原点无效,对安装应用程序、驱动程序或更新而触发的自动创建还原点也无效。 但却会限制通过PowerShell命令或任务计划程序创建还原点,因为任务计划同样是通过运行PowerShell命令实现的。
相信对于熟悉Windows系统的朋友,根据以上的提示信息就可以修改注册表解决问题了。不过MS酋长下面还是把详细的操作方法啰嗦一遍,以照顾没有操作过注册表的朋友。
打开注册表编辑器,定位至:
HKEY_LOCAL_MACHINE\SOFTWARE\Microsoft\Windows NT\CurrentVersion\SystemRestore
PS:如何快速定位至注册表中某项。
鉴于修改注册表有风险,所以建议修改前备份注册表(备份注册表的方法),或者创建系统还原点,以便出现问题时恢复。
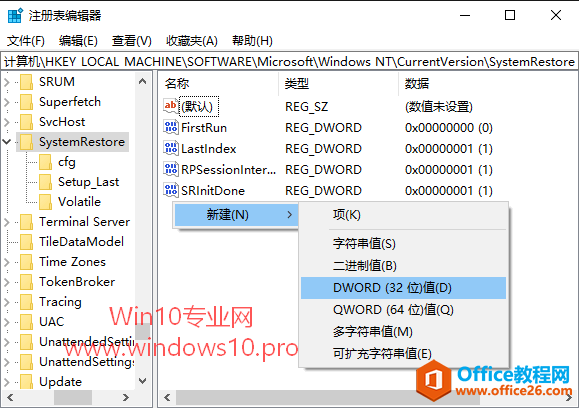
在右侧窗格的空白处点击右键,选择“新建 - DWORD(32位)值”,然后命名为SystemRestorePointCreationFrequency 。该值默认的数值数据为 0 ,也就是每两次创建还原点没有最短时间间隔的限制,随时都能够创建新还原点。
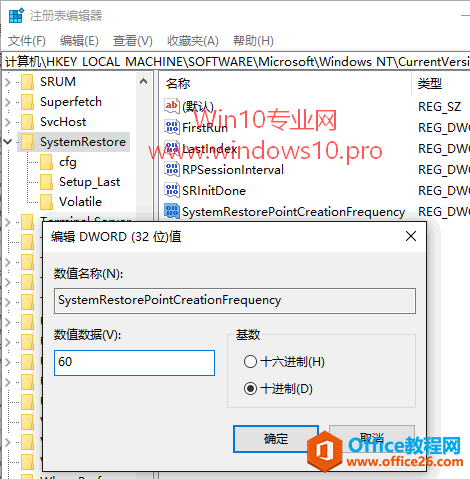
如果你想要设置一个较短的时间间隔,但是不想设置为 0 ,那么可以双击该值打开编辑窗口,把“基数”设置“十进制”,然后把“数值数据”设置为想要间隔的分钟数即可。例如想要每两次创建还原点的最短时间间隔为 1 小时(60分钟),那么这里就填写 60 。
好了,现在你再创建新的还原点,就不用再等那么长时间了。
相关文章
- 详细阅读
-
如何为Win10家庭版开启组策略编辑器功能详细阅读

经常访问Win10专业网的朋友在看到需要编辑组策略的文章时,会发现,每一个教程都提供了两种方法:方法一是配置组策略;方法二是修改注册表。而两种方法的效果则是相同的。之所以这样,......
2022-04-19 316 组策略编辑器
-
Win10下如何使用DISM命令修复Windows映像详细阅读

DISM工具是一个部署映像服务和管理工具,已经陆续分享了一些DISM工具应用技巧。实际上使用DISM工具还可以修复损坏的Windows映像,下面我们来看一下微软官方的使用DISM工具修复Windows映像教程:......
2022-04-19 55 DISM命令 修复Windows映像
- 详细阅读
- 详细阅读



