相信已经很少有人用光驱来安装操作系统了,把U盘或移动硬盘制作成系统安装启动盘即可进行操作系统安装。MS酋长之前已经陆续介绍了大量的Win10系统U盘安装盘制作工具,包括:微软官方的......
vSphere安装配置图解实例教程
Vmware服务器虚拟化很多朋友有兴趣,今天我们就来详细讲讲如何搭建和部署。
vcsa系统要求:最低2核CPU,8G内以上内存
注意:vSphere 6.5安装不是安装在windows上面,是通过windows桌面连接esxi安装,将vcsa安装在esxi的虚拟机上(esxi服务器会增加一个虚拟机作为vcsa服务器)
此处系统是windows server2012 R2 64bit (需要windows server2008 以上系统) vSphere vcsa 6.5 (VMware-VCSA-all-6.5.0-8815520.iso)
第一部分
vSphere vsan 6.5
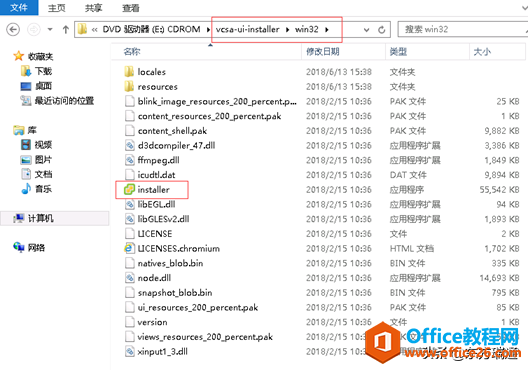
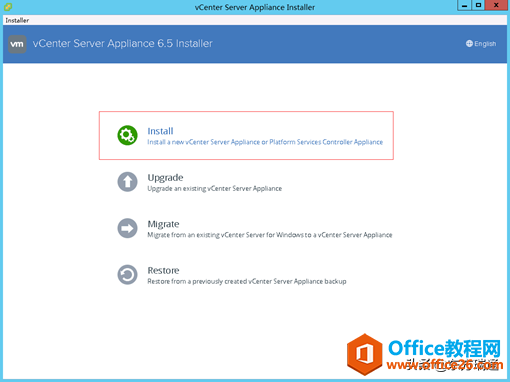
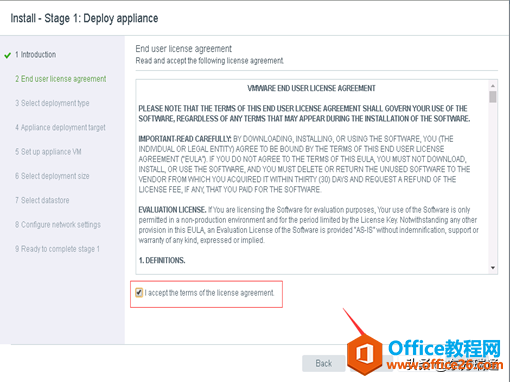
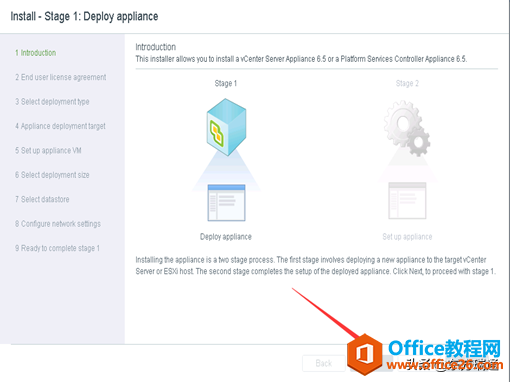
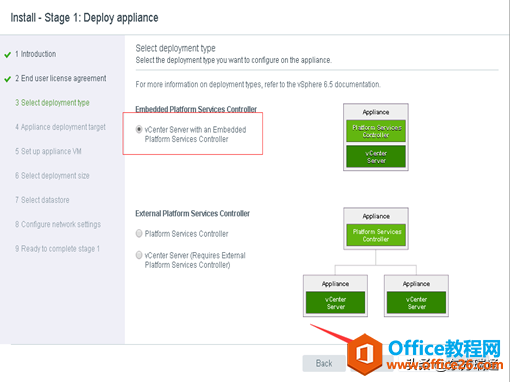
输入VCSA部署到的ESXi主机的IP(或者域名)、账户和密码,此时部署在了ESXi服务器上(连接已经存在的Esxi服务器)
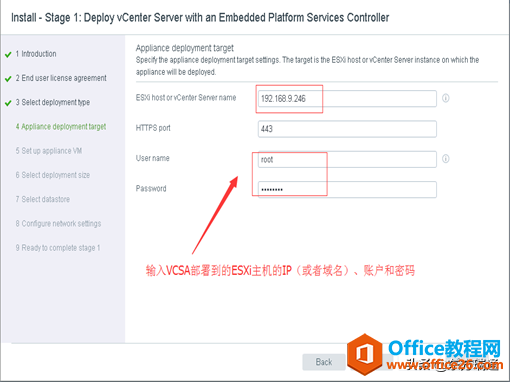
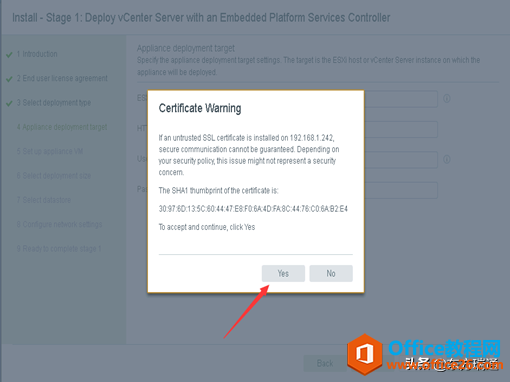
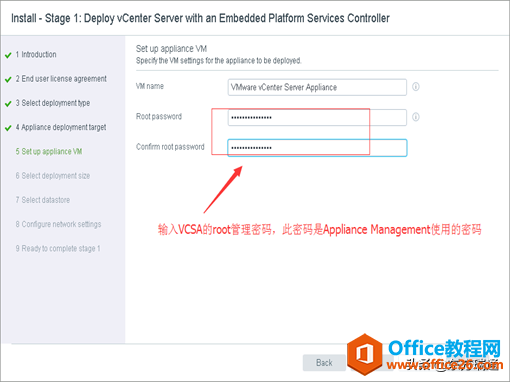
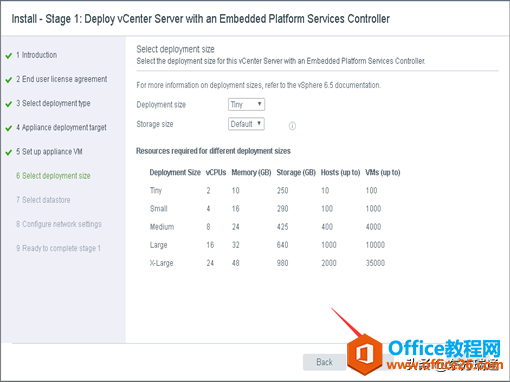
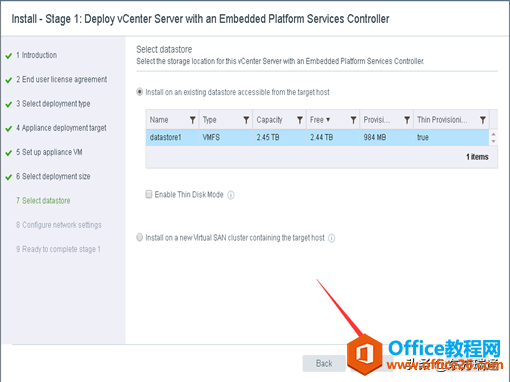
输入vcsa的系统名称,IP、子网掩码、网关、DNS等信息
这里的System name非常重要,如果没有DNS解析相关域名,请使用IP!
如果想用域名也可以在当前系统的hosts里面加一条ip和域名的对应解析,如果没有解析,就会黄色告警信息,如果强行安装,会导致vcenter后续的配置无法进行。
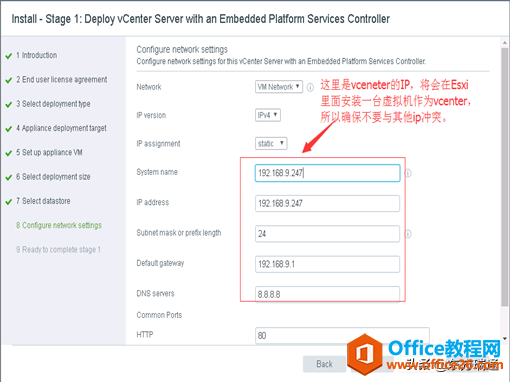
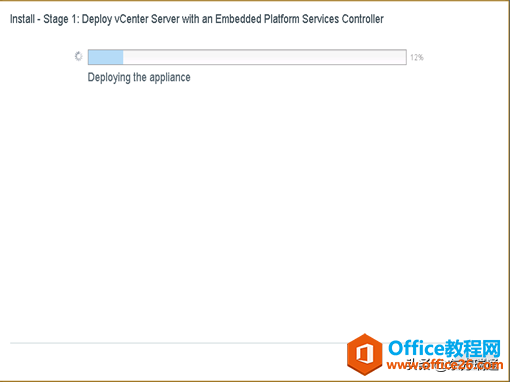
安装完成就可以通过上图的地址访问了!
https://192.168.9.5480 (这个地址是vCenter Server Appliance management interface)
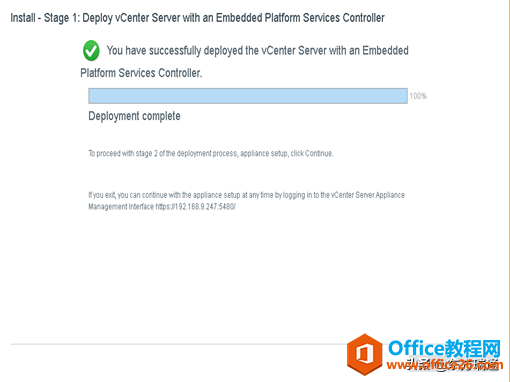
第二部分 安装配置
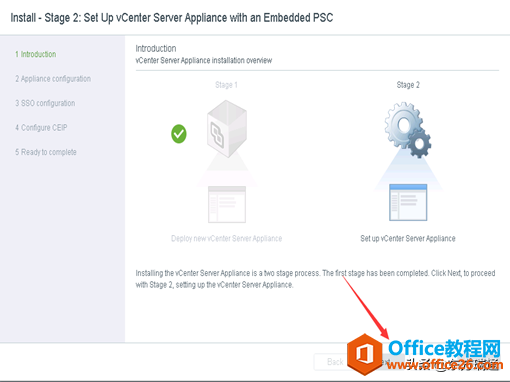
输入NTP 服务器的地址或者使用ESXi作为时间服务器
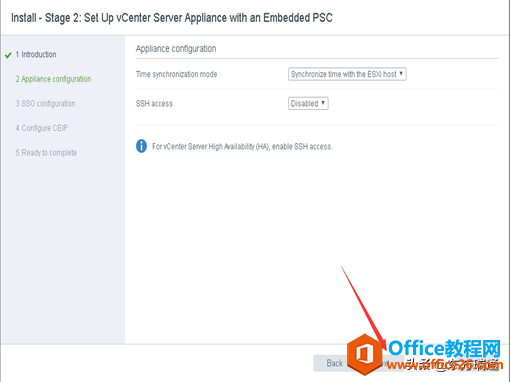
SSO的配置,输入域名,密码和站点,此时的密码就是vCenter Web Client登录使用的密码
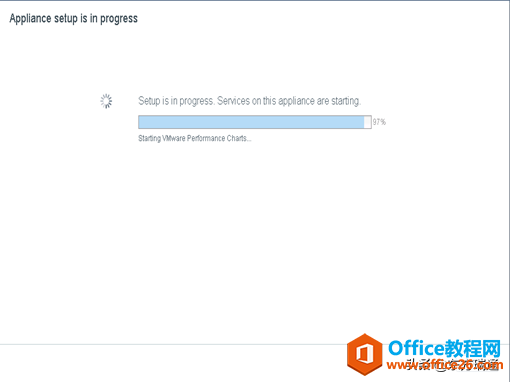
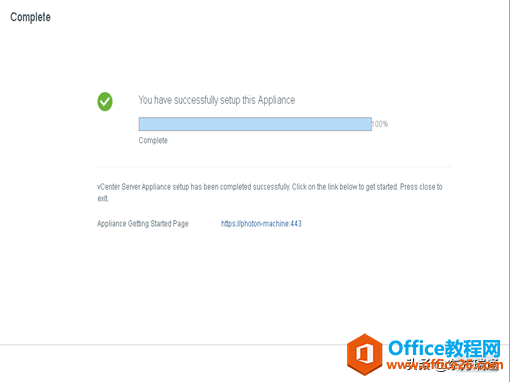
然后您会发现Esxi里面多了一个虚拟机,那就是vcsa的服务器!
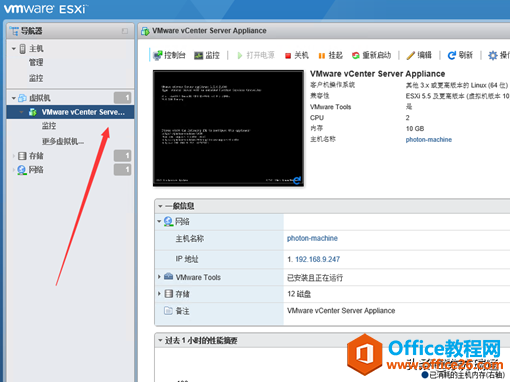
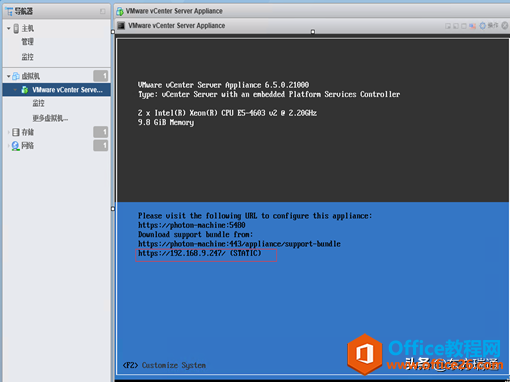
登录vcenter https://192.168.9.247/
注意:请使用帐号vsphere.local\administrator帐号登录,否则登录上去也没有相应的权限
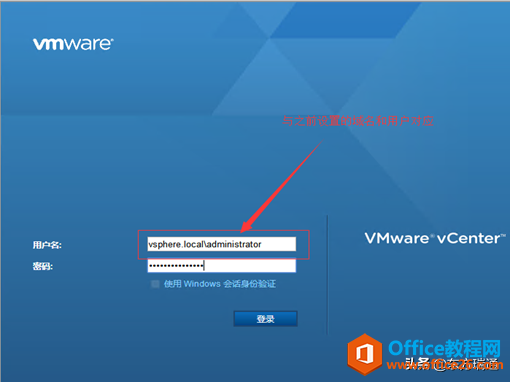
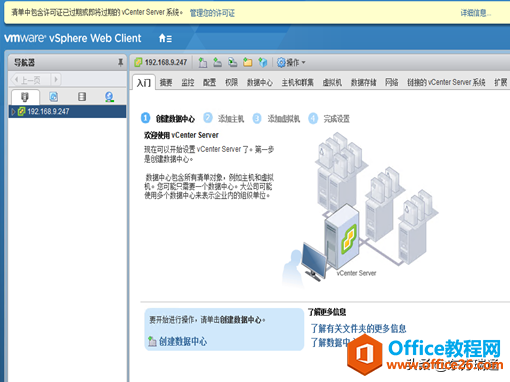
到这就连接上了,就可以愉快的建立数据中心和配置集群了!
第三部分 配置许可
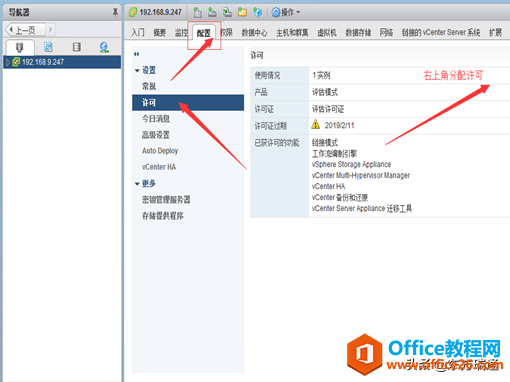
切记!添加好许可后一定要分配!一定要分配!一定要分配!
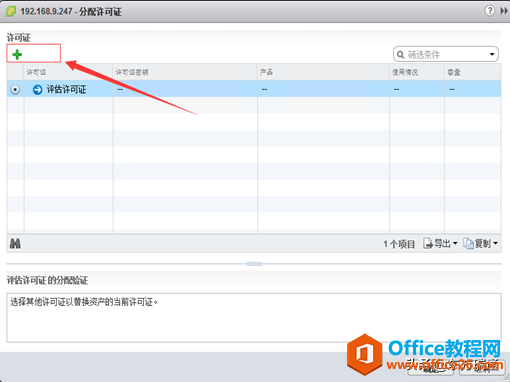
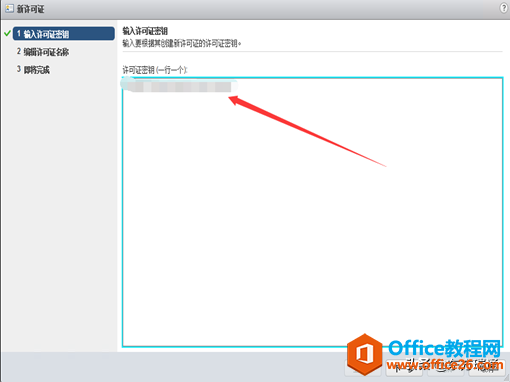
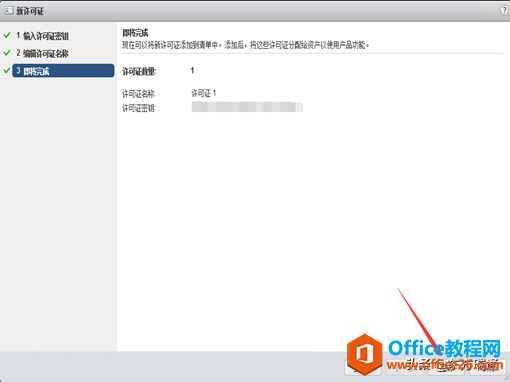
第四部分 建立数据中心和添加主机
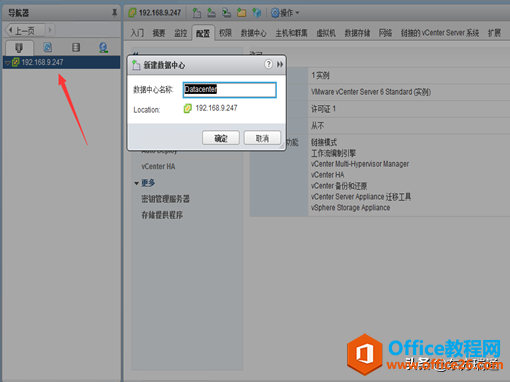
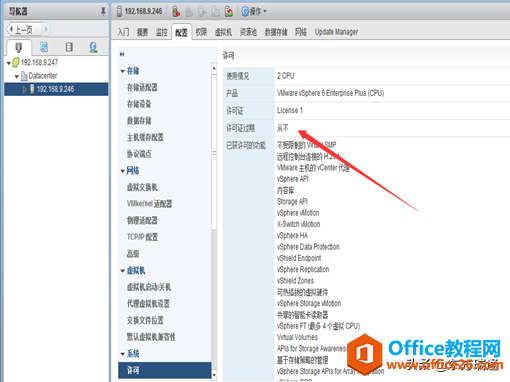
标签: vSphere安装配置
相关文章
- 详细阅读
-
如何为Win10家庭版开启组策略编辑器功能详细阅读

经常访问Win10专业网的朋友在看到需要编辑组策略的文章时,会发现,每一个教程都提供了两种方法:方法一是配置组策略;方法二是修改注册表。而两种方法的效果则是相同的。之所以这样,......
2022-04-19 316 组策略编辑器
-
Win10下如何使用DISM命令修复Windows映像详细阅读

DISM工具是一个部署映像服务和管理工具,已经陆续分享了一些DISM工具应用技巧。实际上使用DISM工具还可以修复损坏的Windows映像,下面我们来看一下微软官方的使用DISM工具修复Windows映像教程:......
2022-04-19 55 DISM命令 修复Windows映像
- 详细阅读
- 详细阅读



