相信已经很少有人用光驱来安装操作系统了,把U盘或移动硬盘制作成系统安装启动盘即可进行操作系统安装。MS酋长之前已经陆续介绍了大量的Win10系统U盘安装盘制作工具,包括:微软官方的......
如何设置“传递优化”加快Win10更新下载速度
微软在“Windows更新”设置中引入的“传递优化”设置可以让我们灵活地控制下载更新的方式和速度,并且随着Win10版本的更新,微软从Win10秋季创意者更新16237预览版(Windows 10 Fall Creators Update Build 16237)开始,又在“传递优化”设置中增加了可动态调节下载更新占用带宽百分比的选项。如果你使用的是不按流量计费的宽带,并且想要全速下载Windows更新,那么完全可以把Windows更新下载的带宽占用百分比提高到100%。下面就来分享一下如何进行“传递优化”设置以尽可能提高Windows更新的下载速度。
方法一:在《设置》应用中配置“传递优化”
PS: 如果你已经用上了Win10秋季创意者更新版,那么微软已经在《设置》中增加了相关设置项;如果你还在使用Win10创意者更新版(1703),那么就需要使用方法二在组策略编辑器中进行设置。
进入“设置 - 更新和安全 - Windows更新”设置界面,在右侧窗口中点击“高级选项”转到如下图的设置界面:
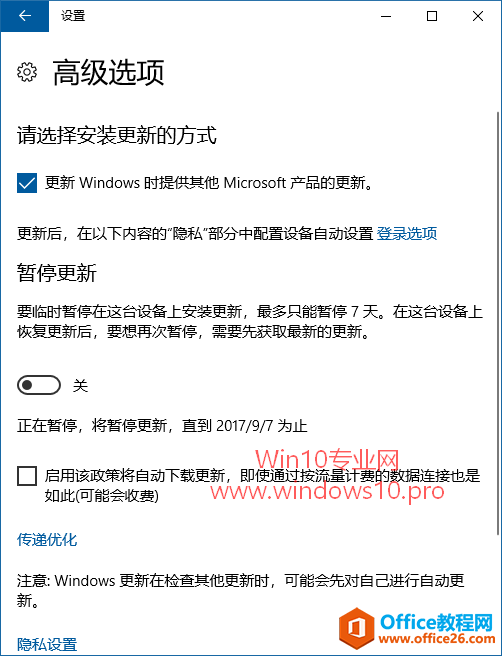
建议勾选“更新Windows时提供其他Microsoft产品的更新”,这样Windows更新会更全面,不但包括系统的更新,还包括应用商店应用和其他Microsoft产品的更新。
然后点击底部的“传递优化”转到如下图所示的设置界面:
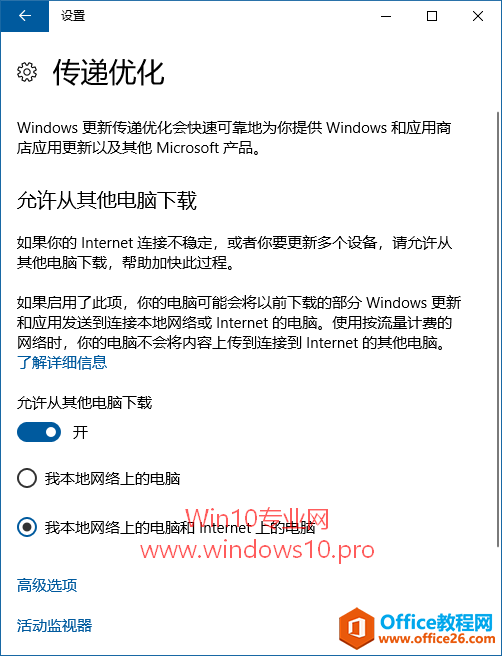
把“允许从其他电脑下载”设置为“开”,选中“我本地网络上的电脑和 Internet 上的电脑”。这样下载更新的方式就会设置为类似BT/P2P共享下载的机制,比单纯的从微软的服务器上下载速度要快得多。
然后点击下面的“高级选项”转到如下设置界面:
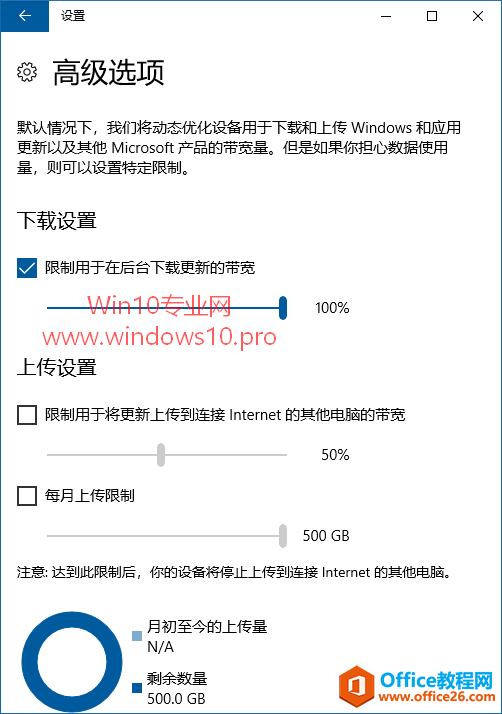
勾选“限制用于在后台下载更新的带宽”选项,然后向右拖动滑块到100%。
OK,现在你的电脑已经可以充分利用带宽全速下载Windows更新了。
方法二:配置组策略设置“传递优化”
打开组策略编辑器,定位至“计算机配置 - 管理模板 - Windows组件 - 传递优化”。然后在右侧窗口中配置“下载模式”和“最大下载带宽(%)”两个设置项。如图:
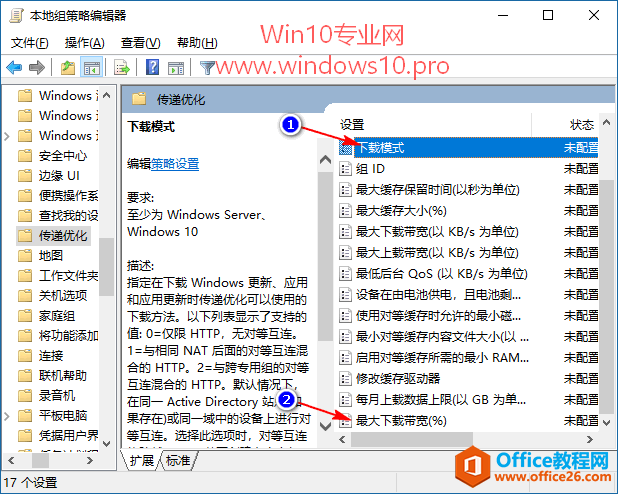
双击“下载模式”打开编辑窗口。如图:
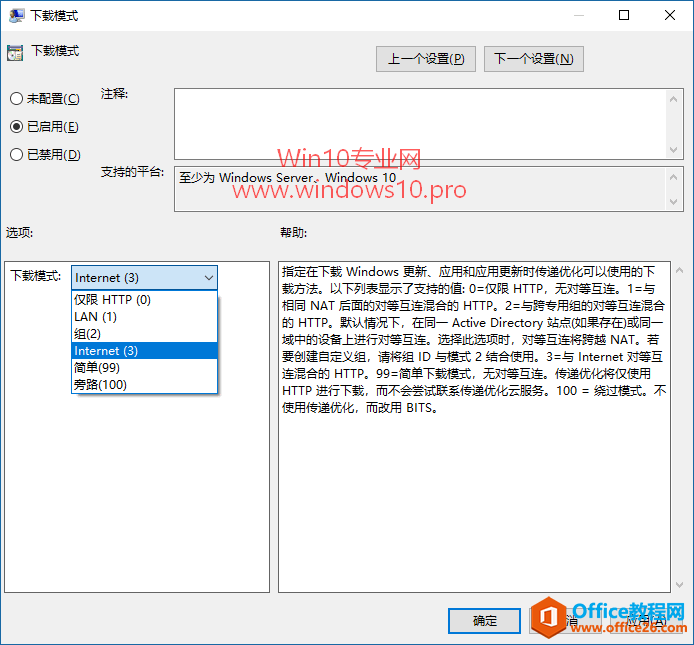
设置为“已启用”,选项里的“下载模式”设置为“Internet(3)”,这个和方法一中的“允许从其他电脑下载”设置对应。
然后打开“最大下载带宽(%)”编辑窗口。如图:
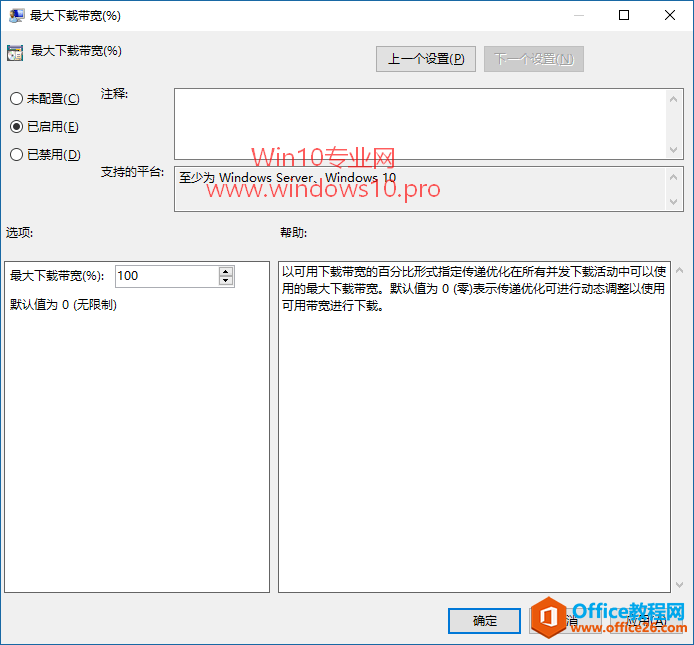
设置为“已启用”,选项里的“最大下载带宽(%)”设置为 100 ,这个和方法一中的“限制用于在后台下载更新的带宽”设置对应。
PS:有童鞋可能会问,“这里设置为默认值 0 不就是无限制吗?”但其实这里的无限制,指的是Win10系统会不受百分比限制地动态调整带宽设置,而并不是100%利用带宽的意思。
相关文章
- 详细阅读
-
如何为Win10家庭版开启组策略编辑器功能详细阅读

经常访问Win10专业网的朋友在看到需要编辑组策略的文章时,会发现,每一个教程都提供了两种方法:方法一是配置组策略;方法二是修改注册表。而两种方法的效果则是相同的。之所以这样,......
2022-04-19 316 组策略编辑器
-
Win10下如何使用DISM命令修复Windows映像详细阅读

DISM工具是一个部署映像服务和管理工具,已经陆续分享了一些DISM工具应用技巧。实际上使用DISM工具还可以修复损坏的Windows映像,下面我们来看一下微软官方的使用DISM工具修复Windows映像教程:......
2022-04-19 55 DISM命令 修复Windows映像
- 详细阅读
- 详细阅读



