相信已经很少有人用光驱来安装操作系统了,把U盘或移动硬盘制作成系统安装启动盘即可进行操作系统安装。MS酋长之前已经陆续介绍了大量的Win10系统U盘安装盘制作工具,包括:微软官方的......
当电脑操作系统坏了,桌面上的文件如何快速恢复出来?
今天和大家聊一下,是不是系统坏了,桌面上的文件就会丢失?就无法恢复出来了。
这个问题,可以尝试三种方法解决。
一、系统文件、软件、驱动损坏导致系统无法启动。
第一种情况,系统坏了,系统开机报错,或者一直蓝屏,无法正常进入系统,但是可以进安全模式,或者可以启动最近一次正确配置(高级),第一种方法可以自己动手操作恢复出来。
系统故障如下:
1、电脑蓝屏:
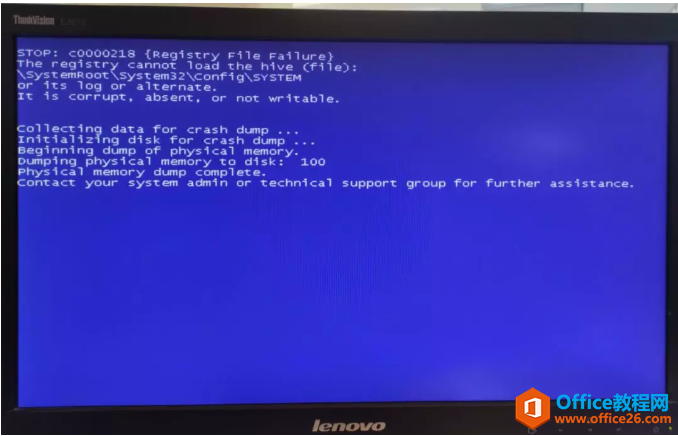
2、系统文件丢失损坏或windows启动项有问题
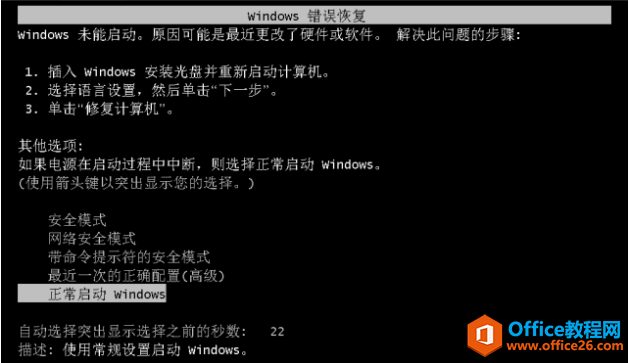
3、系统文件丢失或损坏。
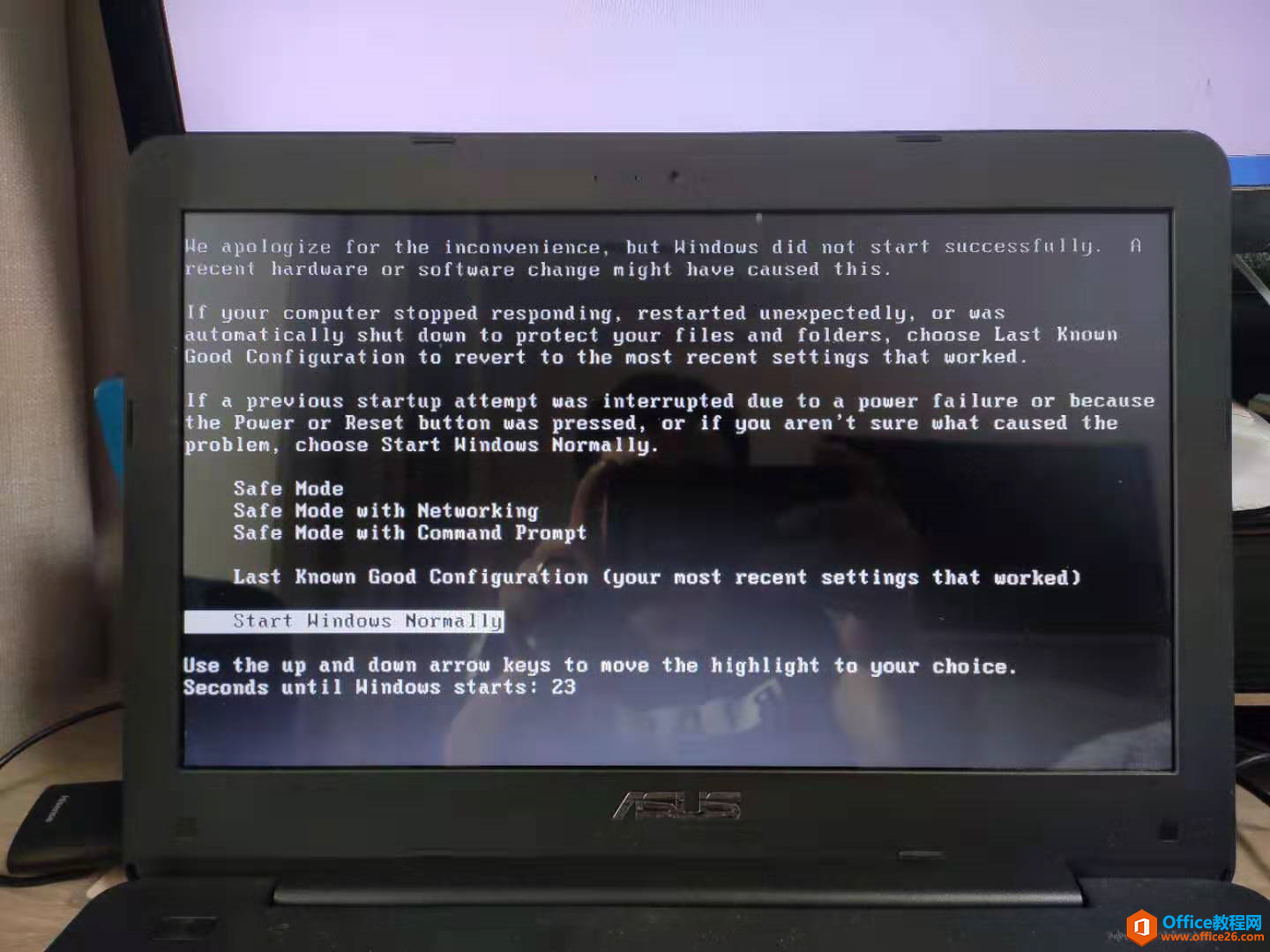
当出现上图几种情况时,可以通过尝试进入安全模式来进入系统,导出桌面数据。
win7系统进入安全模式
1、如果你是win7系统,当系统损坏时,可以直接强制关机,查看下是否会跳出来如下界面 。如果没有跳出如下界面,可以直接在按开机键的同时,不停的点F8键,这个操作就在开机的加载系统的几秒内按F8,否则不会出现如下图:
2、选择安全模式,点击回车。
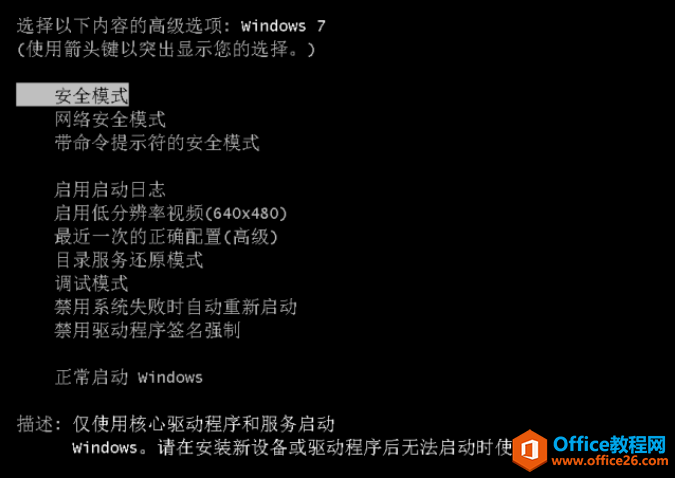
3、如果可以进入桌面,如下图所示,可以将桌面数据导出。
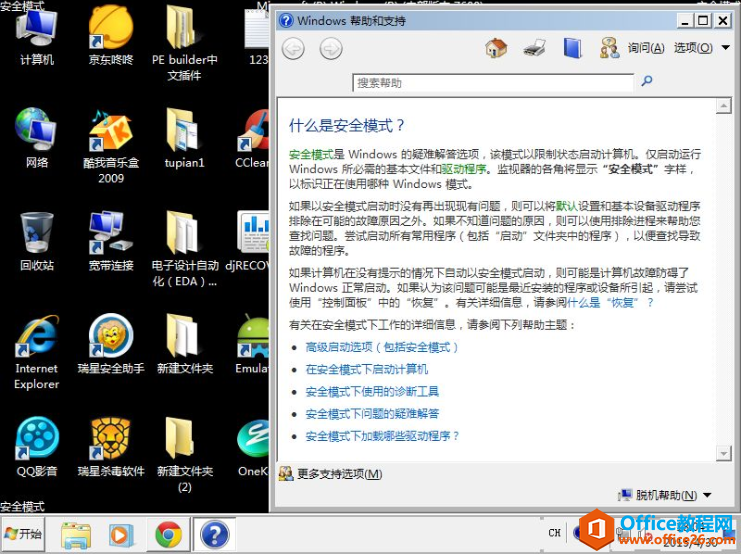
如果win7系统无法入安全模式,还可以选择“最近一次正确配置(高级)”来尝试是否可以正常进入系统。
win10进入安全模式
1、如果你是win10系统,开机系统损坏,可以按如下操作,查看一下,是否可以进入安全模式。
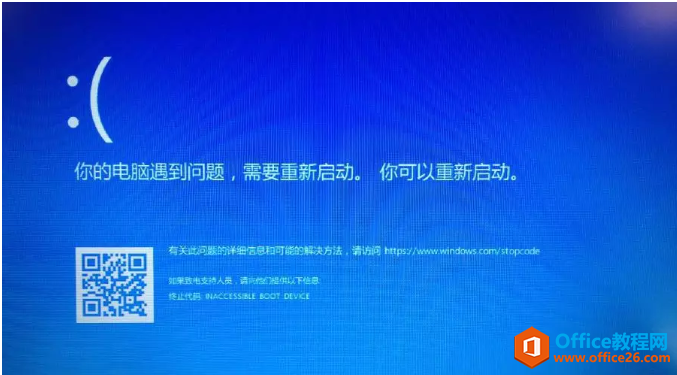
2、开机画面出来之后,长按电源键关机,然后在开机,就可以进入windows系统修复界面。如果还是没有进入,可以多强制关机几次。有的用户可能需要直接断开电源,这样开机后应该能出现高级恢复的界面。
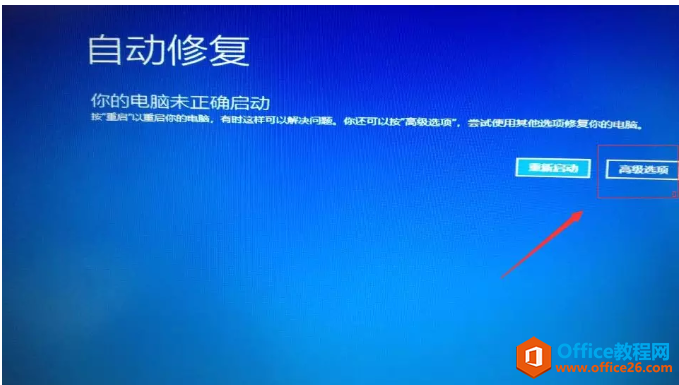
3、点击继续。
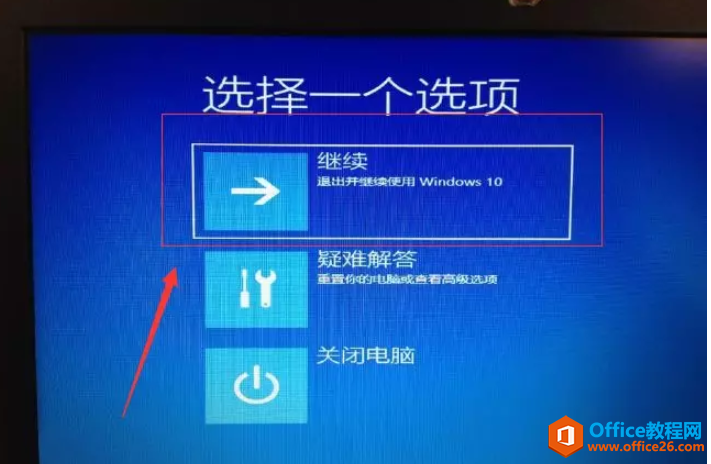
4、选择高级选项。
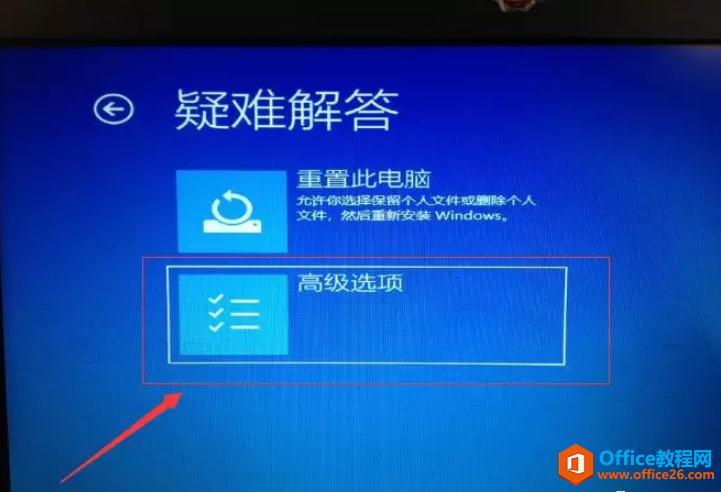
5、选择启动设置。
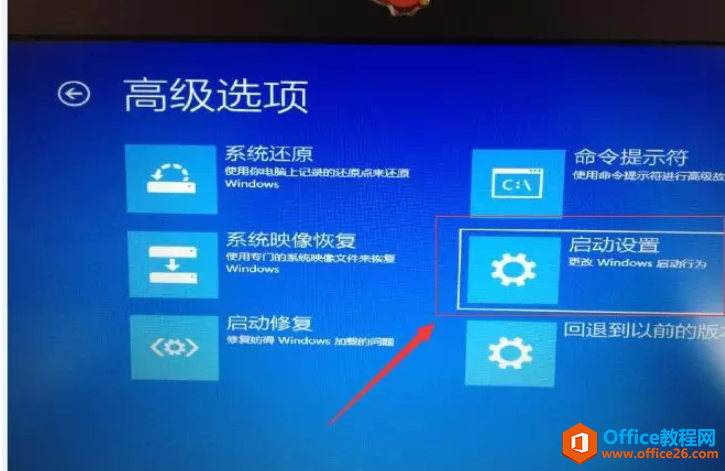
6、选择重启即可。
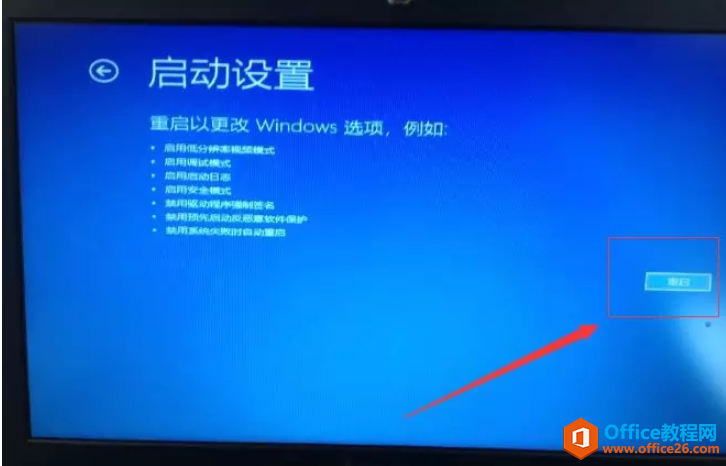
7、重启之后,不要按键盘任何键,系统会自动进入如下图所示界面,然后,在按键盘上的4键就可以进入系统的安全模式了。
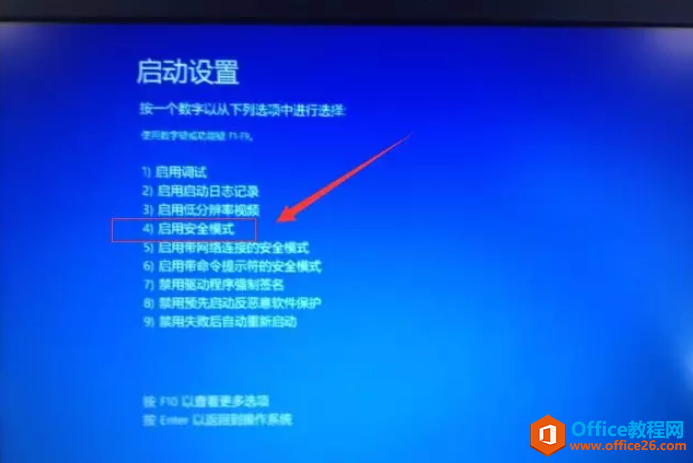
8、可以正常进入win10安全模式。
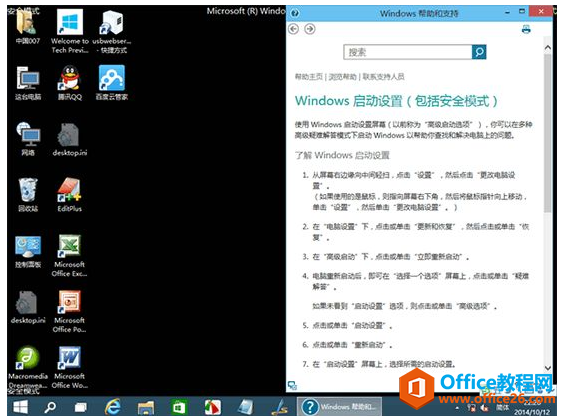
如果系统安全模式都无法进入系统,那只能尝试第二种方法。
二、系统文件损坏,必须进PE系统恢复数据
第二种情况,系统坏了,连安全模式都无法进入,必须借助PE U盘去恢复桌面C盘的数据 ,第二种方法也可以自己动手操作恢复出来。
但是需要准备两个工具:一、一台可以正常工作的电脑,并且可以联网,二、准备一个U盘,
需要将U盘制作为PE。制作方法:
下载电脑店等PE工具:
制作u盘电脑店pe系统前期准备
1、下载电脑店pe系统U盘装机工具V7.5,下载完毕后解压即可。
2、准备一个8G内容或以上的U盘。因为制作U盘启动工具时,会对U盘进行格式化,因此,请确认U盘原有资料的备份。
制作u盘电脑店pe系统步骤
1、插入U盘,打开解压出来的电脑店文件夹,双击“DianNaoDian”。
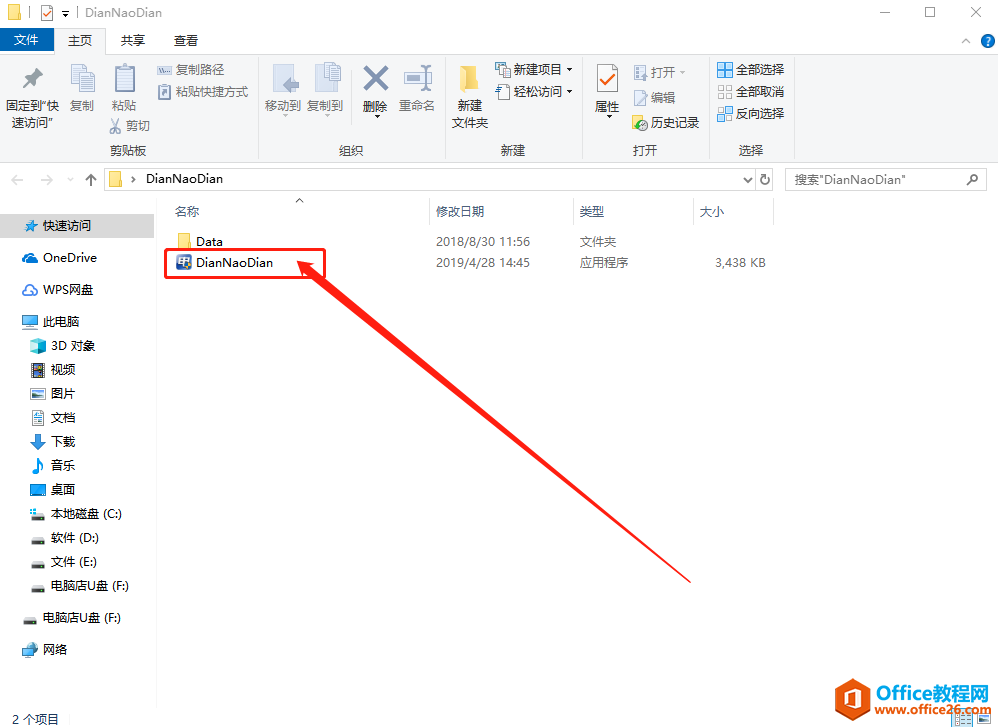
2、在电脑店装机维护工具套餐页面中,在【U盘启动】选项卡中,设置用于制作的U盘,一般情况下软件会自动识别设置。若是有多个U盘,可以通过点击【选择设备】右侧的下拉菜单进行选择。
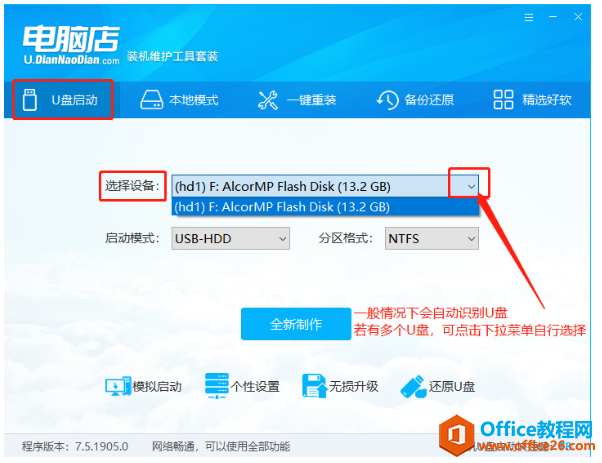
3、设置【启动模式】:
USB—HDD适用于现在的大多数机型
USB—ZIP适用于较老式的机型
一般默认选择USB—HDD,也可根据具体情况点击下拉菜单自行选择。
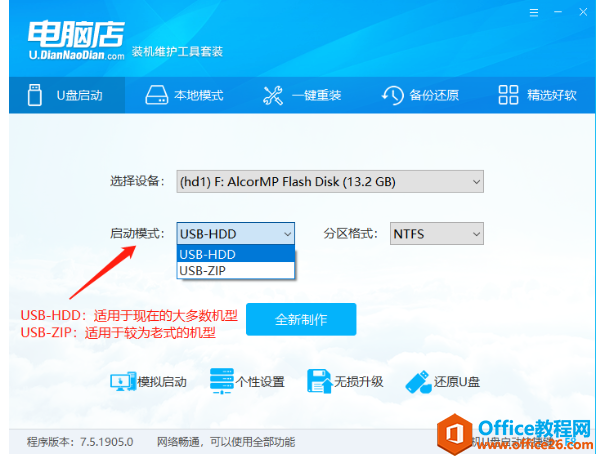
4、设置【分区格式】:
NTFS格式适用于需要存储大于4G的单文件。
FAT32兼容性较好,但是不能储存待大于4G的单文件。
ExFat是FAT32的升级版,性能相对优化。
一般情况下默认选择NTFS格式,可根据需要点击下拉菜单进行选择。
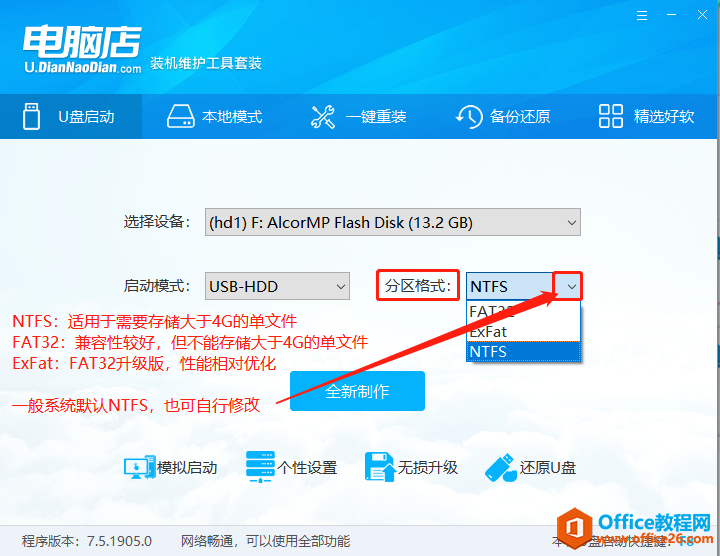
5、设备、启动模式、分区格式确认后,点击【全新制作】。
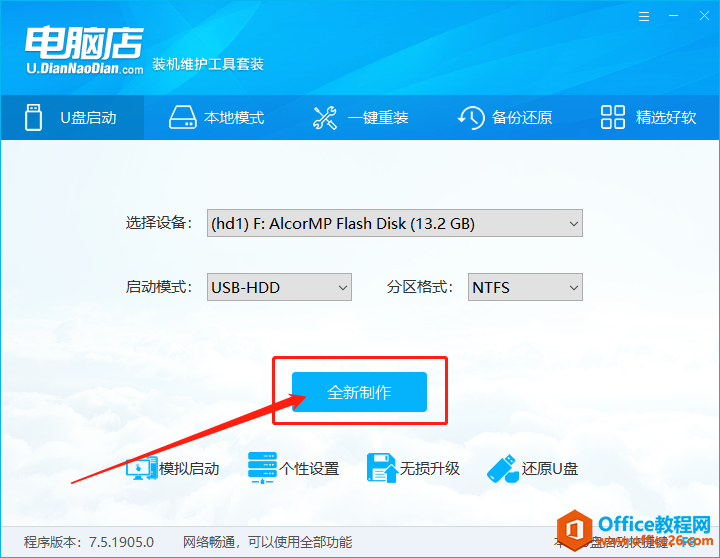
6、弹出格式化提示时,请再次确认U盘原资料的备份,如果想要备份,请点击【取消】并进行资料备份,资料备份后,点击【确定】进入下一步。
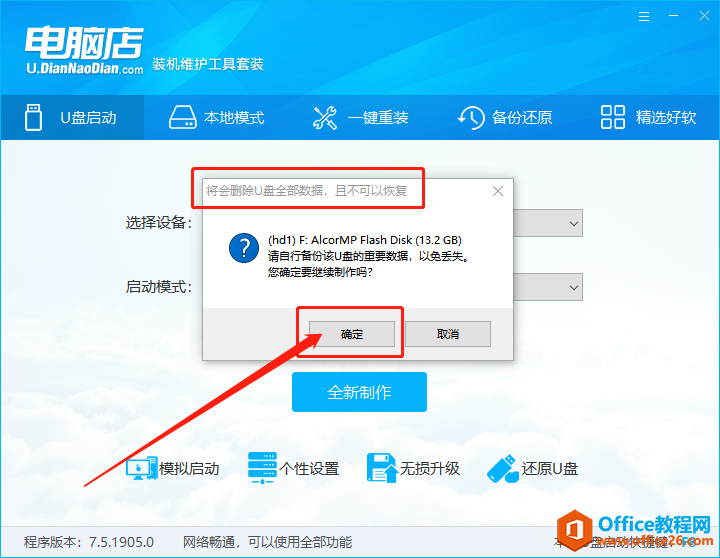
7、点击【确定】后,开始制作u盘电脑店pe系统。
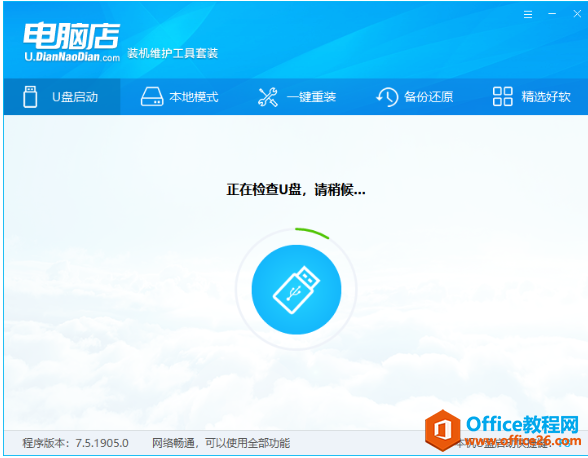
8、最后界面提醒制作成功时,可根据提示进行【模拟测试】,进入电脑店PE主菜单,即可确认u盘电脑店pe系统制作成功。
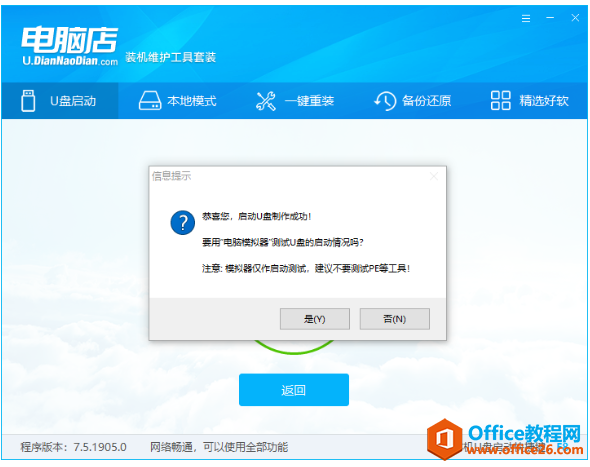
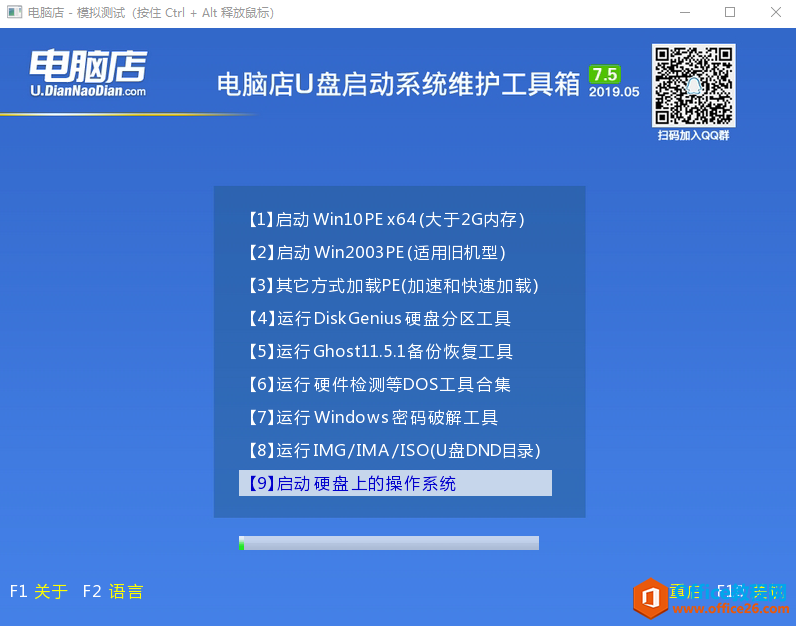
9、将制作好的U盘插入另一台无法正常启动的电脑。
10、开机后,选择从U盘启动。各大厂商的启动方式不一样,可以参考如下选择:
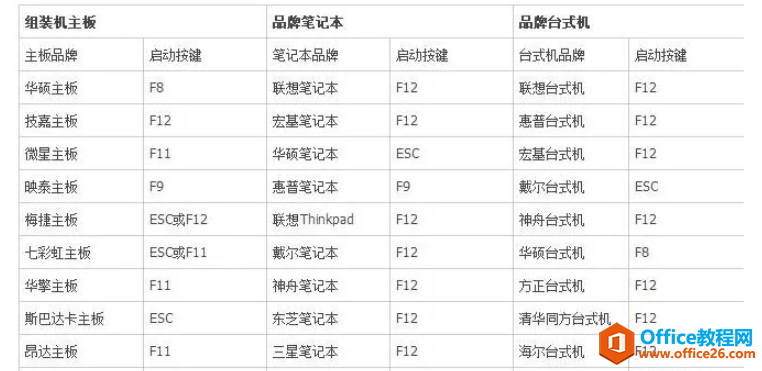
11、我的是DELL的笔记本,将U盘插入后,开机按F12键。

12、选择从U盘PE系统启动。

13、选择启动windows10 PE x64。
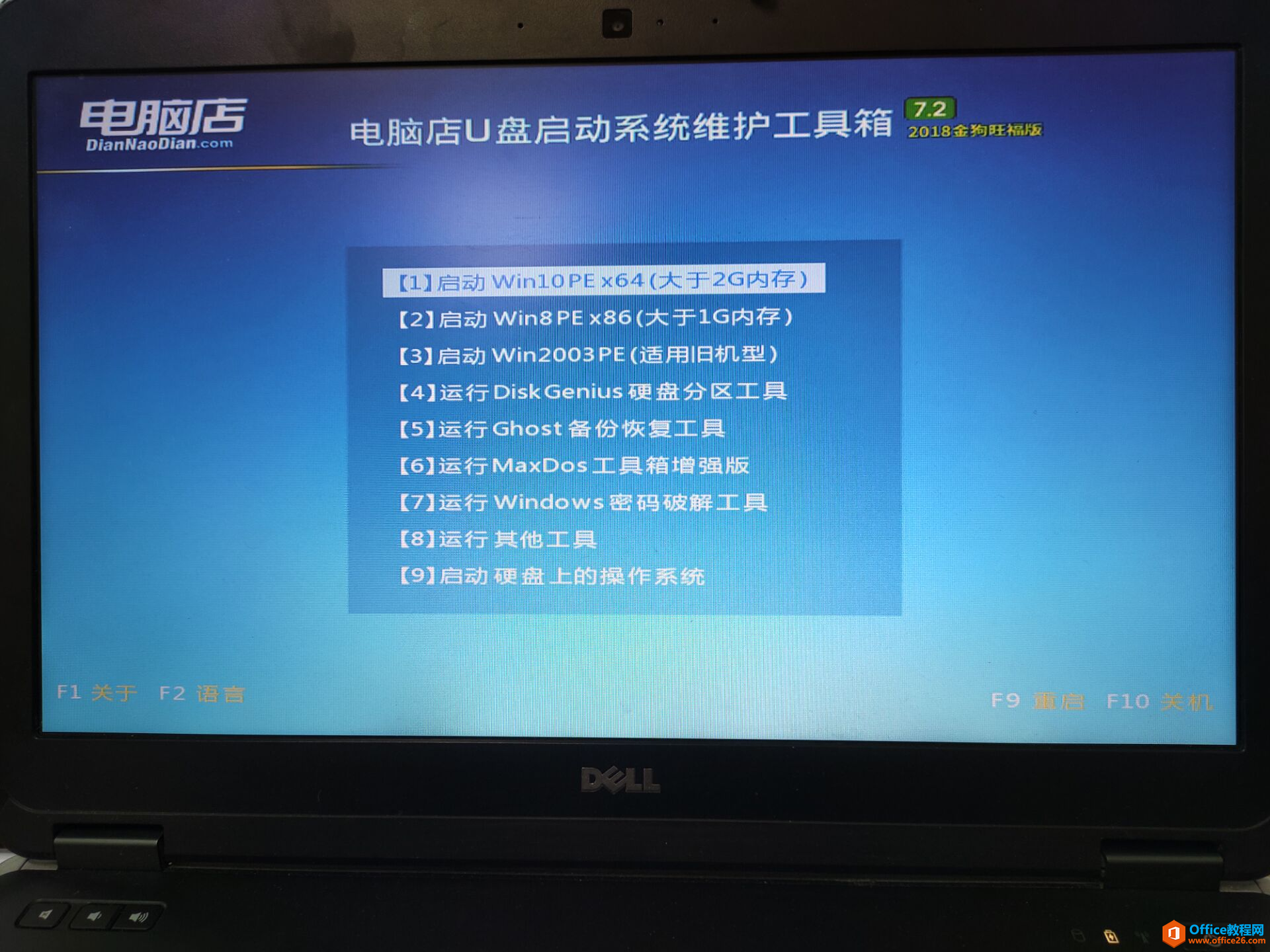
14、打开计算机,找到系统盘,这系统盘是在PE系统下,是D盘。可以看哪个盘符前面有个windows图标,说明那个就是系统盘。
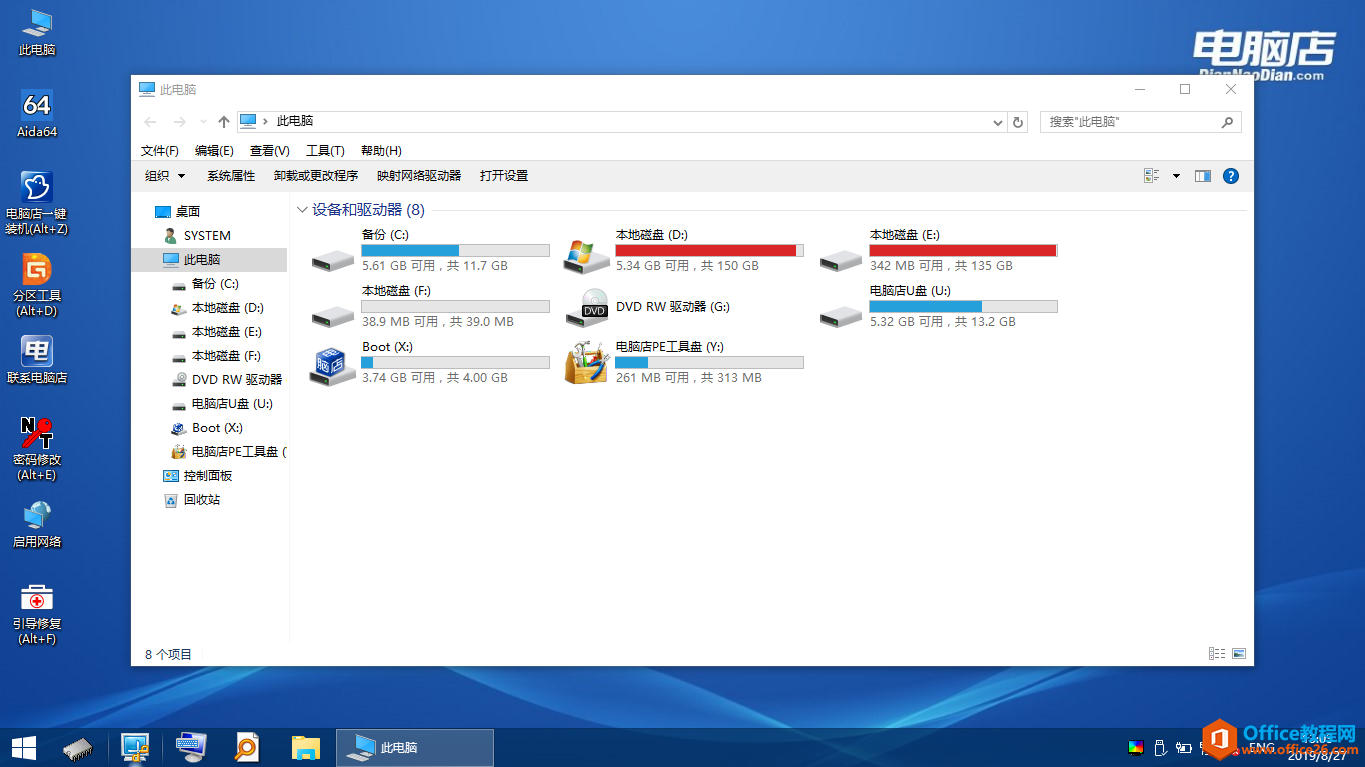
15、进入C盘后,找到user。
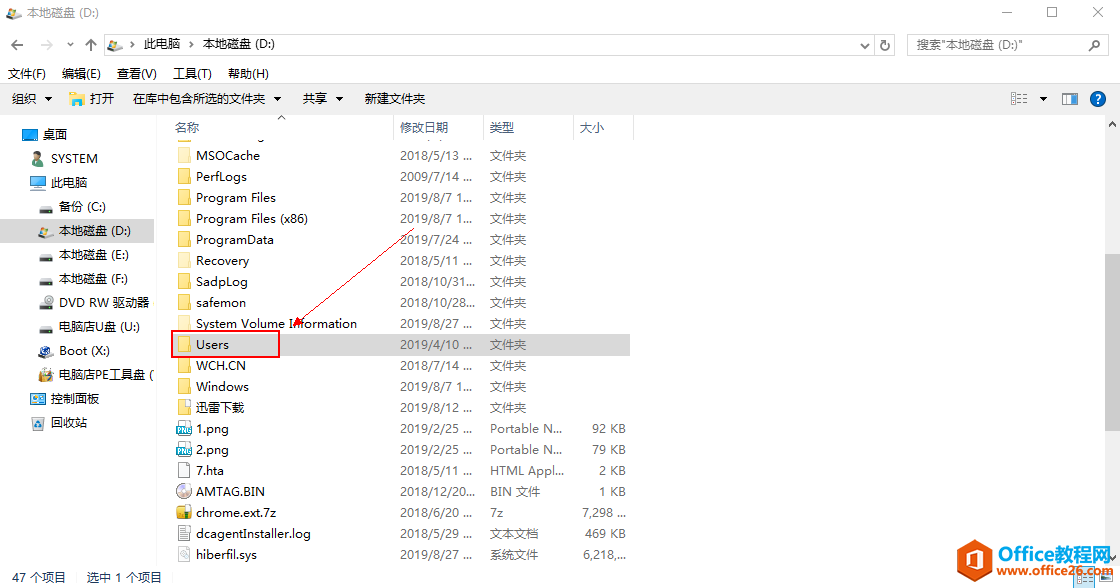
16、如果你电脑有多个帐户,需要选择你当前正在使用的帐户名称,我的帐户名称是默认的administrator管理员帐户,我选择administrator。
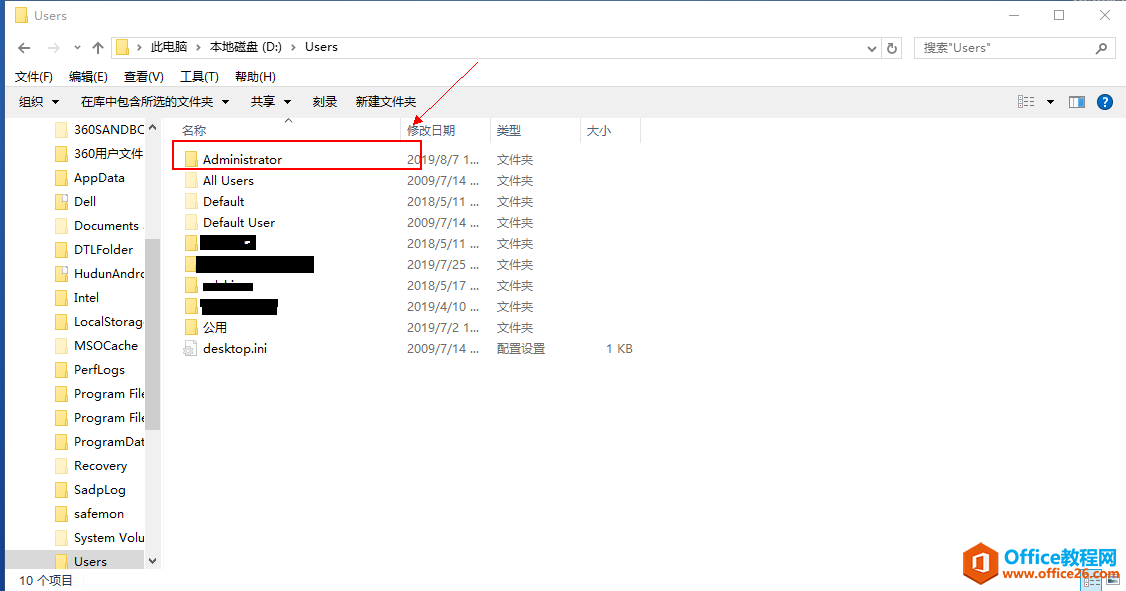
17、进入administrator文件后,找到桌面文件夹,或者desktop文件夹。
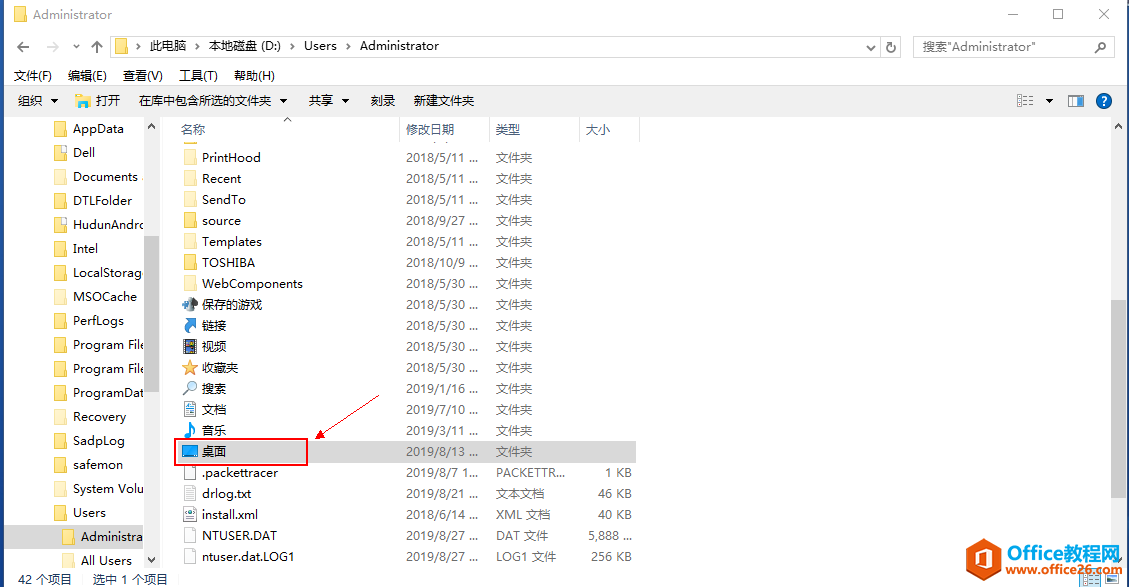
18、这时就可以看到桌面上所有你之前的文件了,可以备份到U盘中。
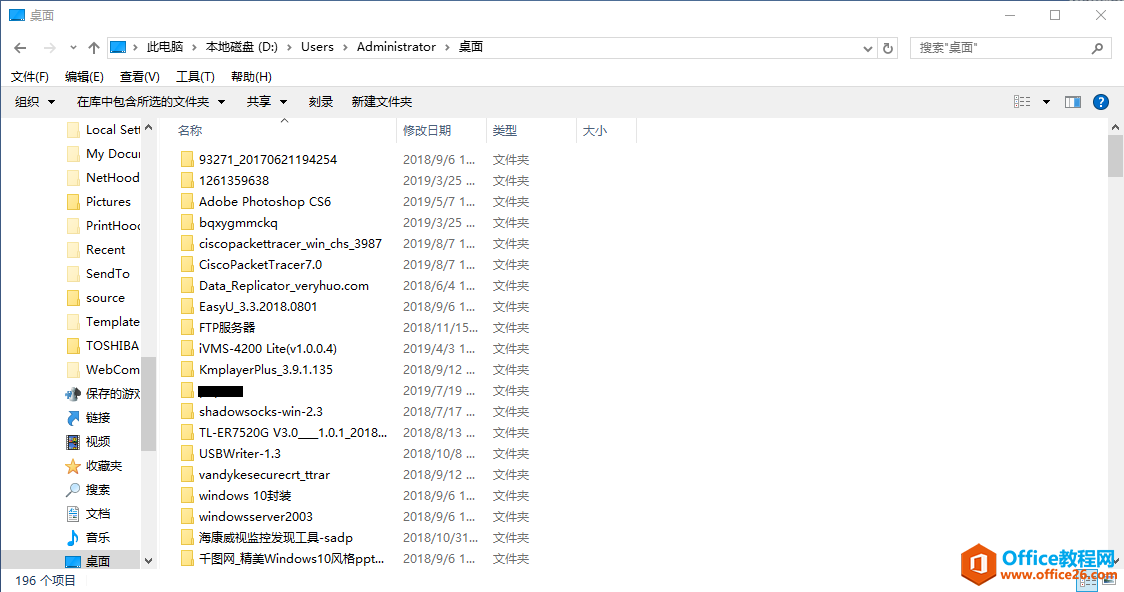
是不是很简单呢!
三、必须专业人员开盘恢复
第三种情况 ,系统坏了,连PE U盘都无法进入,经测试,发现是硬盘硬件损坏,这个就比较悲惨了,这种修复操作,必须到专业数据恢复那进行坏道修复,开盘修复。
相关文章
- 详细阅读
-
如何为Win10家庭版开启组策略编辑器功能详细阅读

经常访问Win10专业网的朋友在看到需要编辑组策略的文章时,会发现,每一个教程都提供了两种方法:方法一是配置组策略;方法二是修改注册表。而两种方法的效果则是相同的。之所以这样,......
2022-04-19 316 组策略编辑器
-
Win10下如何使用DISM命令修复Windows映像详细阅读

DISM工具是一个部署映像服务和管理工具,已经陆续分享了一些DISM工具应用技巧。实际上使用DISM工具还可以修复损坏的Windows映像,下面我们来看一下微软官方的使用DISM工具修复Windows映像教程:......
2022-04-19 55 DISM命令 修复Windows映像
- 详细阅读
- 详细阅读



