相信已经很少有人用光驱来安装操作系统了,把U盘或移动硬盘制作成系统安装启动盘即可进行操作系统安装。MS酋长之前已经陆续介绍了大量的Win10系统U盘安装盘制作工具,包括:微软官方的......
全新 Windows 11 上手体验!界面好看功能更实用,无缝用安卓
尽管微软2015年就曾说过“Windows 10 会是Windows最后一个版本”,但其还是将这代操作系统命名为 Windows 11,作为 Windows 10 的“延续”。同时,Windows 10 也会在2025年停止更新。
估计不少小伙伴都看过甚至上手了上周的 Windows 11 “预览版”,如你所见,虽然“预览版”看起来有些简陋,但 Windows 11 的确就是这个样子,全新的视觉和不变的操作,既陌生又熟悉。
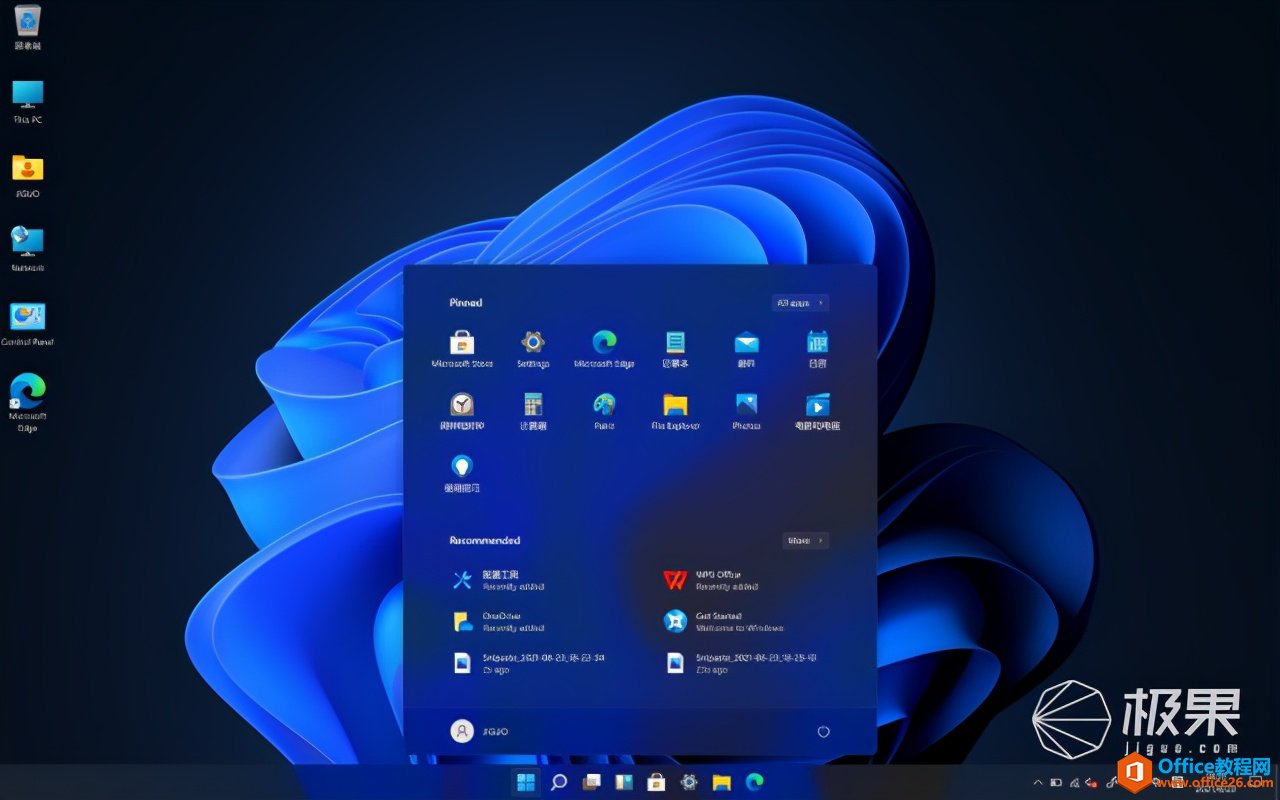
还没来得及体验的话…也别着急,极果君这就来分享 Windows 11 都有哪些新变化?值不值得升级?

要说 Windows 11 的最大变化,肯定是视觉效果了,微软这次算得上是狠下心来要“革新换面”。一句话来说就是 —— UI 彻底变好看了,连极果君身边不少极为“苛刻”的颜值党都赞不绝口,“如果体验流畅的话,从Mac切换到Windows也未尝不可。”
首先, Windows 11 换上了全新logo,同样是“视窗”,但不再有上代那种透视效果,而是采用了与微软现logo一致的扁平形象。
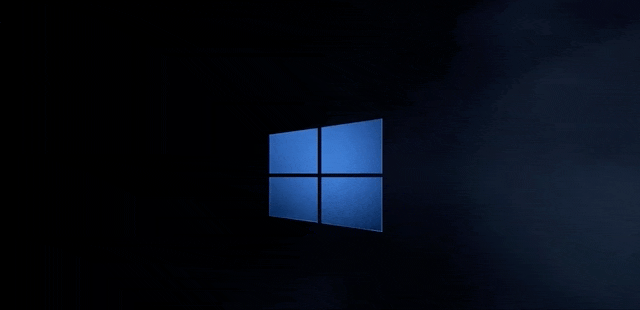
注意的话,从 Windows 11 发布会预告海报也能看得出来这一转变。

除了logo,这次 Windows 11 系统自带应用图标也都焕然了,比如设置、应用商店、邮件、计算器等,与Office套件的风格保持一致。

无论是固定在任务栏上、还是桌面上,或是开始菜单里,都有了全新的视觉感受,和 Windows 10 完全不一样。
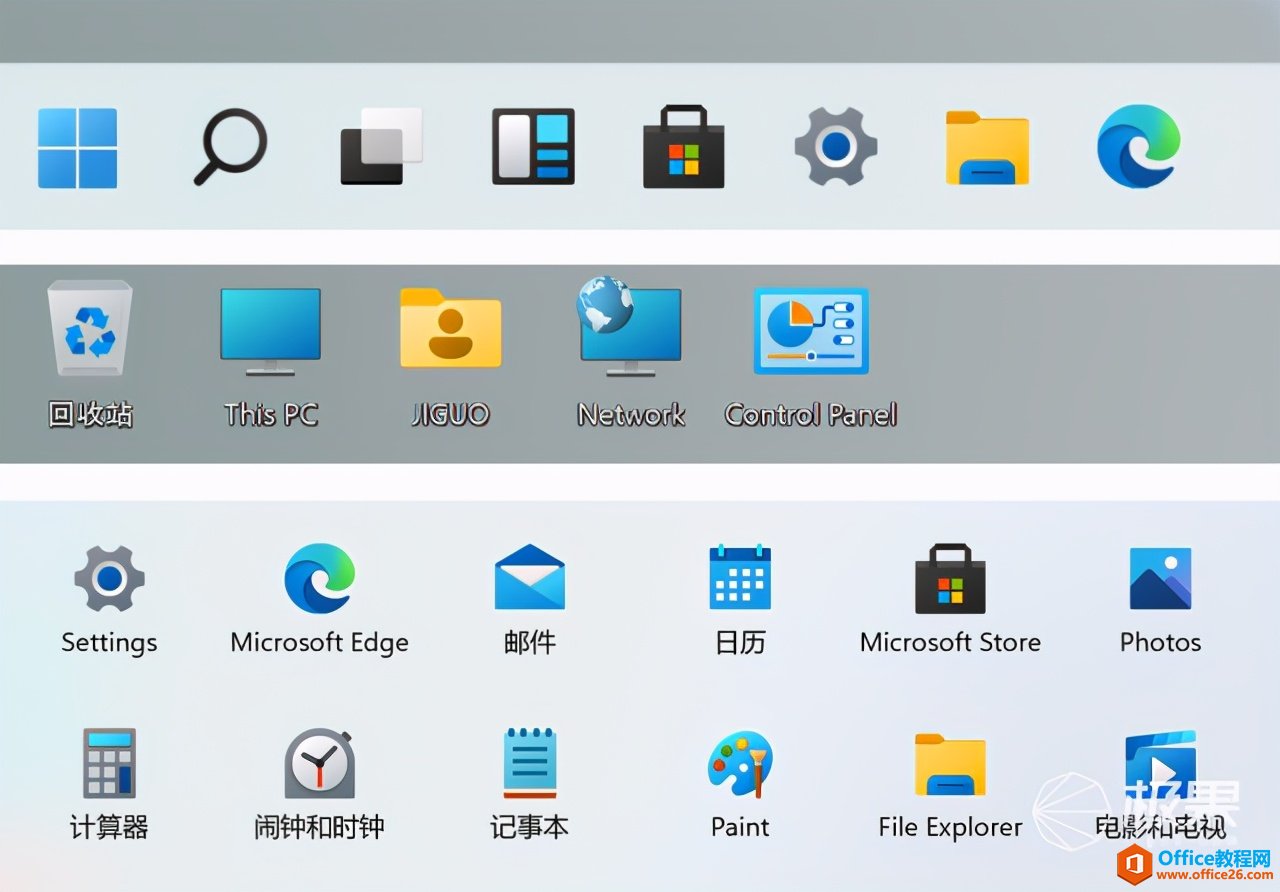
简单来说,不仅形象上更具体更清晰,颜色也更“艳丽”,即便没有图标下方的名称,一眼也能看出是啥;乍一看,还会有一种立体的错觉,尽管它没有使用投影等效果。
资源管理器内,针对不同类型的文件夹, Windows 11 这次不仅有相应的标记符号,还用了不同颜色加以区分。
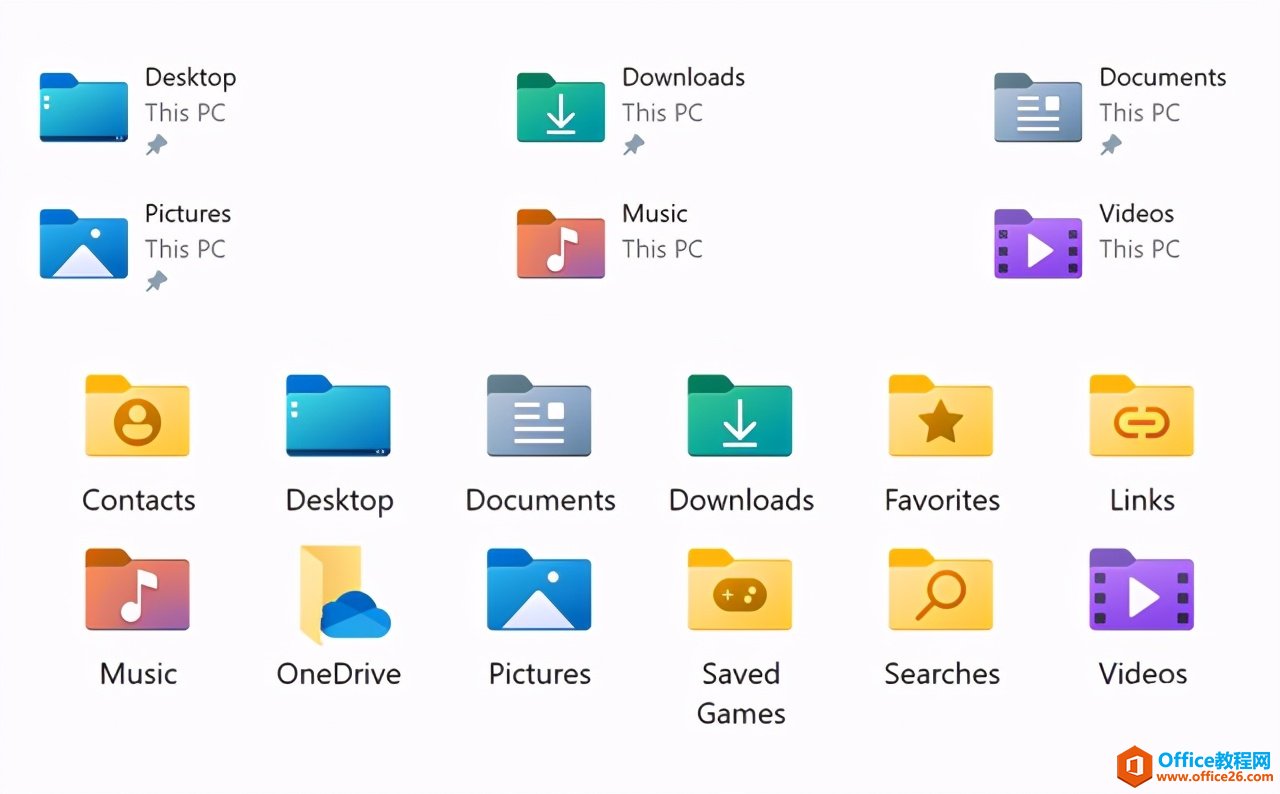
另外,在桌面上打开软件或右击快捷菜单的显示窗口上, Windows 11 这次一改 Windows 10 的“生硬”直角,重新启用了圆角风格;同时,边缘处还增加了阴影效果,好看了不少,看来 Windows 终于赶上“潮流”了。
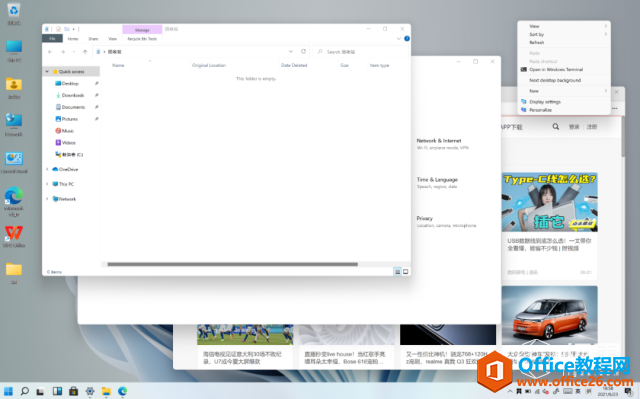
值得一说的是 Windows 11 的主题和内置壁纸。
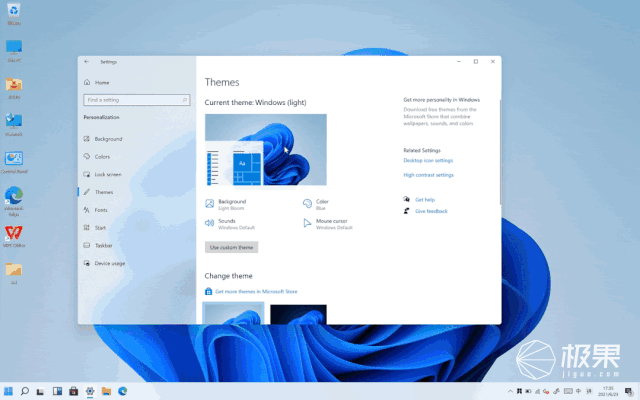
相比于 Windows 10 ,Windows 11 的壁纸在审美上简直提升了不知道多少个档次,估计体验过的小伙伴应该和极果君有同样的感受。

与视觉方面比起来, Windows 11 在界面布局和操作上几乎没变化,升级后完全能做到无缝切换。不过,你应该注意到了, Windows 11 的任务栏有点不一样…
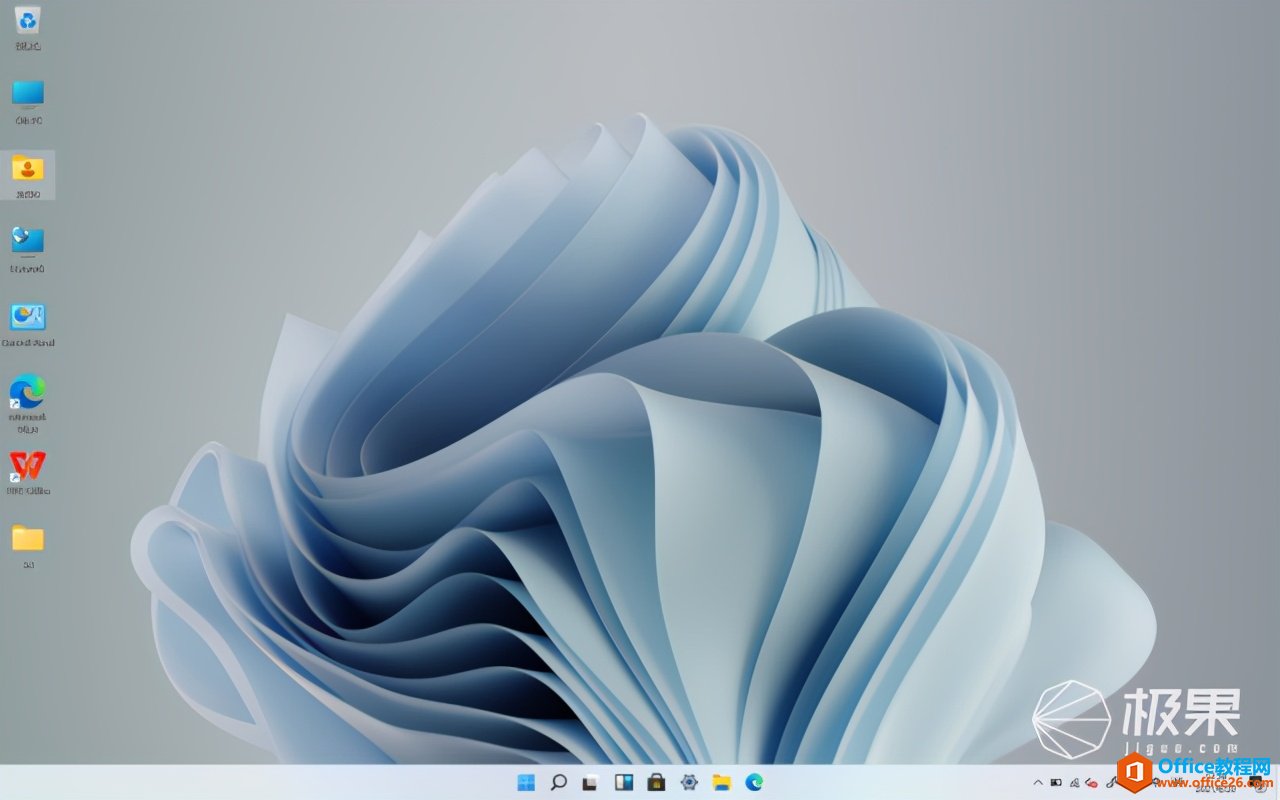
为了让Mac用户也能(不改变习惯)直接上手 Windows 11 ,微软这次将任务栏上的「开始菜单」、「全局搜索」、「多任务后台」等固定入口的位置默认放在了中间。
由于这一改动, Windows 11 因此招来不少“吐槽” —— 太像Mac了;当然,如果你不喜欢,还是可以一键改回去的。毕竟,Windows就应该有Windows的样子,还是居左更“协调”一些。
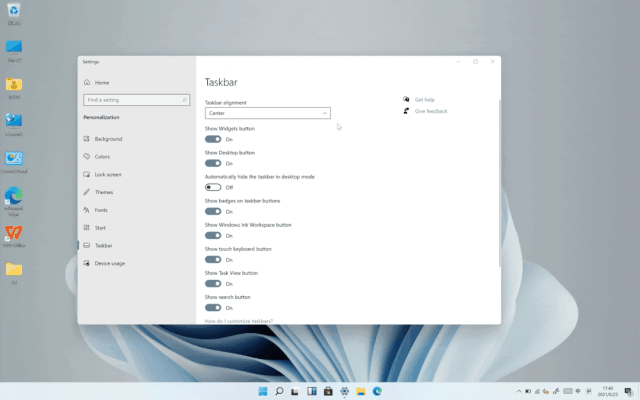
实际上, Windows 11 任务栏的改动之处不仅只有位置,开始菜单也有大改动,UI和功能入口都和 Windows 10 完全不同。最明显的就是,从 Windows 8 就开始的应用磁贴,这次没了,取而代之的是更直接的软件库。
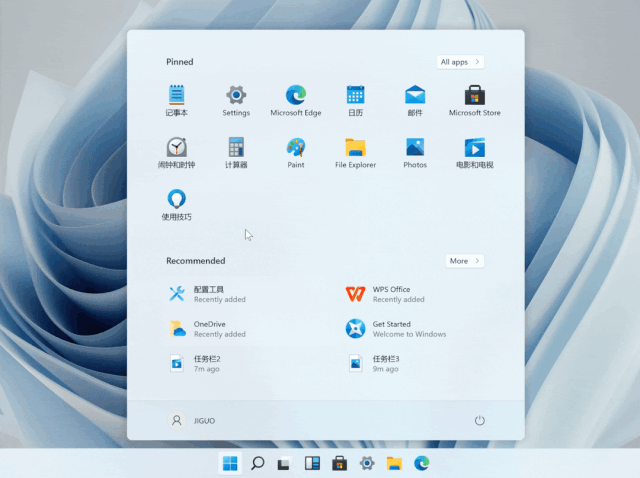
但其作用还是和应用磁贴一样,可以手动添加常用的应用,也能根据自己的习惯调整应用位置,找起来更方便;而 Windows 10 开始菜单左侧的“所有应用”,则放在了二级页面,需要点击右上角按才能看到。
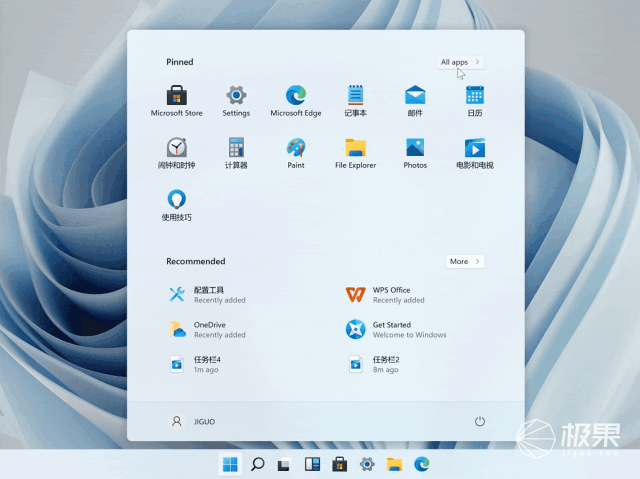
这次 Windows 11 开始菜单还多了个「推荐」模块,系统会根据用户的使用记录和习惯推荐相关的应用和文件等。

功能方面,这次 Windows 11 新增了「组件」功能,用来展示天气、股票,以及新闻资讯,它会根据用户的浏览习惯进行个性化推荐;实际上,「组件」就是 Windows 10 任务栏中的「资讯和兴趣」。
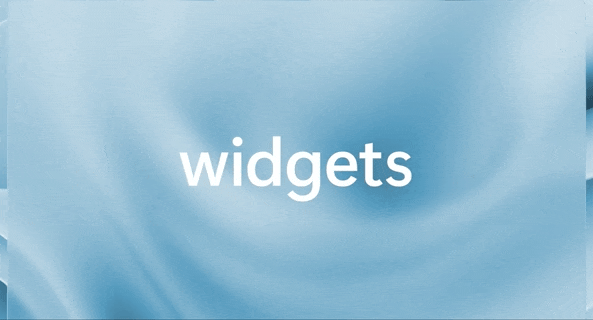
视觉上,开始菜单、全局搜索、多任务后台,以及新增的组件功能,打开后都是以圆角卡片形式,加上阴影和毛玻璃的效果,像是悬浮在桌面上,更好看的同时,看上去也会更加清晰。

此外,将鼠标移至某个应用图标上,还会出现毛玻璃效果的圆角矩形“高亮”显示,甚至要比 macOS 更好看。


说到这里, Windows 11 的变化的核心似乎仅仅是“更好看”而已,当然,目前来看 Windows 11 的整体质感确实提升了不少。
不过这还不够,Windows 11 也开始主打场景化,基于学习、办公、娱乐等不同的场景实现全方面的改变,提升办公效率、优化娱乐体验。
针对办公和生产力场景,极果君最喜欢的就是, Windows 11 提供了全新的多窗口布局方式。
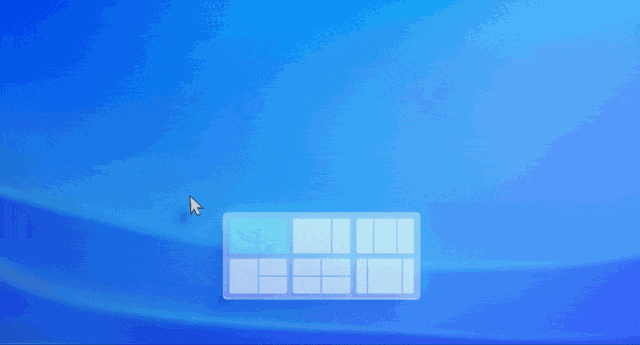
以往,如果要切换应用,只能在任务栏点击或进入任务后台选择;而现在,将鼠标放在“放大”窗口的按钮上,就会看到不同的窗口布局形式,类似于平板上上分屏模式,如果外接显示器的话使用起来也更方便。
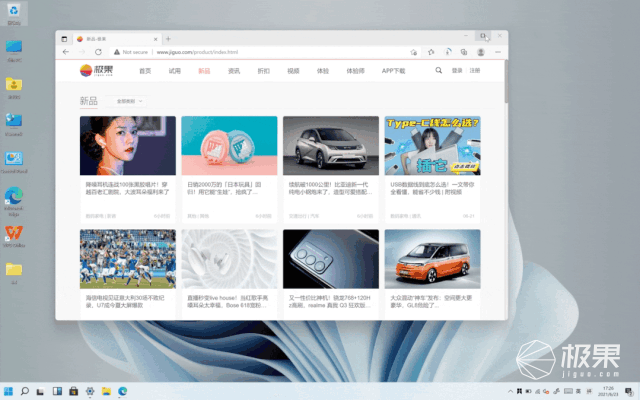
信息沟通方面,微软将 Microsoft Teams 中的“聊天”整合到任务栏中,可以通过打字、聊天、语音或视频来联系。相当于macOS上的 iMessage+FaceTime。
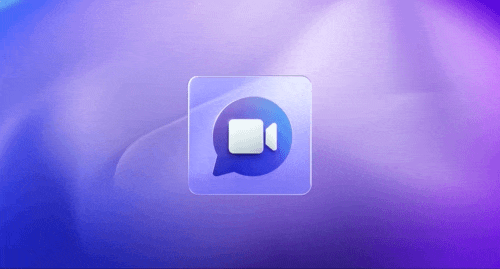
如果是对娱乐需求更多的用户, Windows 11 也没让你失望。
终于,能在 Windows 上使用安卓应用了。而且,微软应用商店也因此作了改动,可以直接在应用商店内下载安装 Android应用,十分方便。
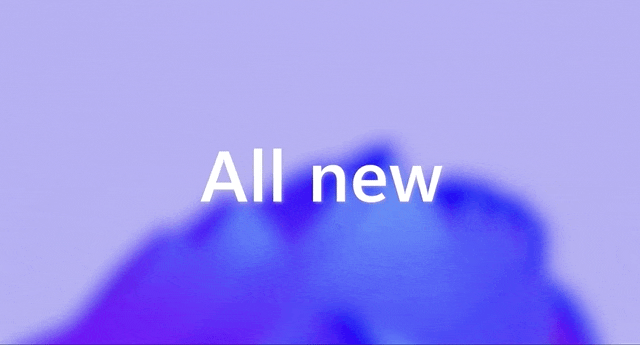
游戏方面,微软这次 Windows 11 上使用了几种尖端游戏技术来提升游戏体验,充分释放硬件潜力。其中,DirectX 12 Ultimate 可以在高帧率下给玩家带来激动人心的沉浸式画面体验;DirectStorage(直通存储)能够提供更快的加载时间和更精细的游戏世界;以及 Auto HDR 为玩家提供了更加宽广的色域和更生动的色彩,带来真正引人入胜的视觉享受。

总的来说, Windows 11 这次并不只有肉眼可见的新UI和新图标;实际上,如果你关注 Windows 的话,其实 Windows 11 和 “胎死腹中”的 Windows 10X 很相似。
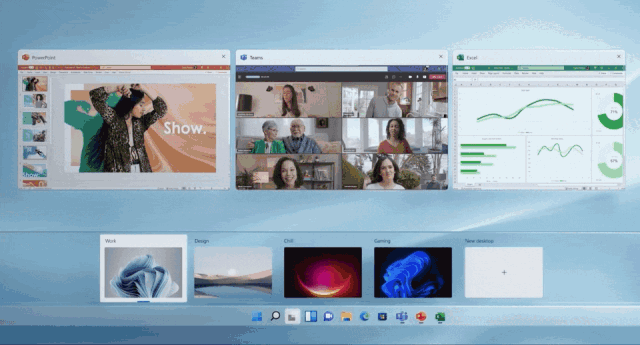
因此, Windows 11 的更多改变,是使用体验上的全面升级,除了刚才提到的,还有全新的触控和书写体验等等;看得出来,微软正在试图通过提升工作和生活各方面的综合体验“拉回”Mac用户。
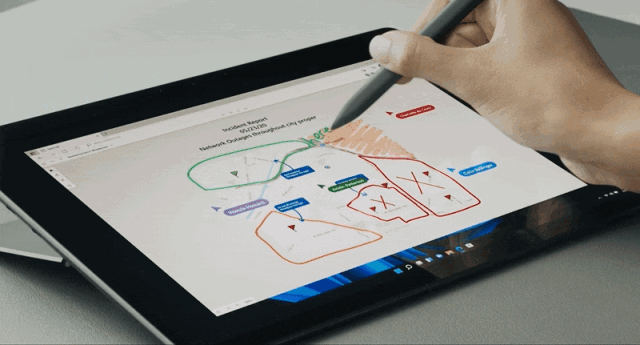
想抢先升级的用户不用着急,下周开始就能安装 Windows 11 预览版了,但正式版可能还得等到今年下半年。一个好消息是,Windows 11 会免费提供,Windows 7/8/8.1/10 全覆盖,只要硬件满足,都能直接安装。
相关文章
- 详细阅读
-
如何为Win10家庭版开启组策略编辑器功能详细阅读

经常访问Win10专业网的朋友在看到需要编辑组策略的文章时,会发现,每一个教程都提供了两种方法:方法一是配置组策略;方法二是修改注册表。而两种方法的效果则是相同的。之所以这样,......
2022-04-19 316 组策略编辑器
-
Win10下如何使用DISM命令修复Windows映像详细阅读

DISM工具是一个部署映像服务和管理工具,已经陆续分享了一些DISM工具应用技巧。实际上使用DISM工具还可以修复损坏的Windows映像,下面我们来看一下微软官方的使用DISM工具修复Windows映像教程:......
2022-04-19 55 DISM命令 修复Windows映像
- 详细阅读
- 详细阅读



