相信已经很少有人用光驱来安装操作系统了,把U盘或移动硬盘制作成系统安装启动盘即可进行操作系统安装。MS酋长之前已经陆续介绍了大量的Win10系统U盘安装盘制作工具,包括:微软官方的......
手把手教你从微软官网下载windows系统镜像
向大家介绍一下,如何从微软官网下载到全系列的系统镜像。
有人可能会说,都有镜像下载工具了,还有了解如何从微软官网直接下载镜像的必要吗?
萝卜哥认为,不仅要知其然,还要知其所以然,掌握这些电脑技巧,才能方便以后下载和使用。比如,哪天下载工具挂了怎么办?再比如,哪天你换了台电脑,没有下载工具怎么办?这个时候都需要手动来操作了。

由于微软官网明面上只提供Media Creation Tool工具,而这个工具是在线安装Windows系统的工具,并不能得到ISO镜像。
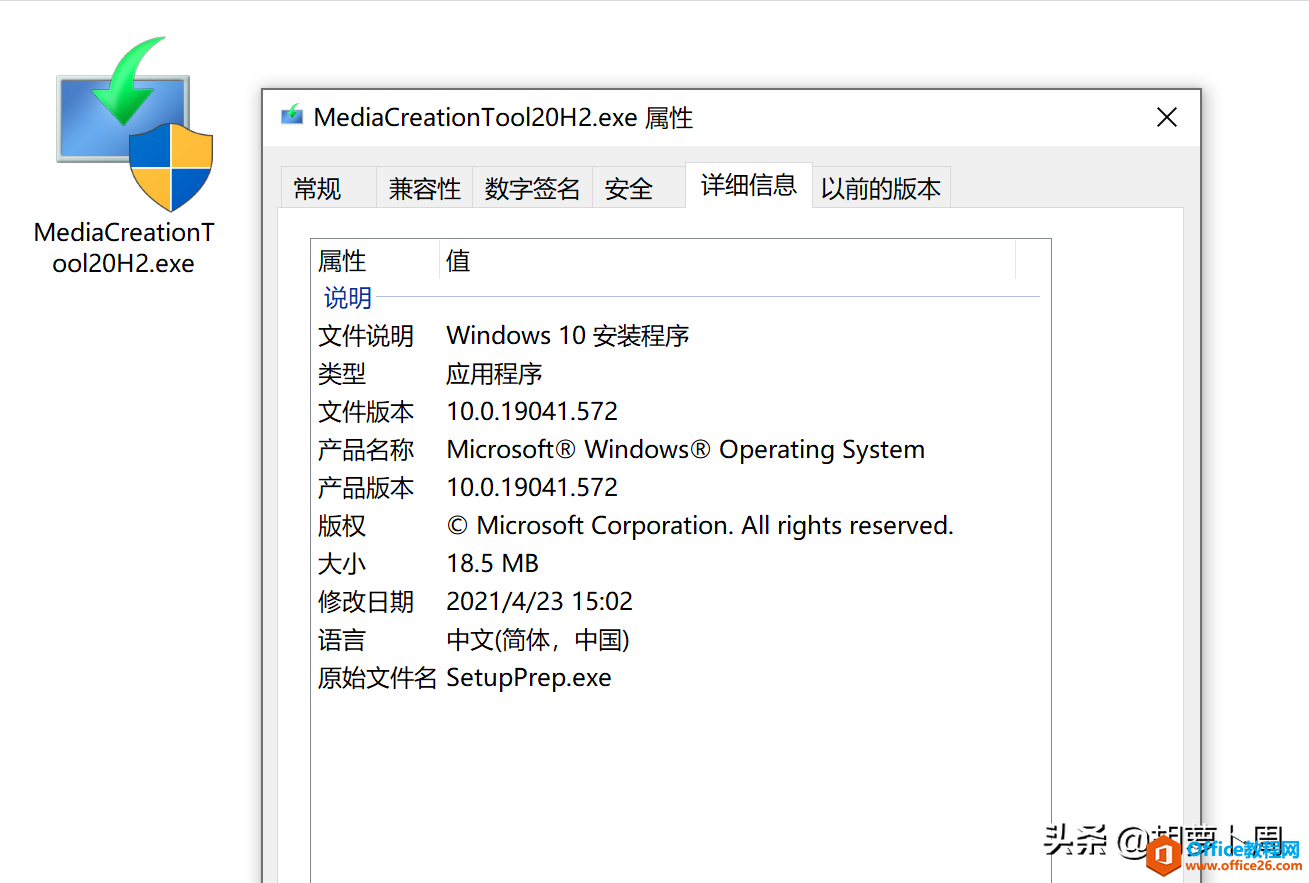
Media Creation Tool 属性
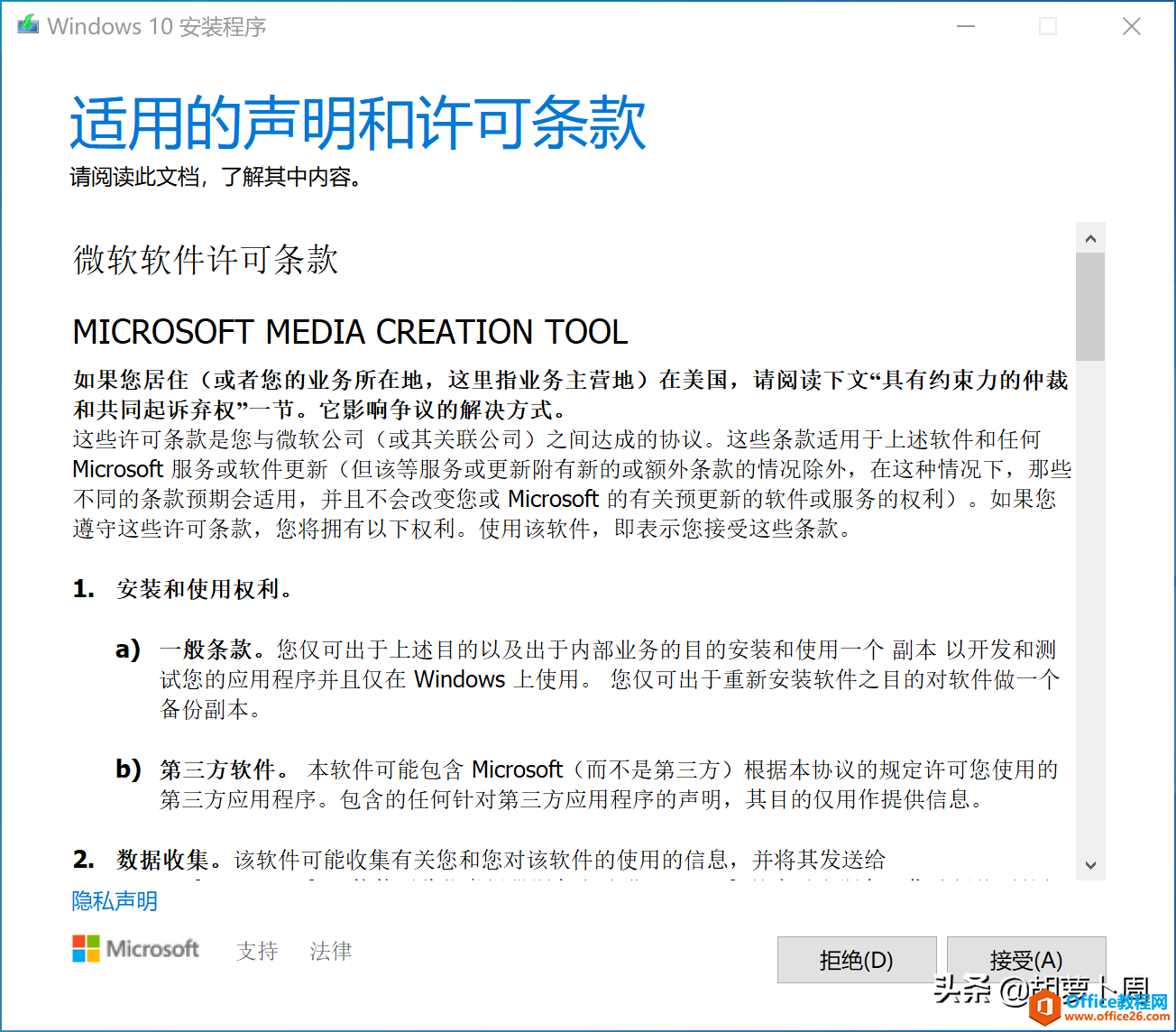
Media Creation Tool 界面
但是实际上,暗地里,微软的服务器上还是有ISO镜像的,只是很多人不知道下载的技巧。今天要传授给大家的正是获取ISO镜像的小技巧。
考虑到Windows 7、Windows 8、Windows 8.1都已经淘汰了,因此本文只介绍Windows 10的下载方法。
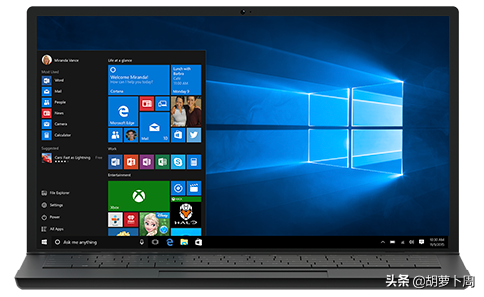
本文提供的方法,可以下载以下Windows 10版本:
- 家庭中文版
- 专业版
- 教育版
- 企业版
- LTSC版
- 预览版
采用这种方法下载的镜像,一则是镜像始终是最新版本,二则是安全可靠。
建议大家收藏本文,在需要的时候,随时可以找到下载方法和下载链接。
下面开始吧。
一、家庭中文版/专业版
下载地址:https://www.microsoft.com/zh-cn/software-download/windows10ISO/
1、访问上面的链接,点击浏览器右上角三点按钮,依次点击更多工具-开发者工具
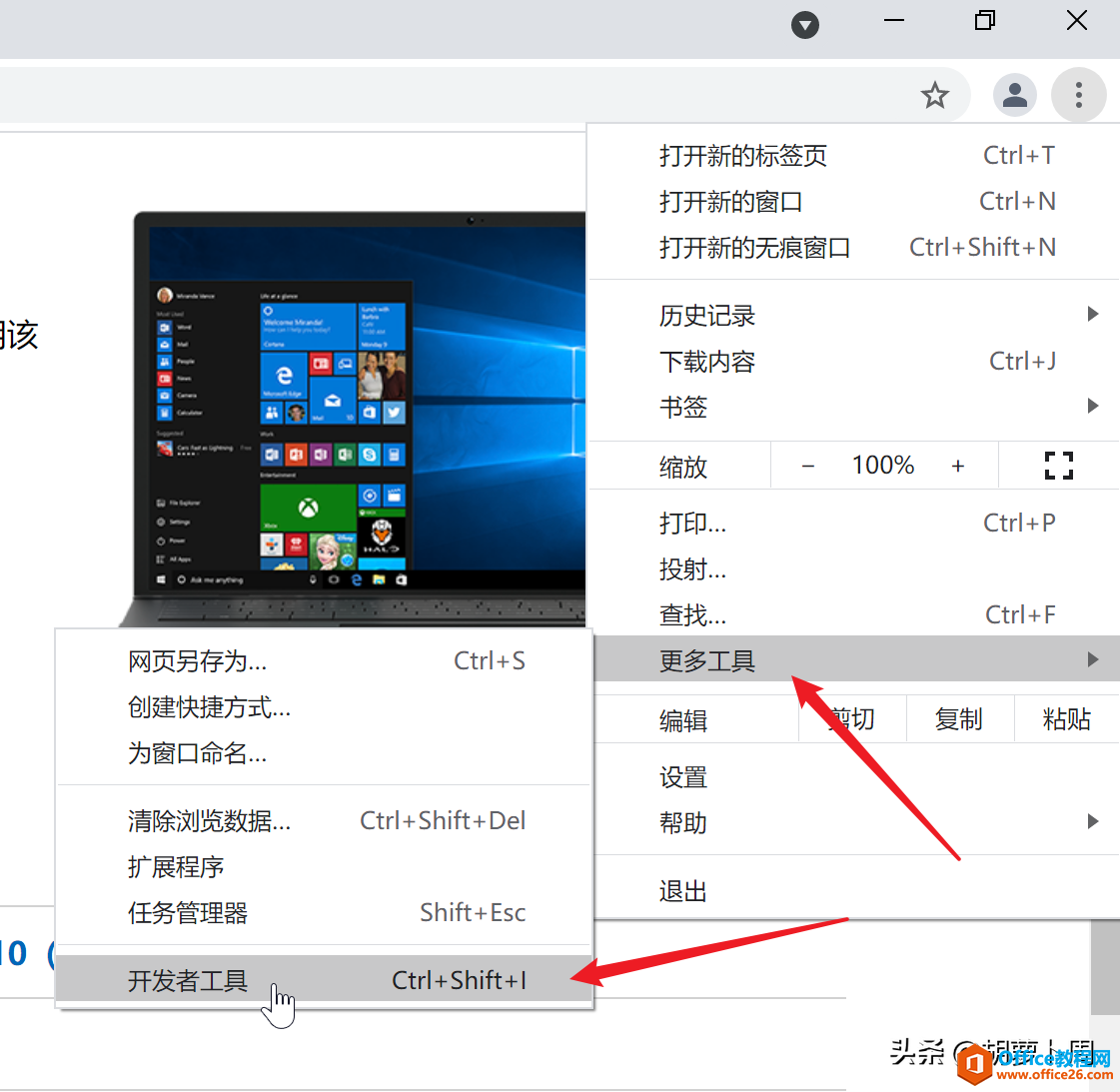
2、在开发者工具里,点击右上角的三点,然后选择More tools-Network conditions
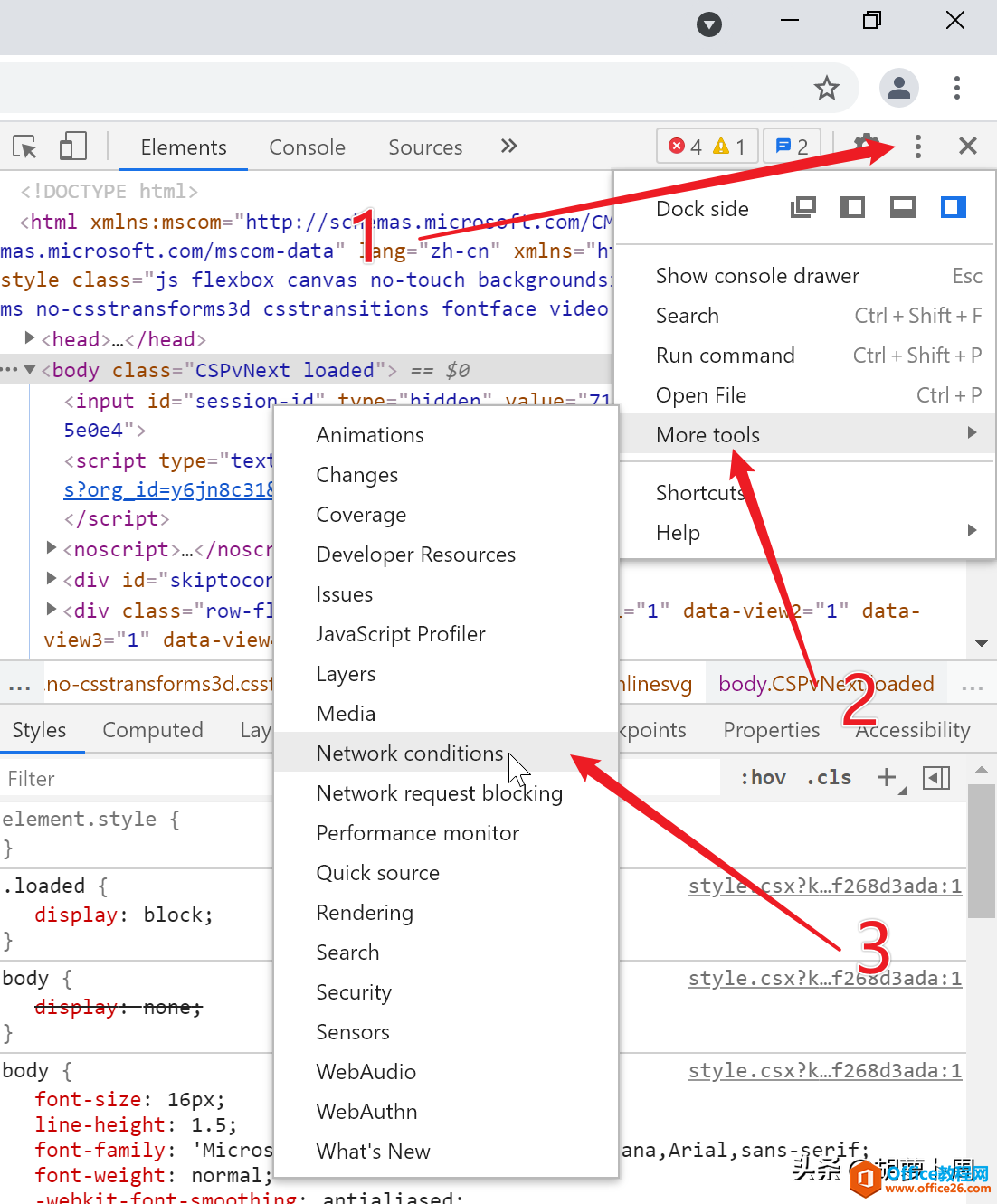
3、紧接着,在开发者工具栏下方,即可看到Network conditions选项卡,取消勾选Select automatically
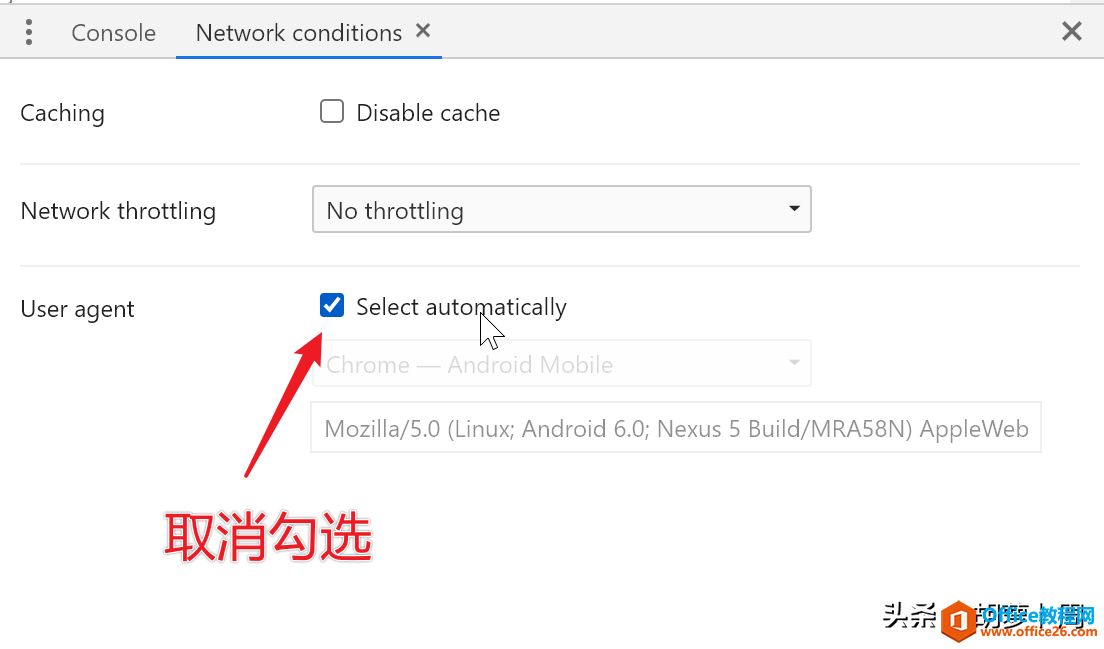
4、从User agent里选择Chrome - Android mobile选项
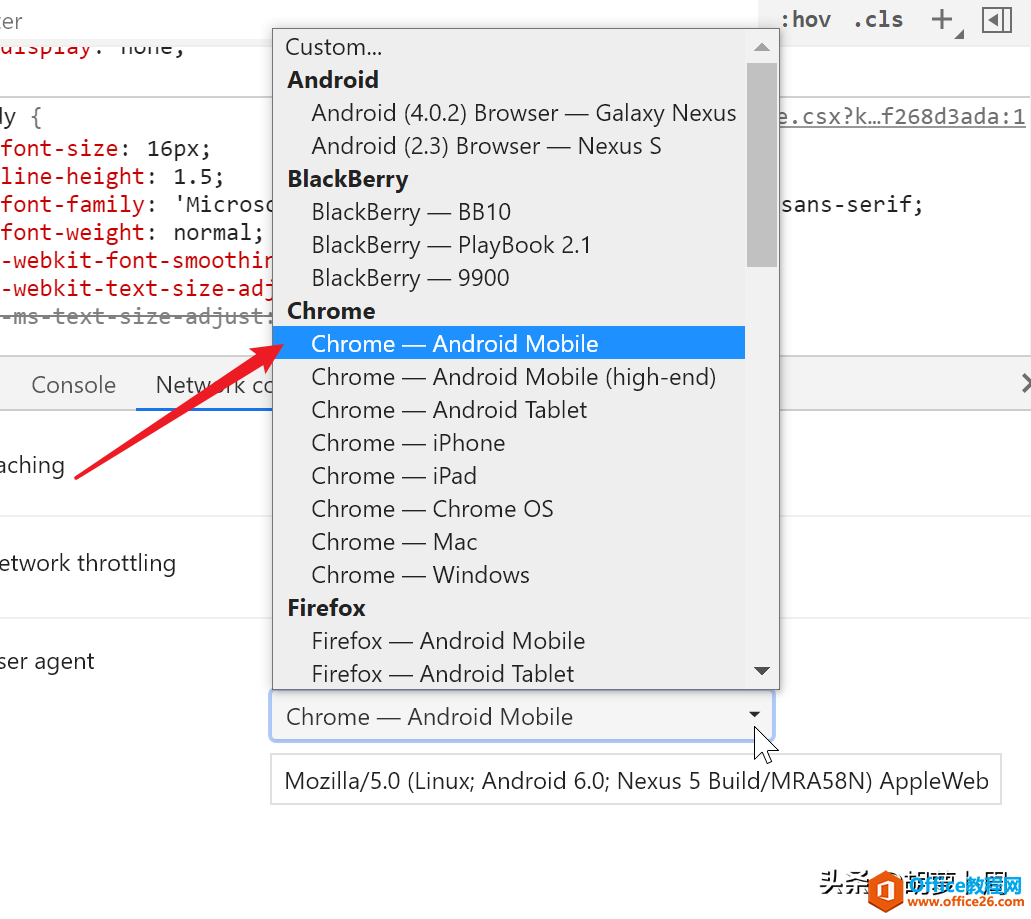
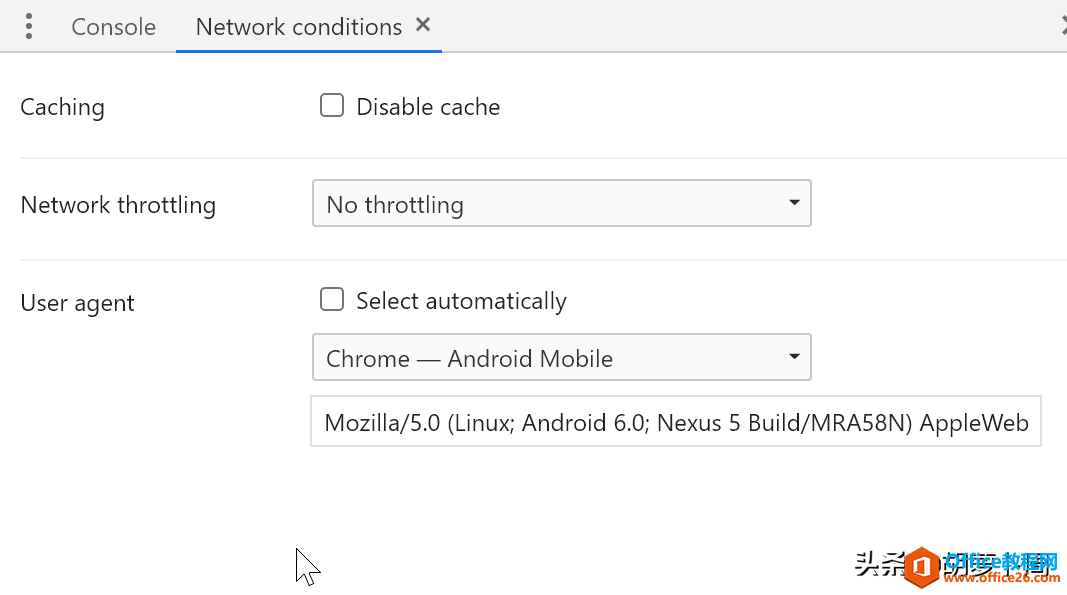
5、保持开发者选项不要关闭,刷新页面
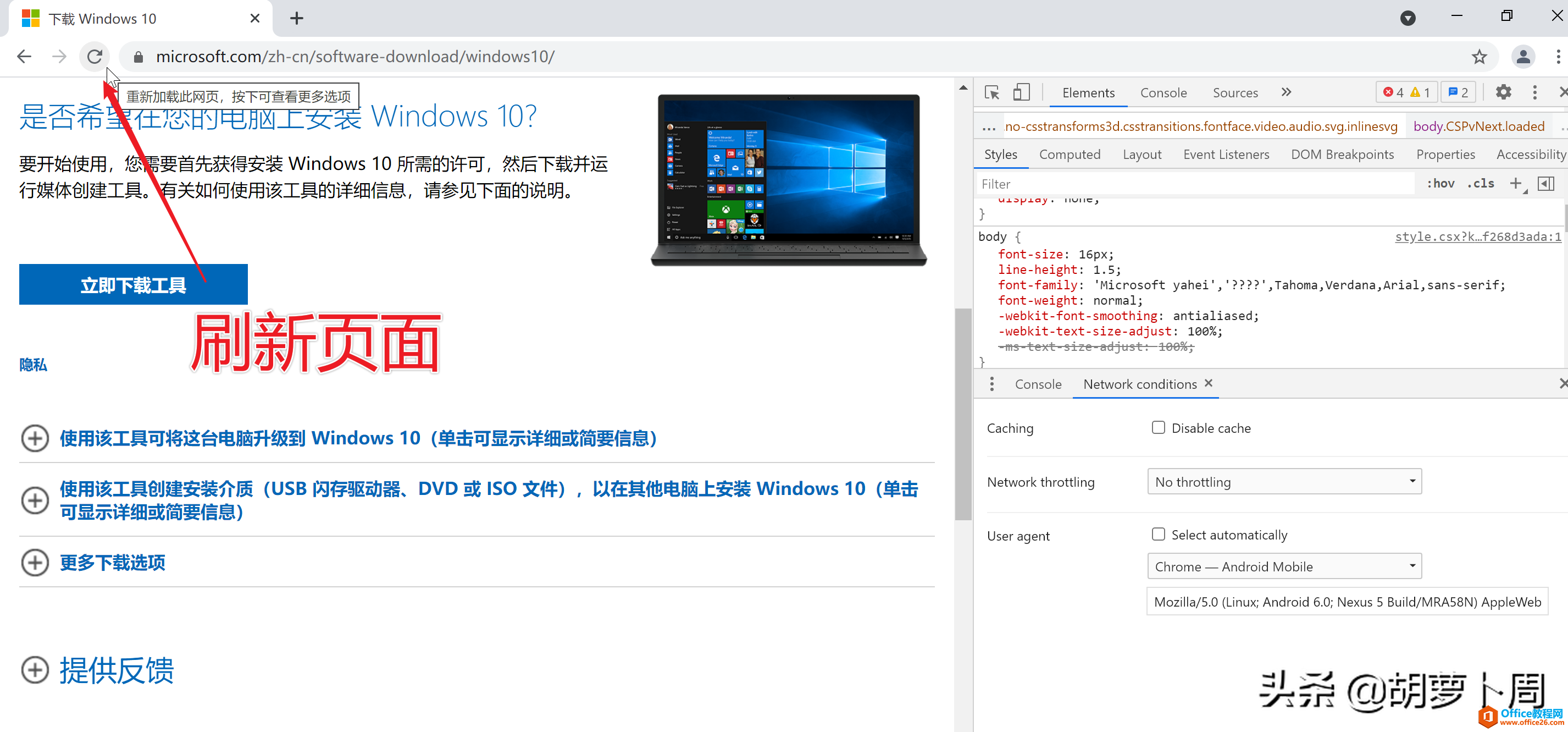
6、这个时候,就能看到下载ISO镜像的新页面了
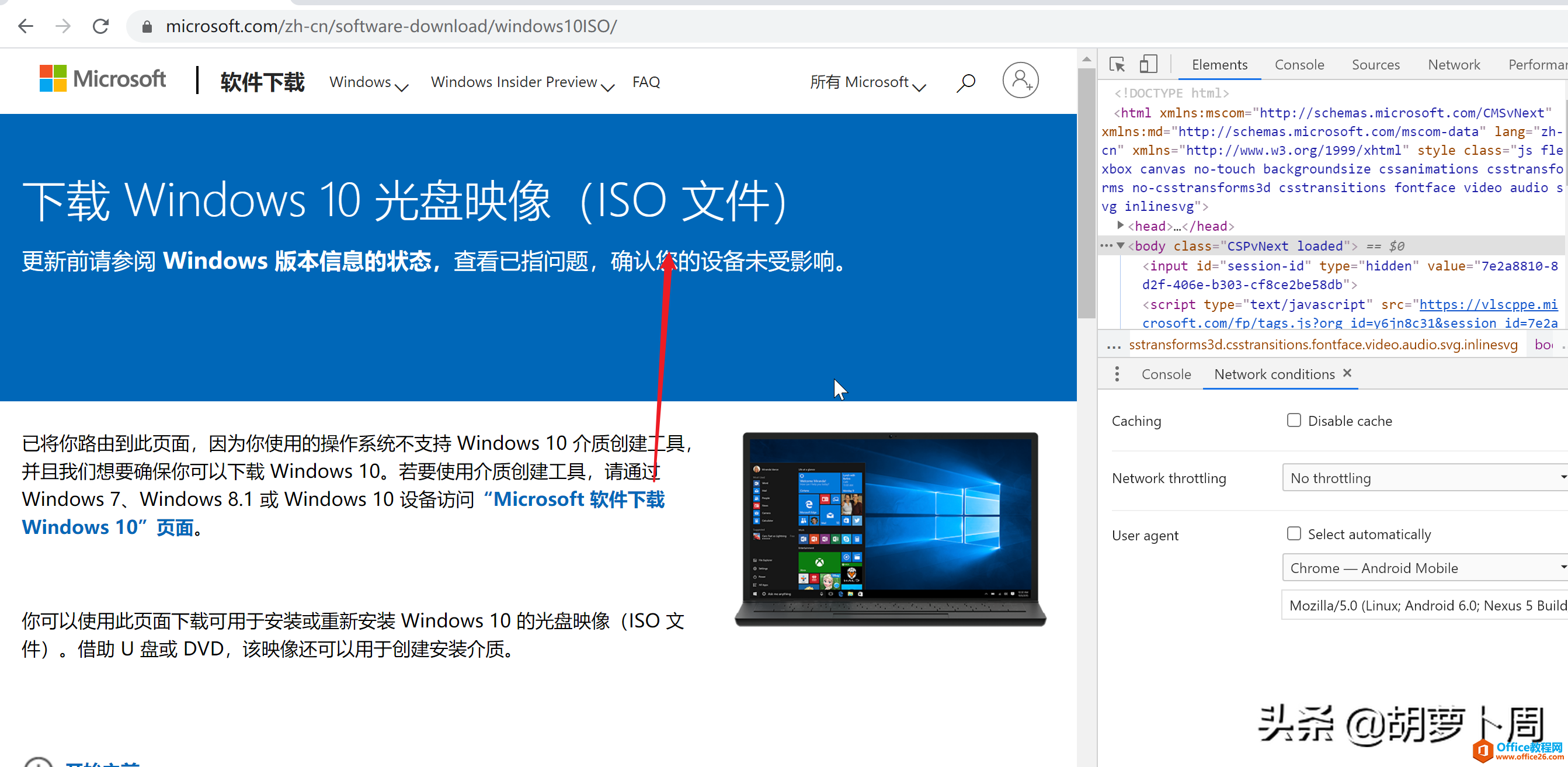
7、拉到页面的稍下方,从「选择版本」里选择你需要下载的版本,专业版选择第一个“Windows 10”,家庭中文版选择第二个“Windows 10家庭中文版”
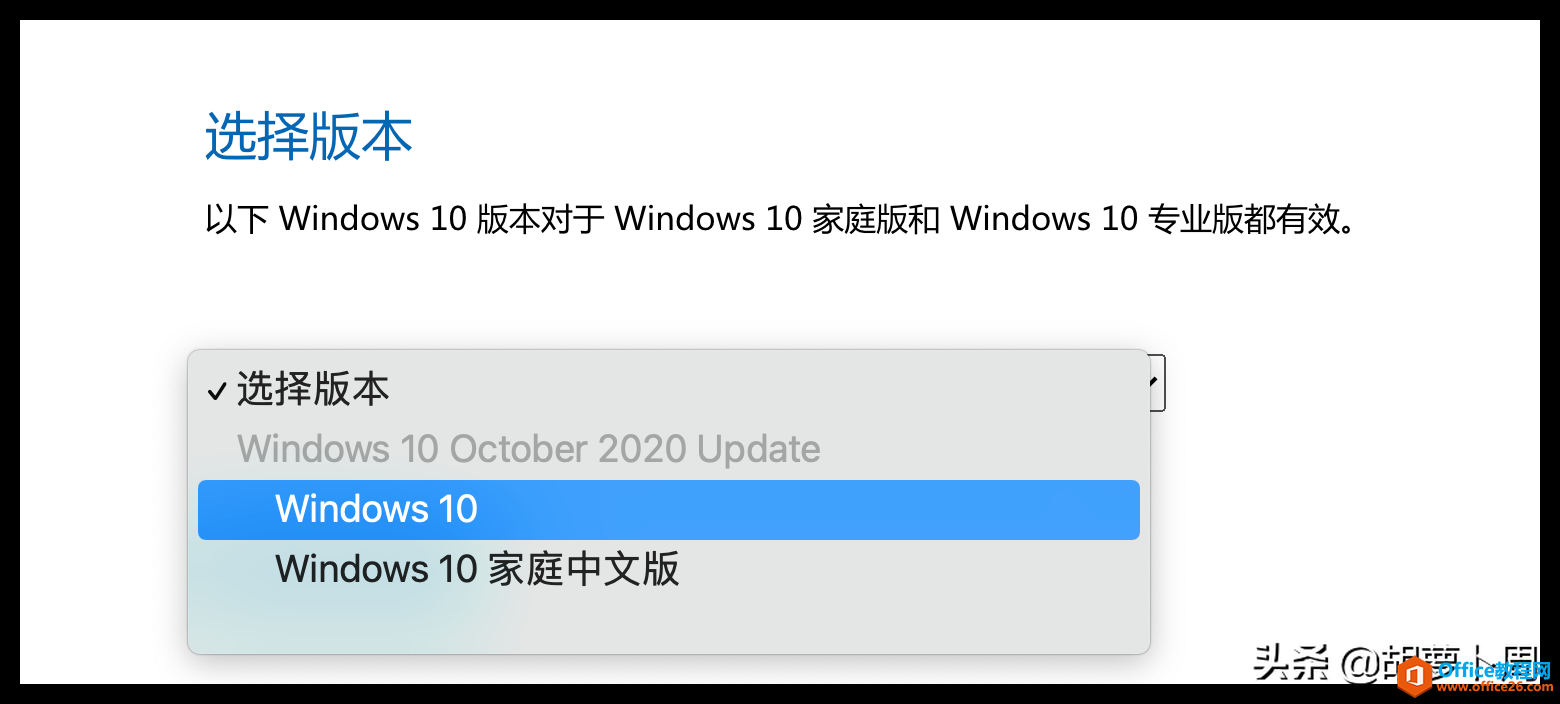
8、从「选择产品语言」里选择你需要的语言,支持几十种语言,都能选择,然后点击确认
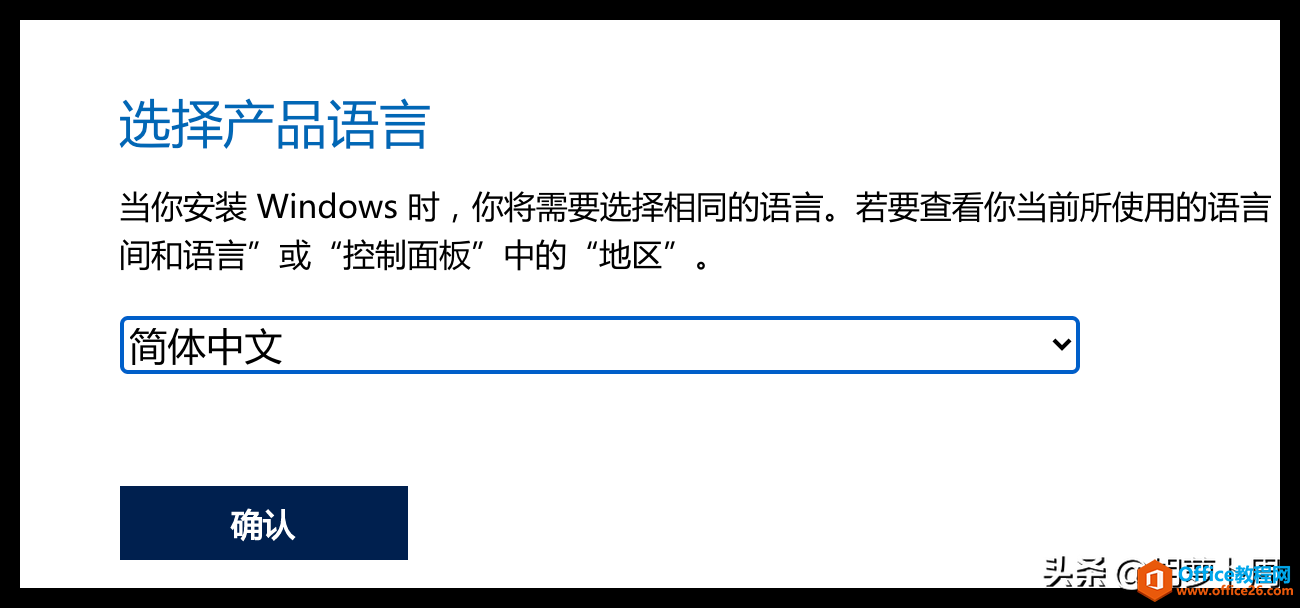
9、点击「确认」之后,就可以显示32位和64位版本镜像的下载地址了,注意链接有效期仅24小时,所以拿到链接之后尽快下载。
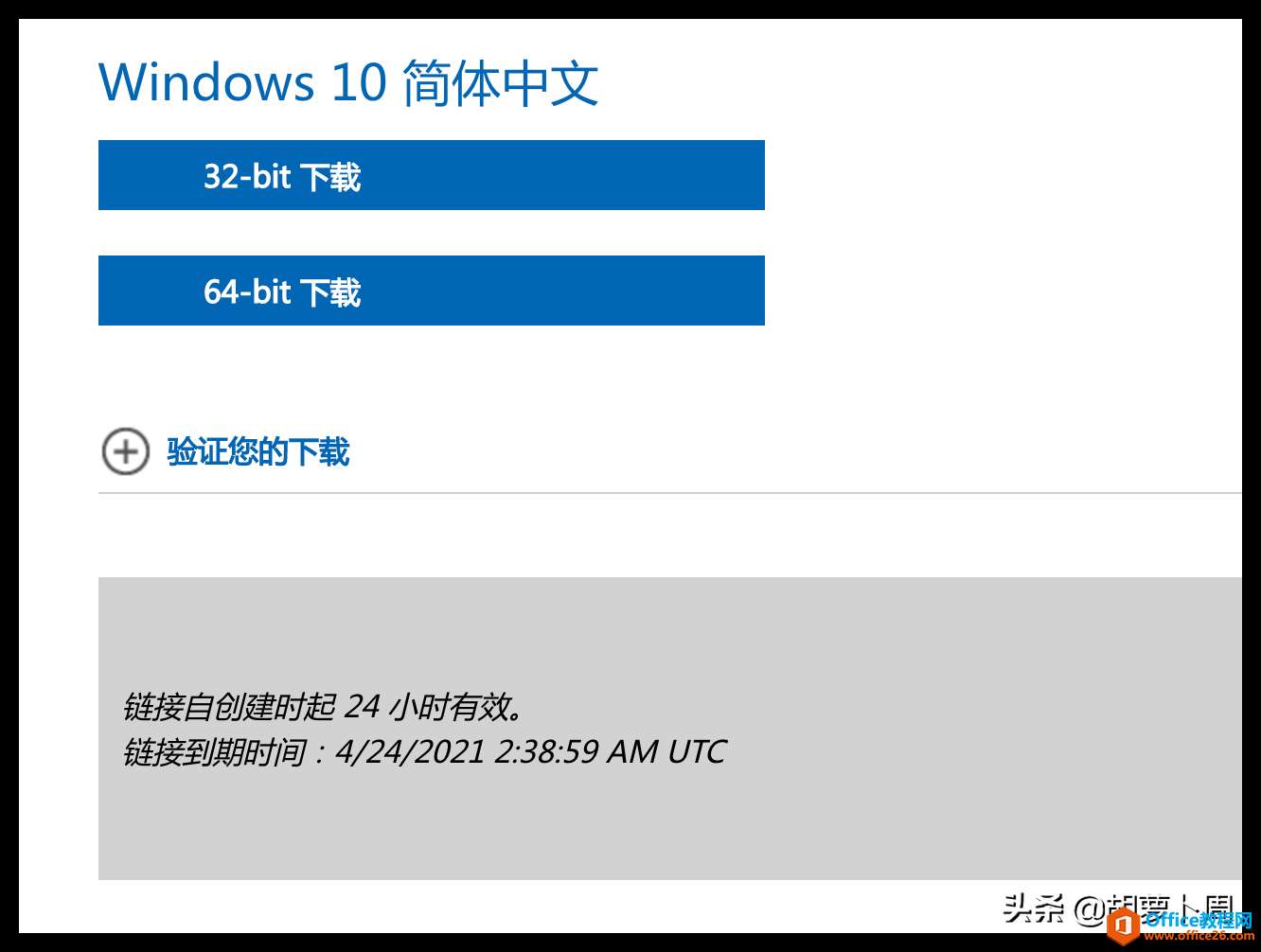
10、点击「验证您的下载」按钮,就会显示各个版本镜像的哈希值,建议下载之后进行校验,避免出现镜像损坏,从而导致系统安装失败。
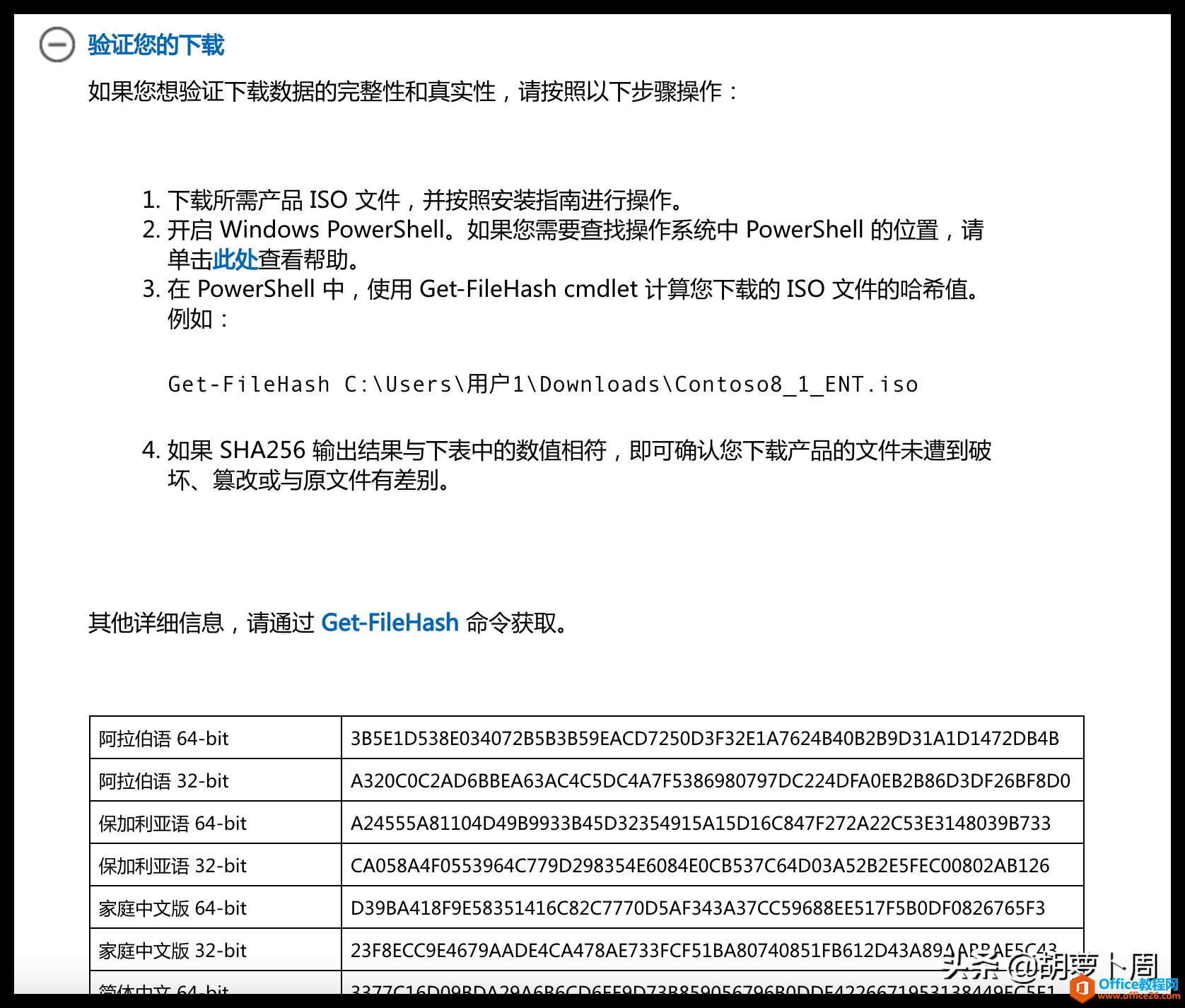
二、教育版
下载地址:https://www.microsoft.com/zh-cn/software-download/vlacademicwindows10iso
1、访问上面的链接,点击浏览器右上角三点按钮,依次点击更多工具-开发者工具
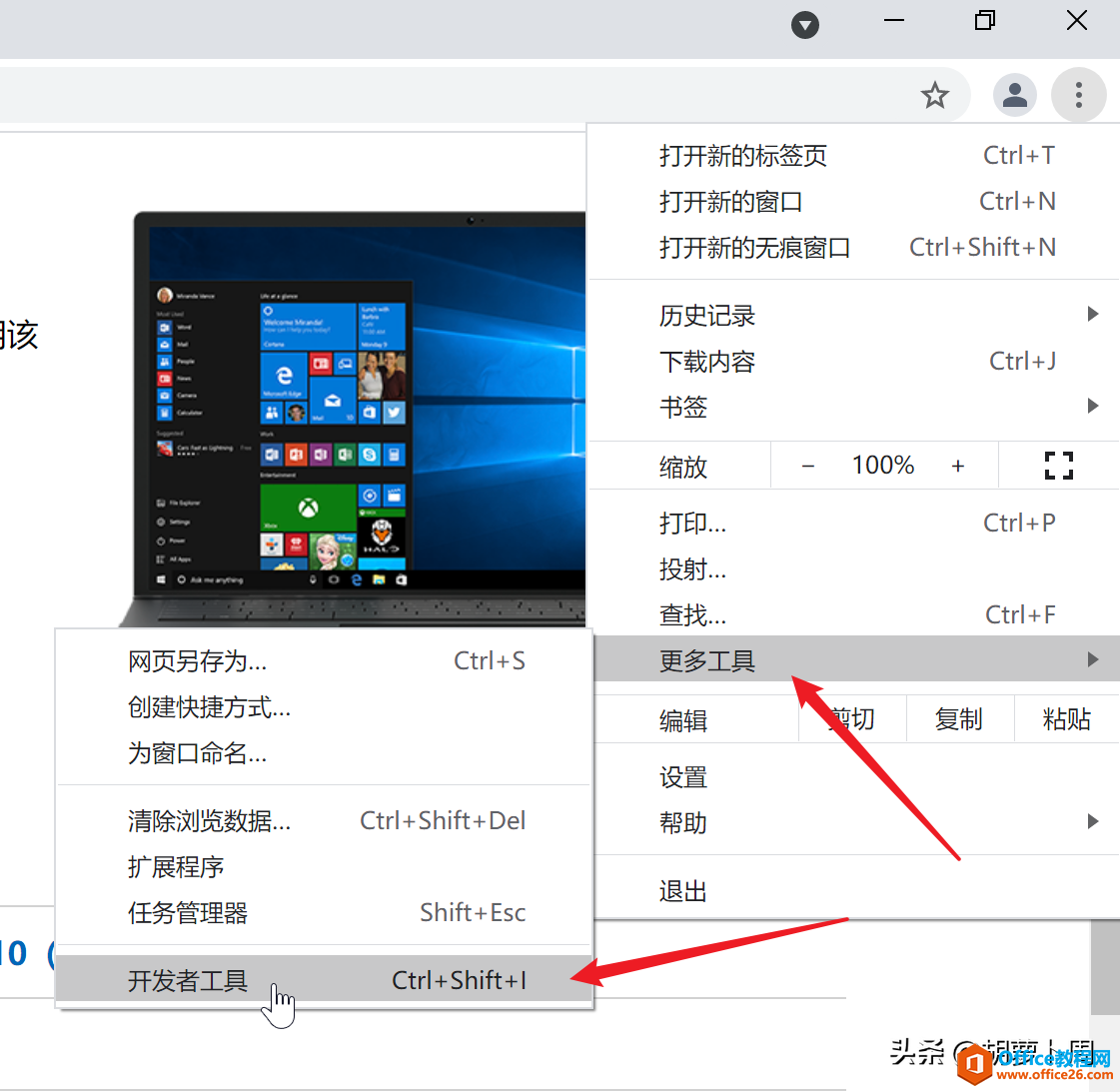
2、在开发者工具里,点击右上角的三点,然后选择More tools-Network conditions
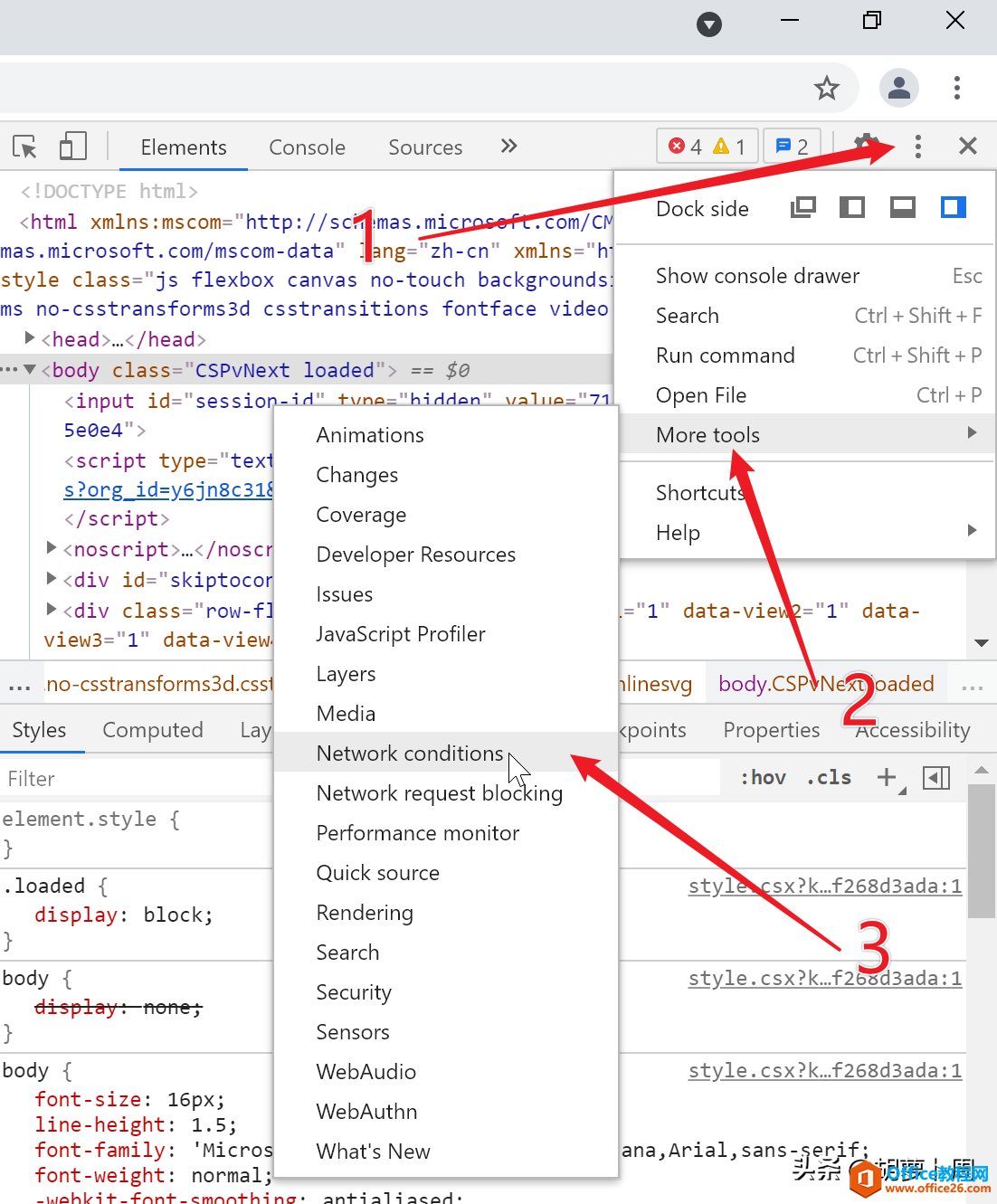
3、紧接着,在开发者工具栏下方,即可看到Network conditions选项卡,取消勾选Select automatically
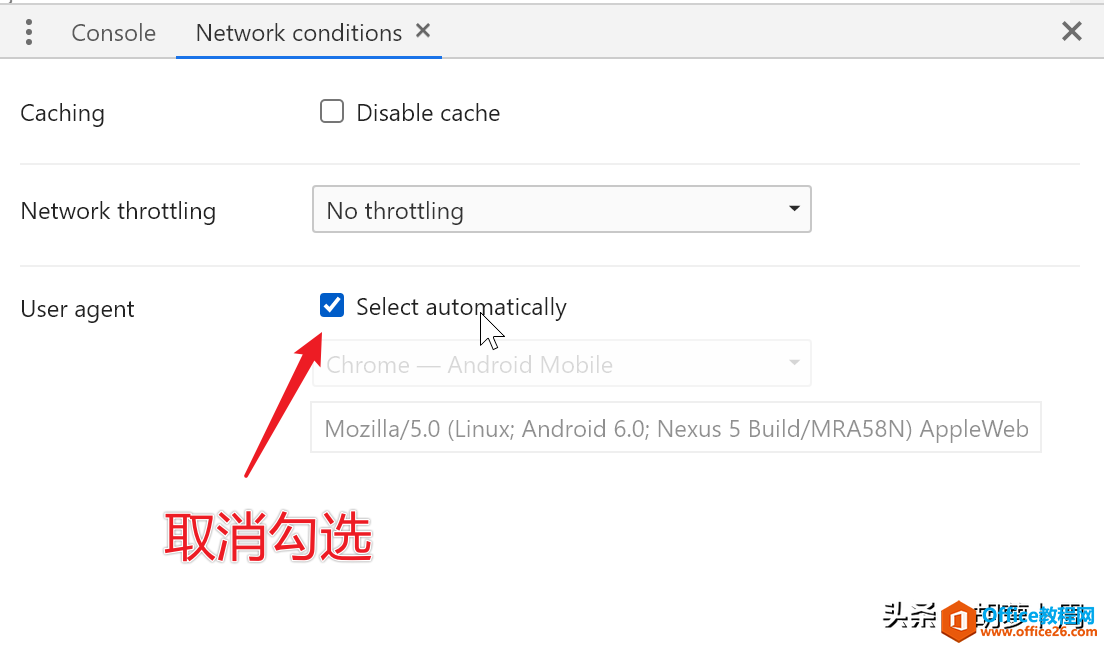
4、从User agent里选择Chrome - Android mobile选项
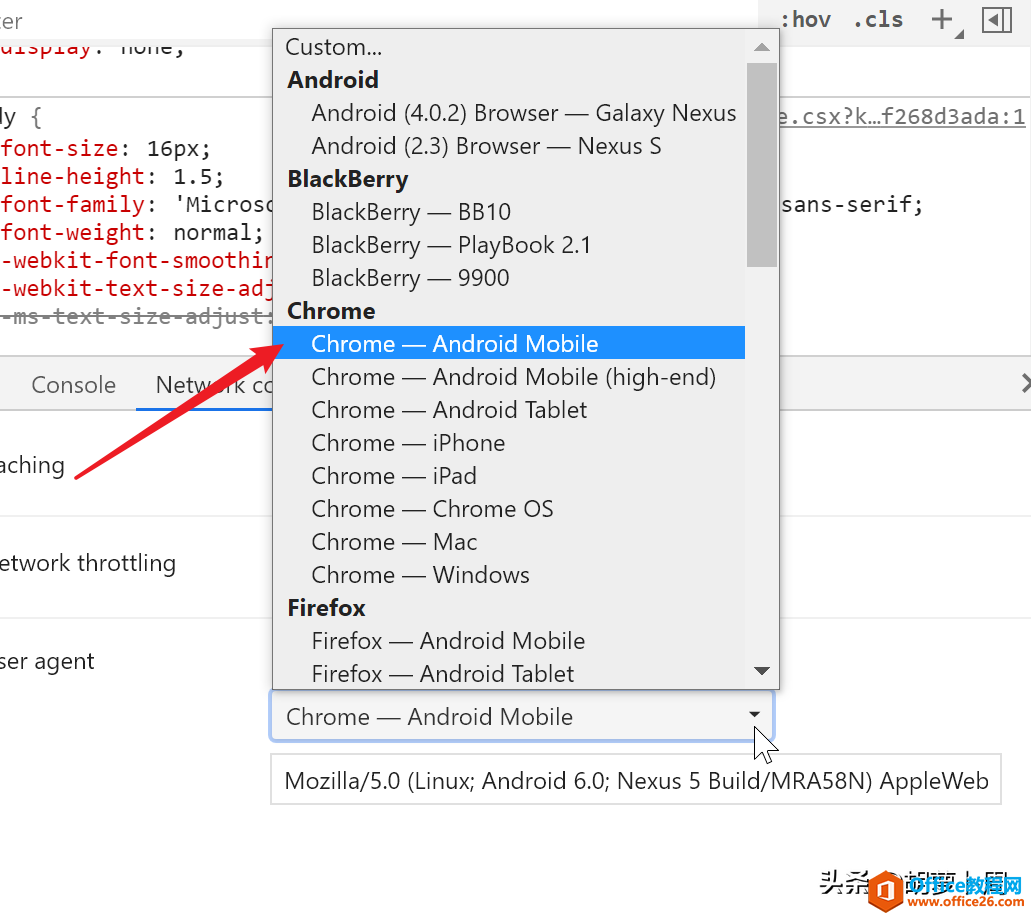
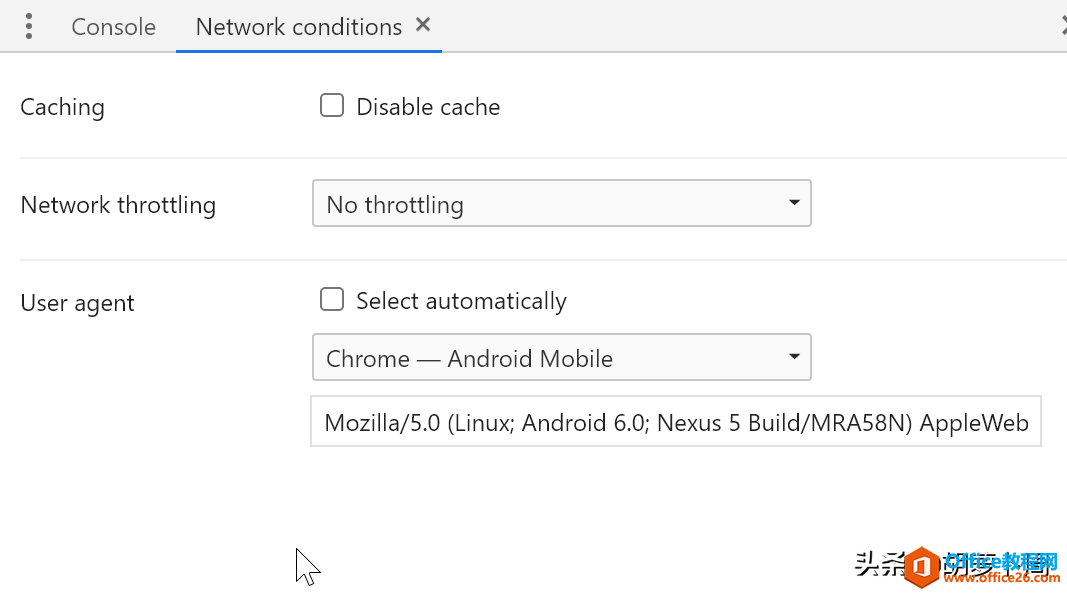
5、保持开发者选项不要关闭,刷新页面
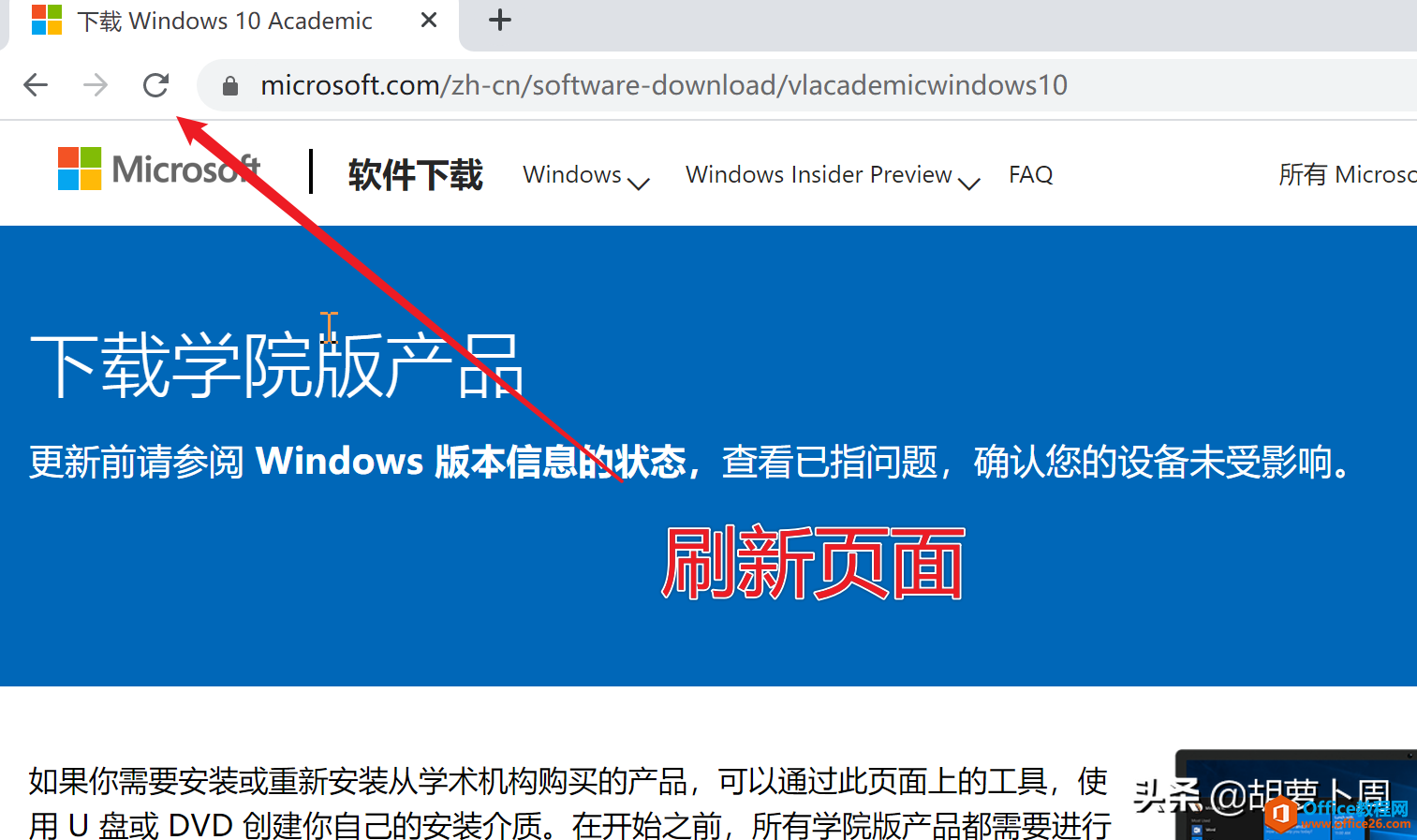
6、这个时候,就能看到下载ISO镜像的新页面了
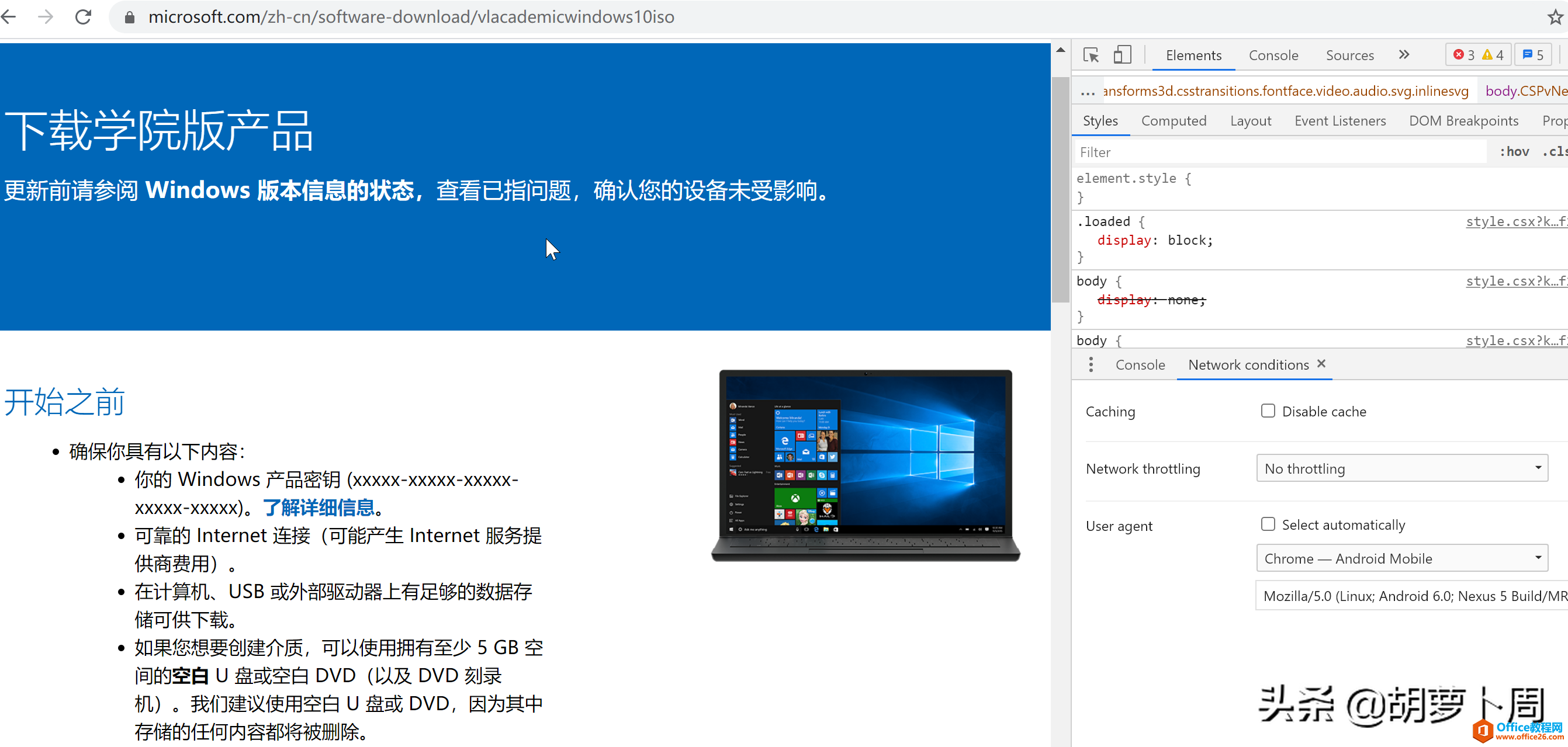
7、教育版下载直接选择语言即可,从「选择产品语言」里选择你需要的语言,支持几十种语言,都能选择,然后点击确认
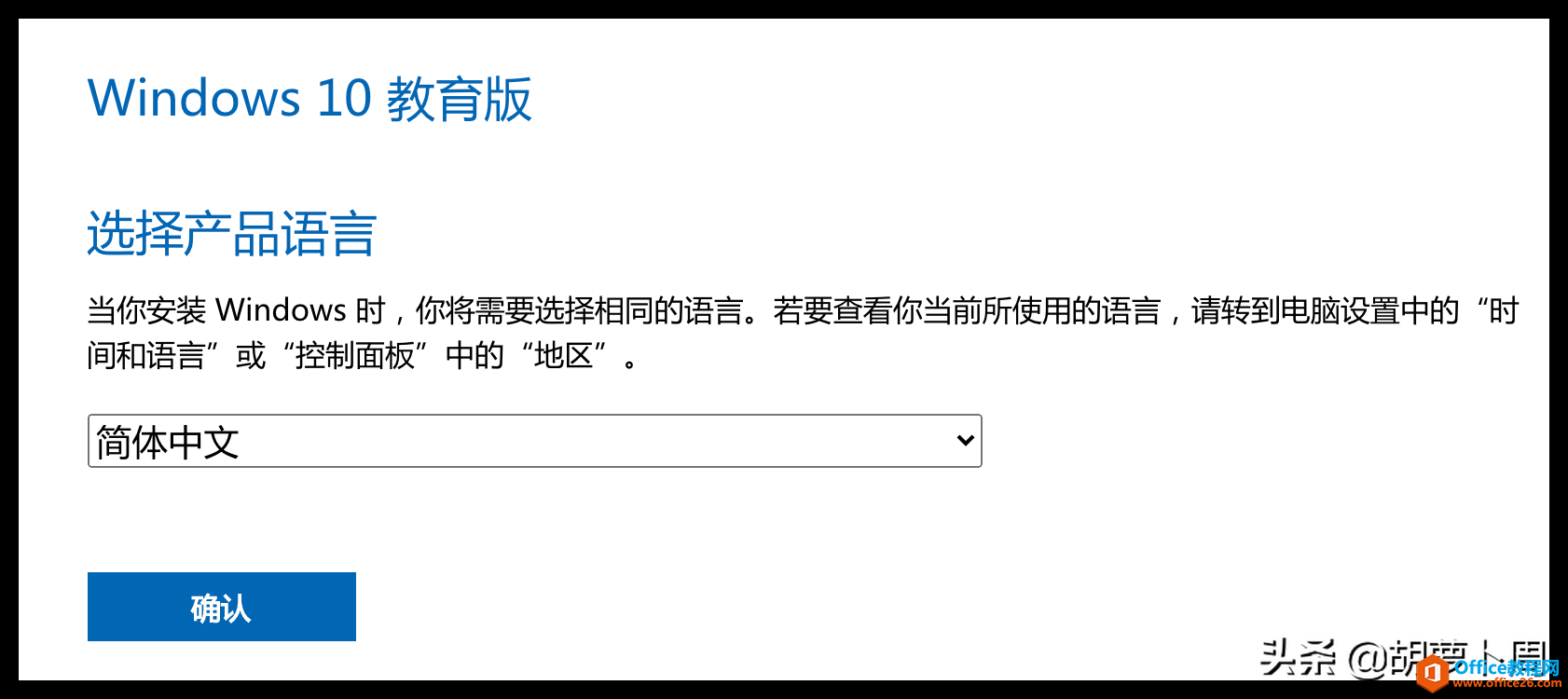
8、点击「确认」之后,就可以显示32位和64位版本镜像的下载地址了,注意链接有效期仅24小时,所以拿到链接之后尽快下载。
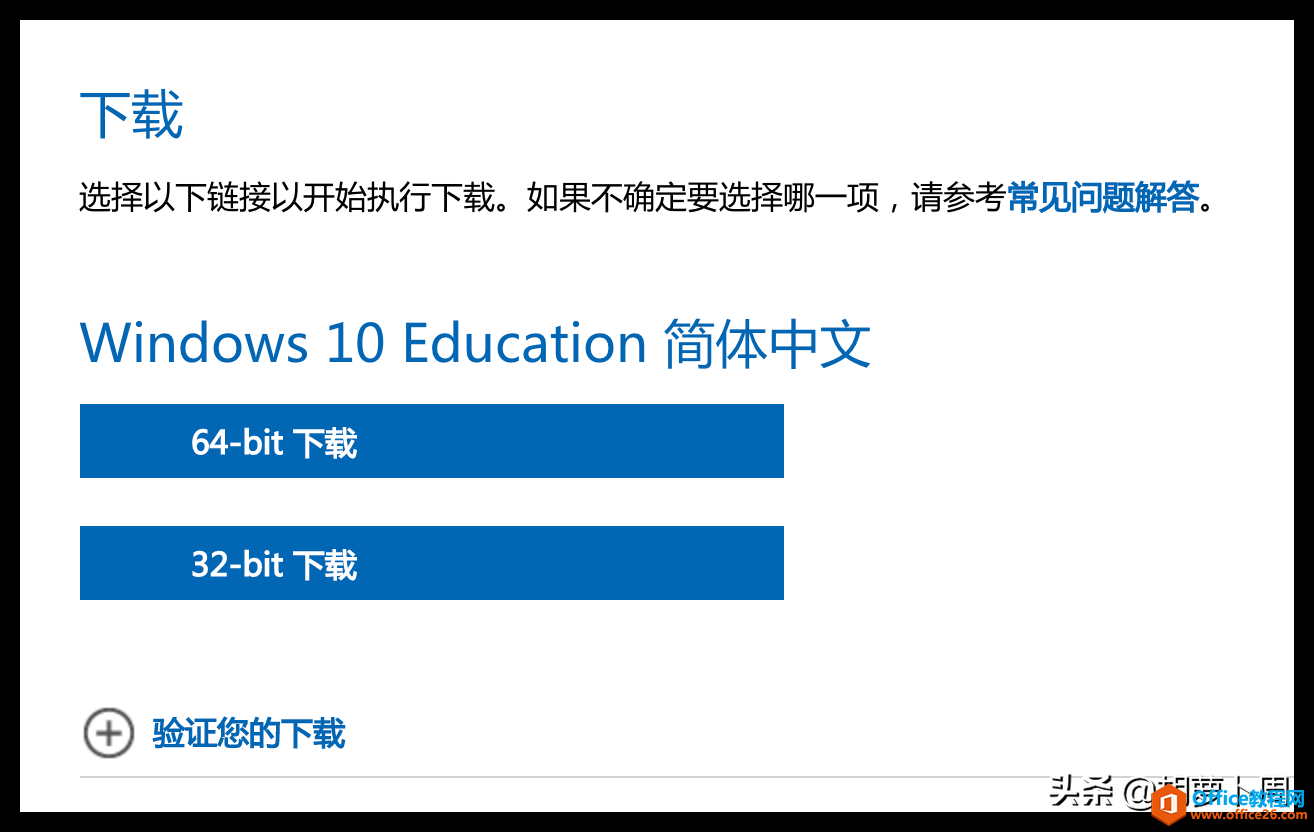
9、点击「验证您的下载」按钮,就会显示各个版本镜像的哈希值,建议下载之后进行校验,避免出现镜像损坏,从而导致系统安装失败。
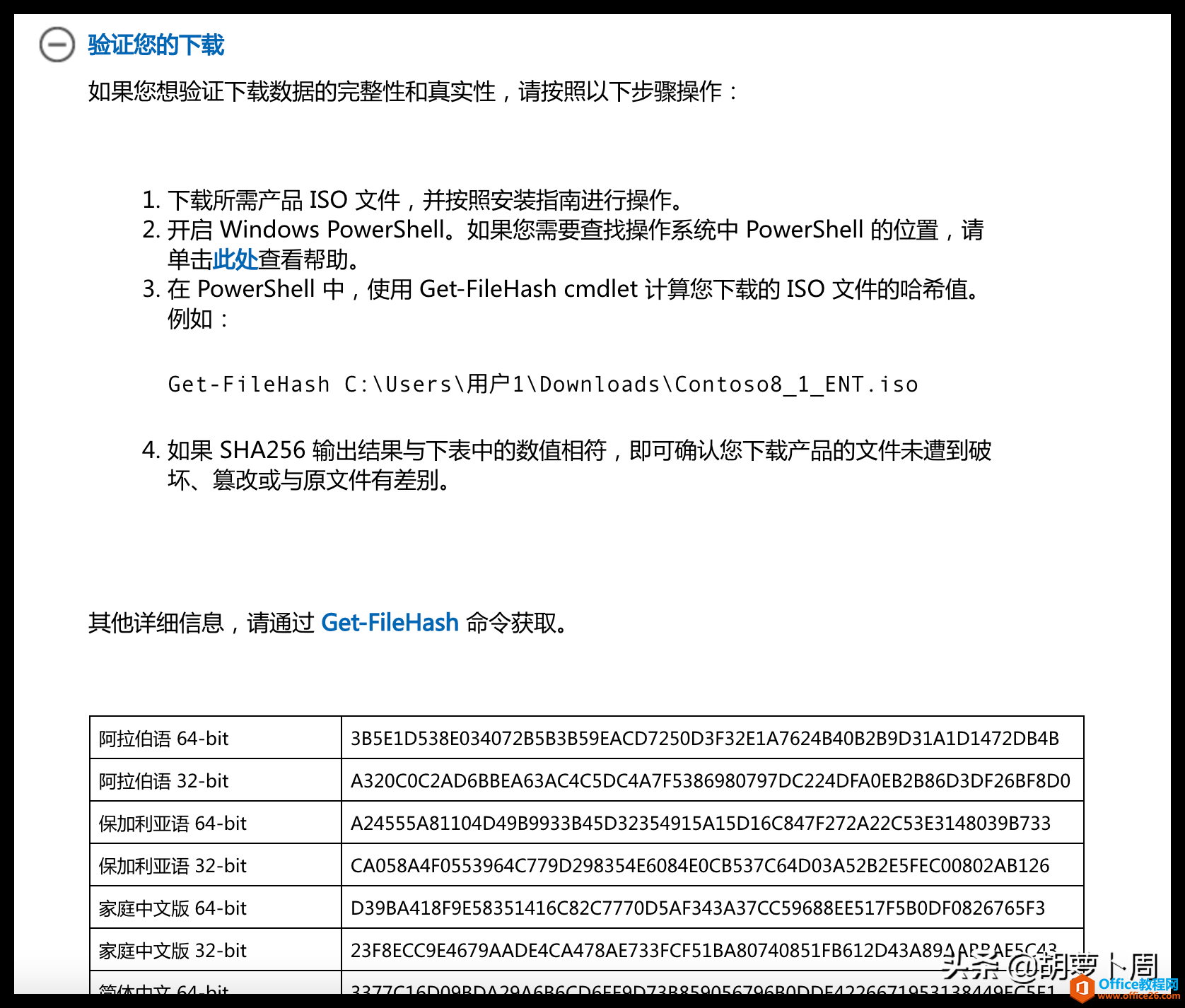
三、企业版(含LTSC版)
下载地址:https://www.microsoft.com/zh-cn/evalcenter/evaluate-windows-10-enterprise
1、访问上面的链接,选择你需要下载的版本,企业版选择第一个“ISO - Enterprise”,LTSC版选择第二个“ISO - LTSC”
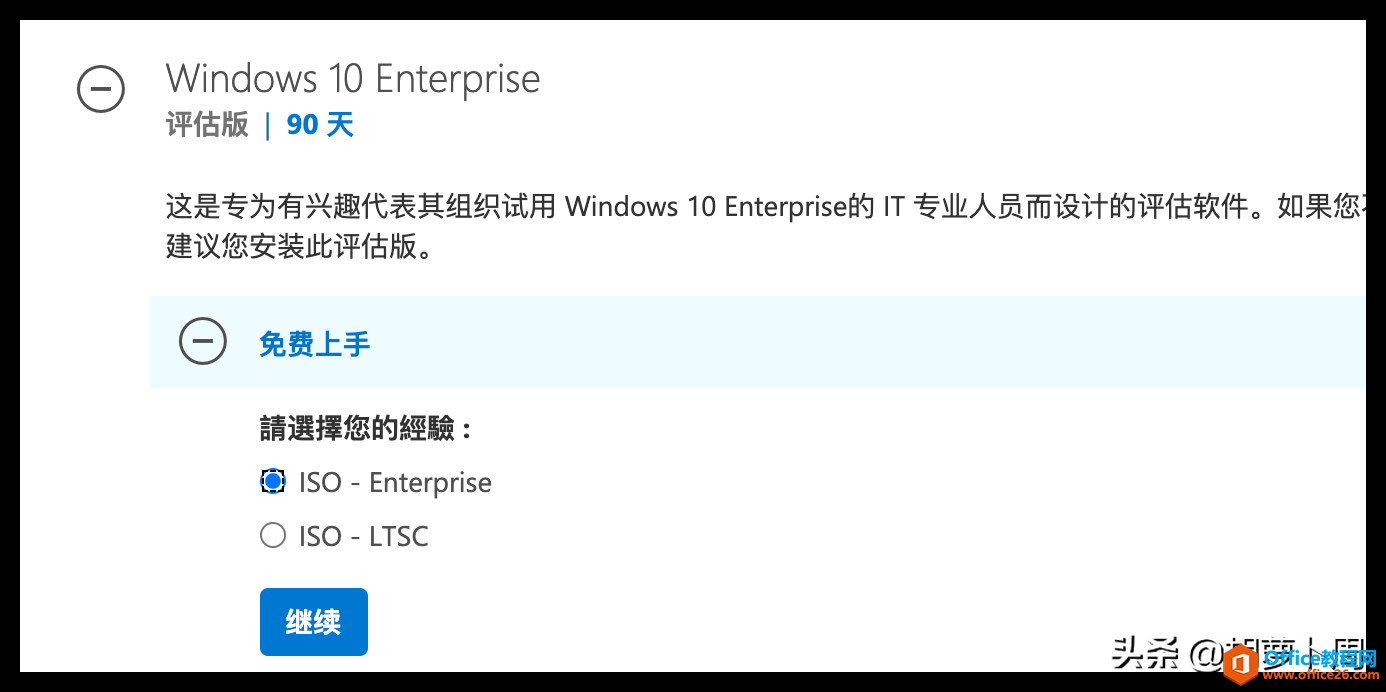
2、然后会要你填一些信息,随便写即可,写完之后点击继续
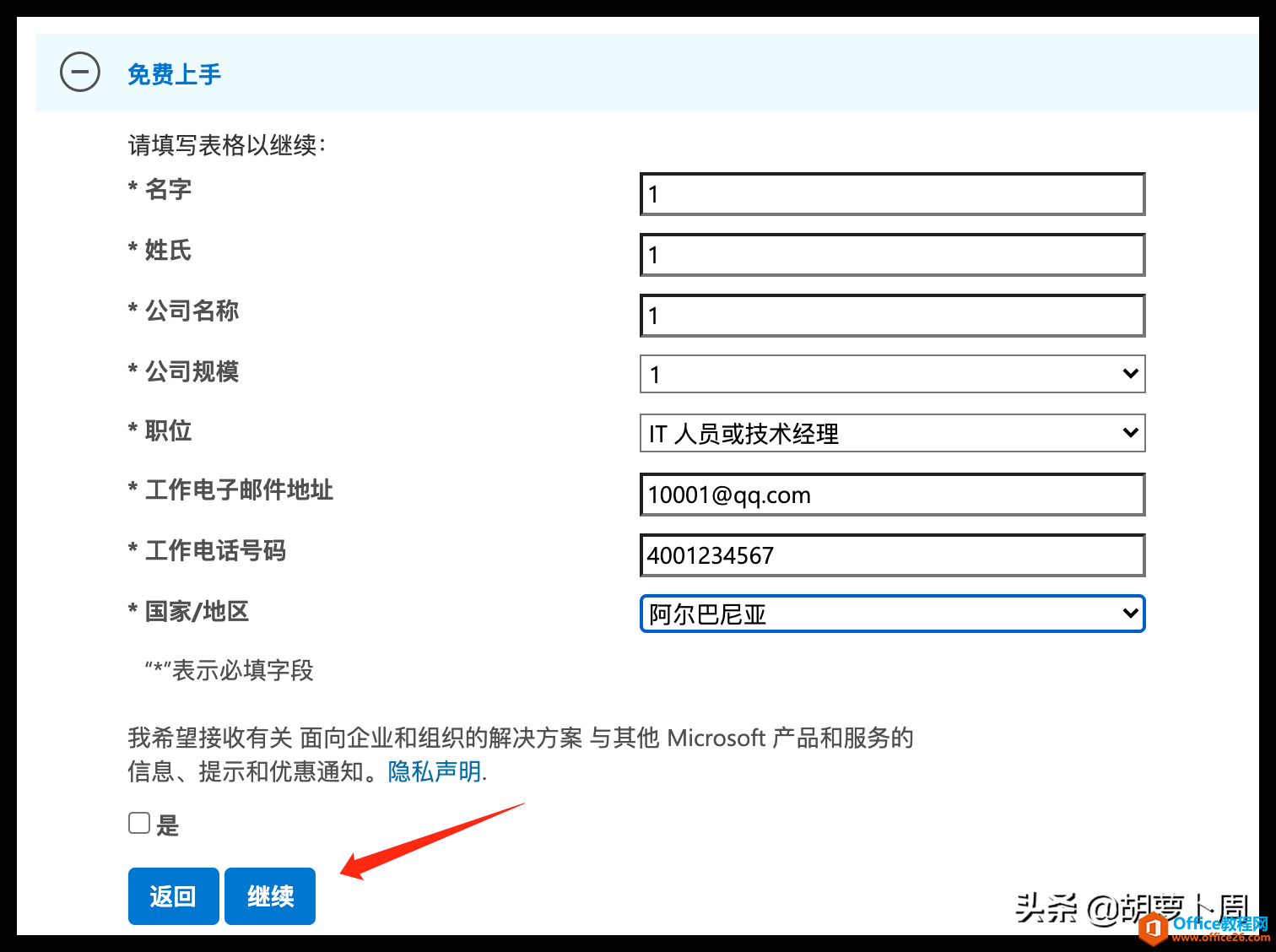
3、选择需要下载的架构(32位还是64位),并选择需要的语言,然后点击下载
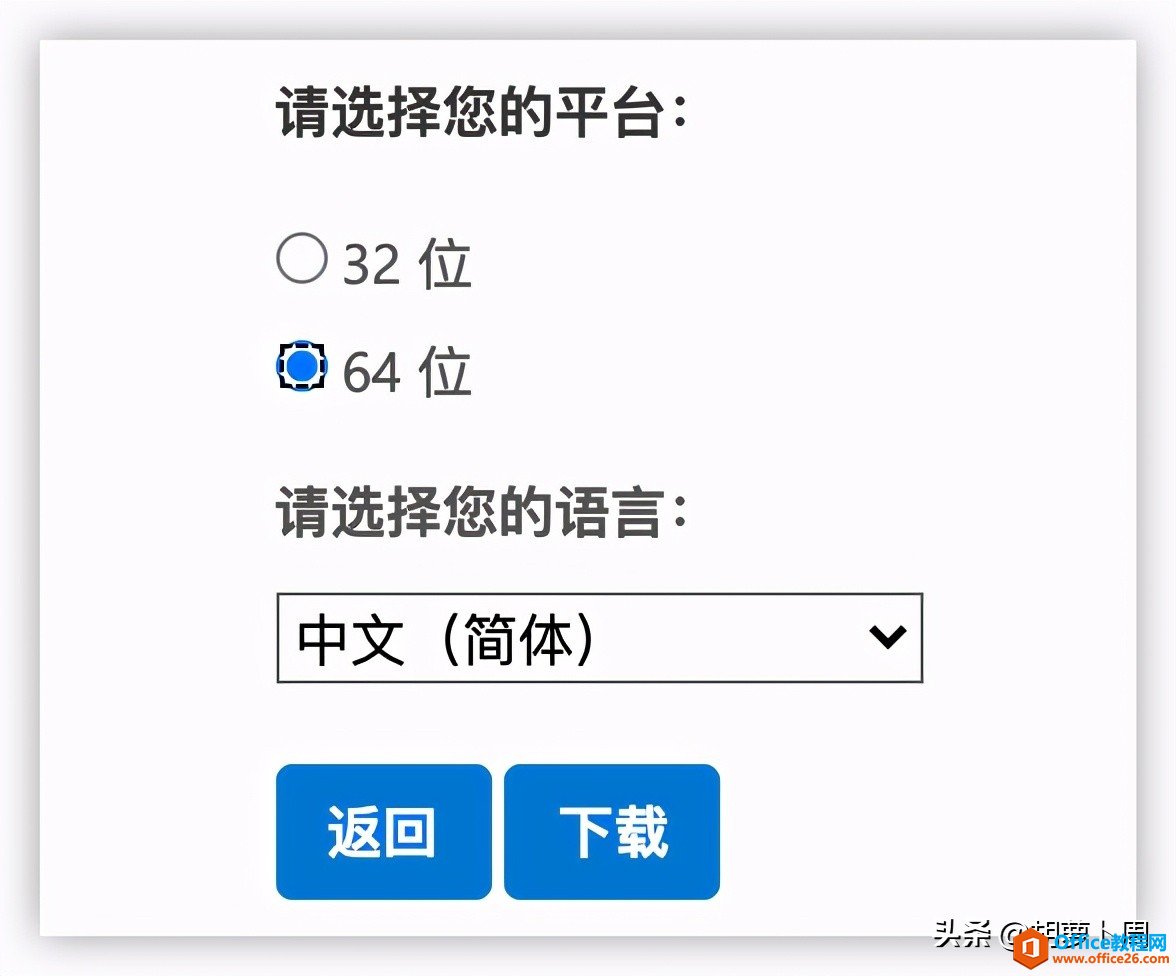
4、这样就得到了下载地址了
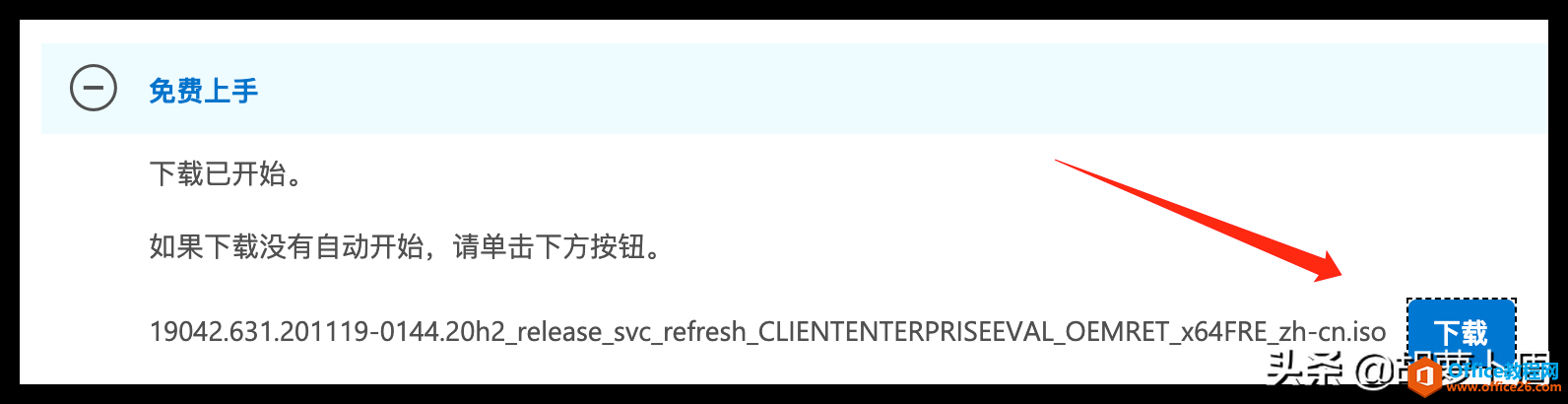
5、企业版(含LTSC版)的哈希值藏在「必要条件」里,展开「必要条件」,即可查看到所有镜像的哈希值。同样建议大家下载后要校验哈希值,避免镜像损坏。
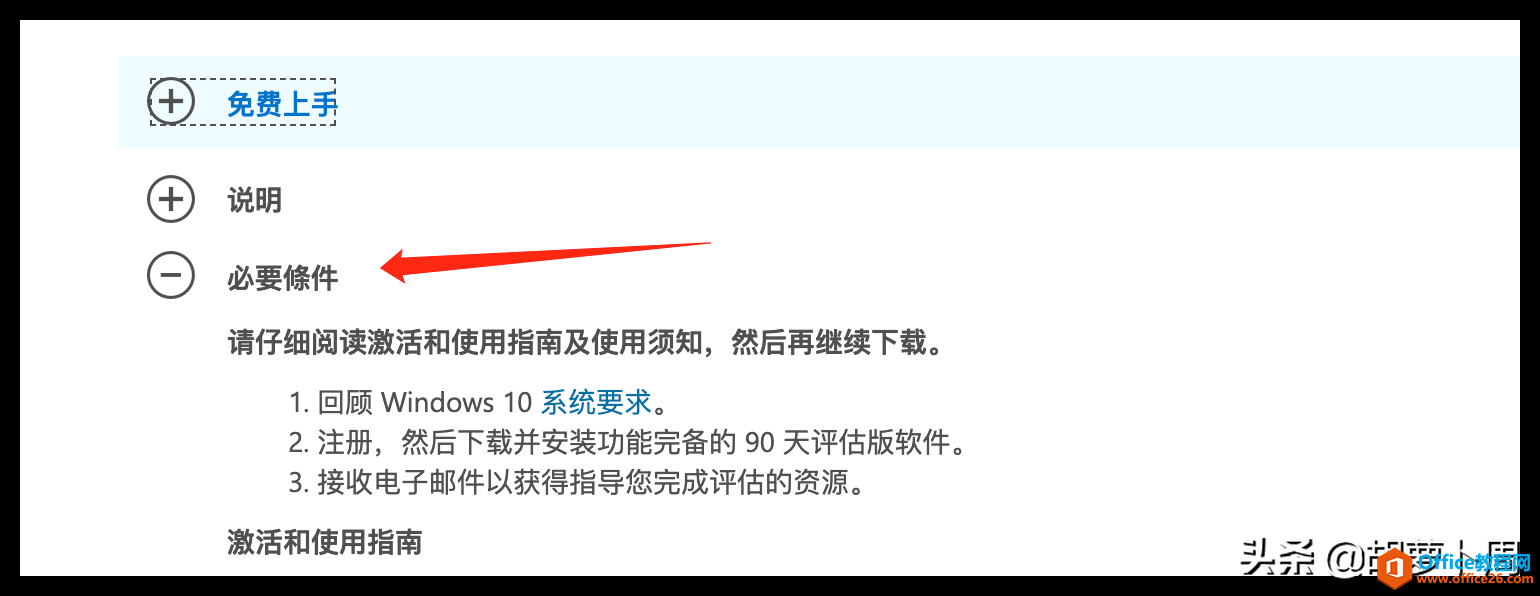
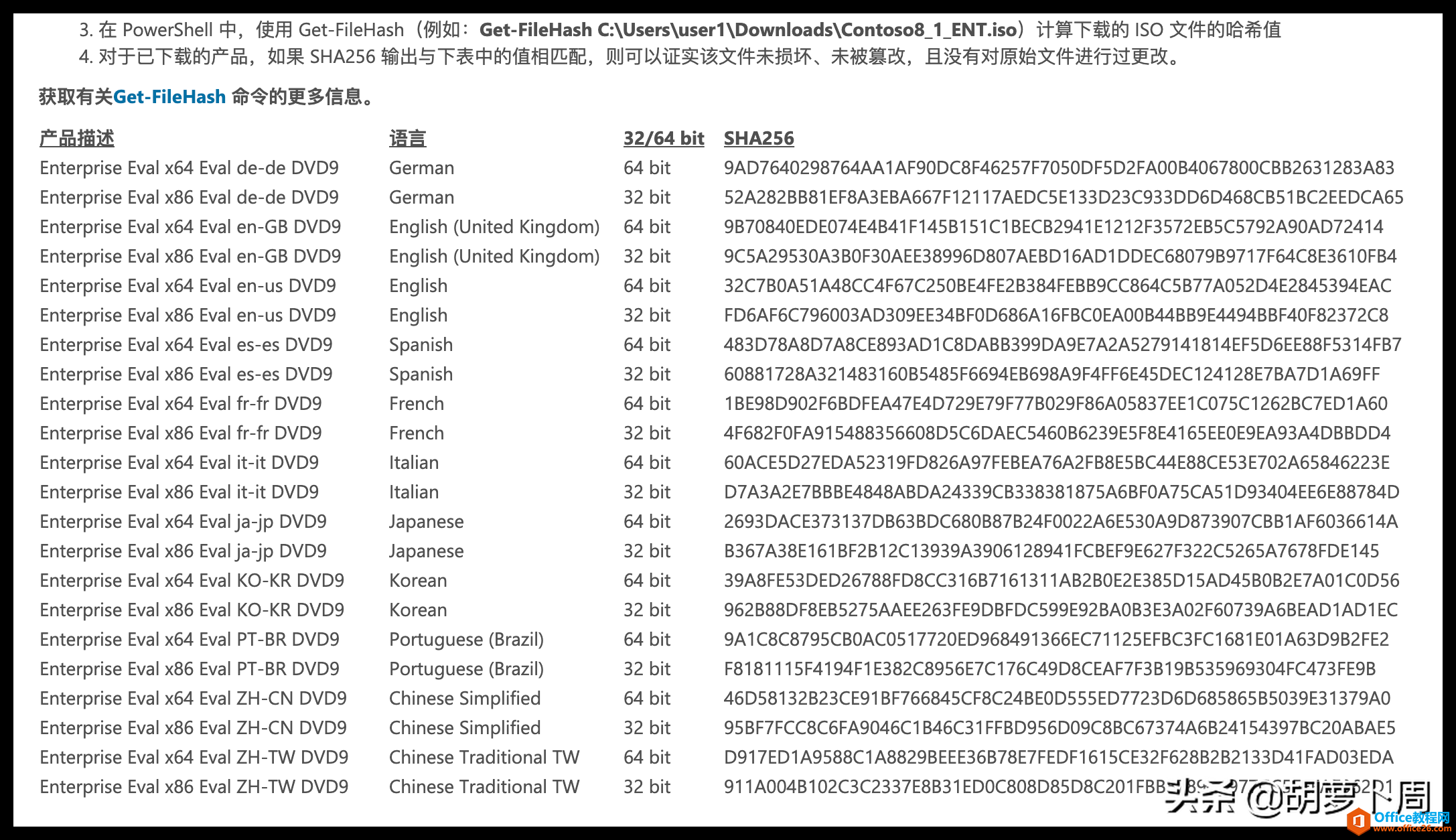
四、预览版
下载地址:https://www.microsoft.com/en-us/software-download/windowsinsiderpreviewiso
提醒:预览版不稳定,不建议用于日常工作。
1、下载预览版镜像,需要先注册成为Windows Insider,注册地址:https://insider.windows.com/zh-cn/
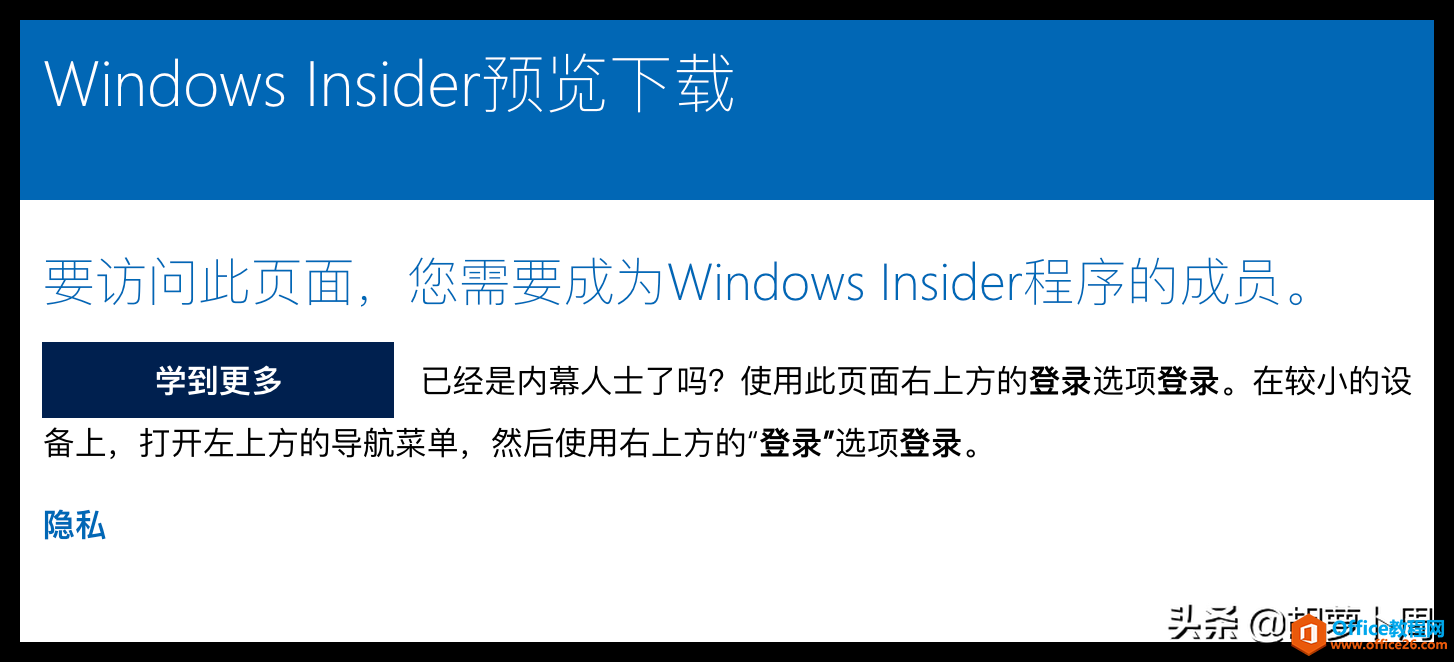
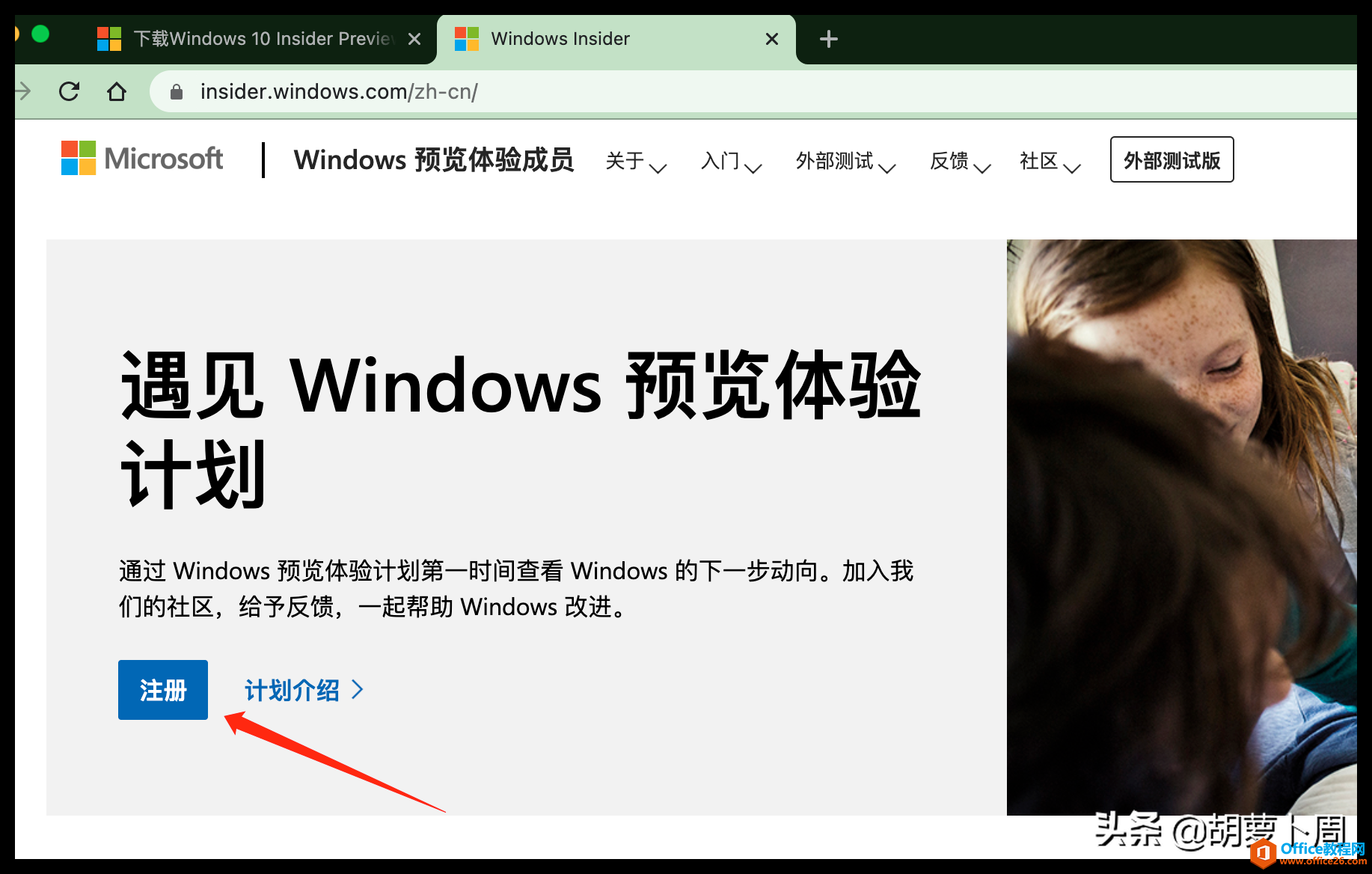
2、当你成为Windows Insider之后,即可有权限访问下载页面
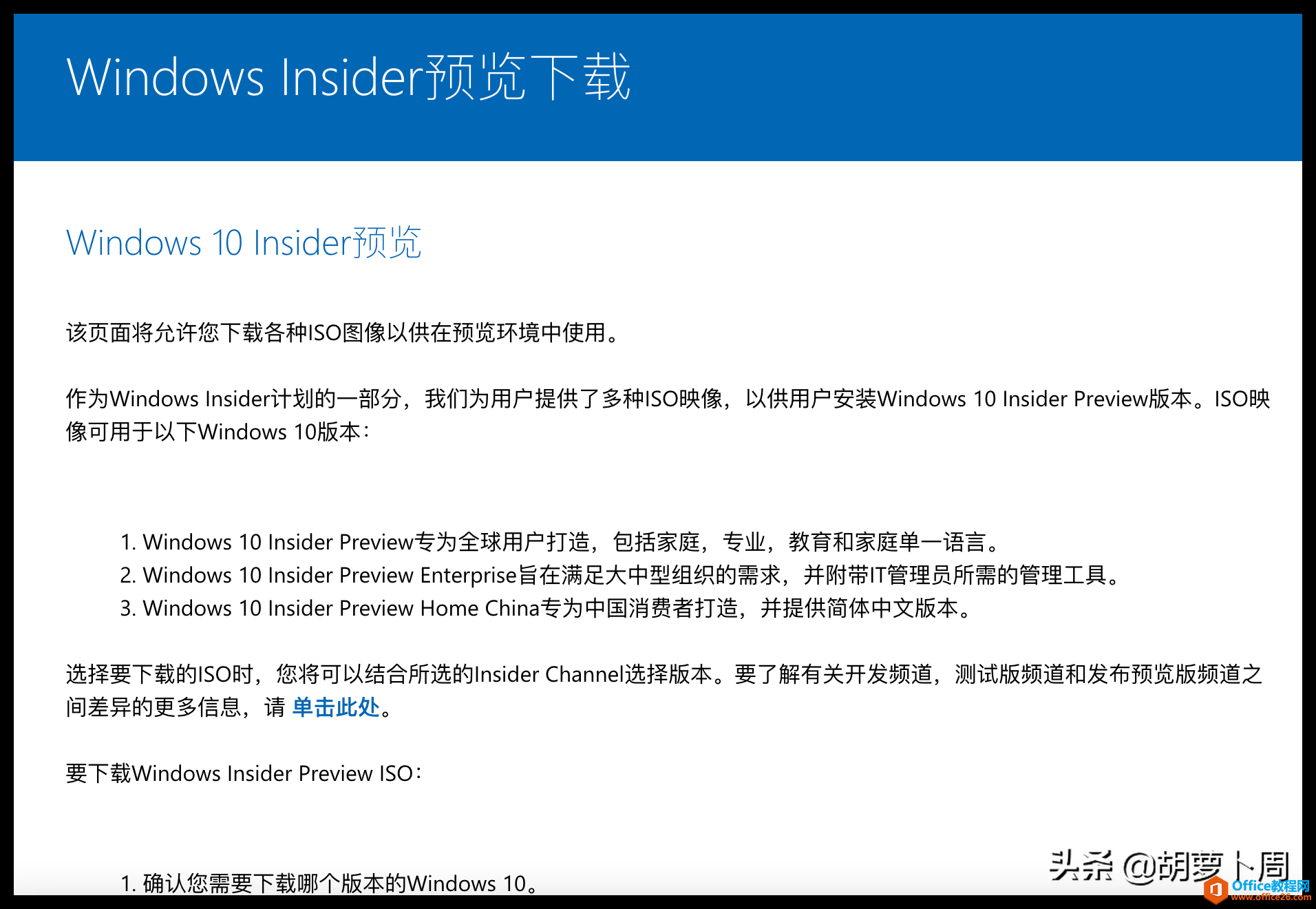
3、拉倒页面下方,从「Select edition」里选择你需要下载的版本,建议下载最新的预览版
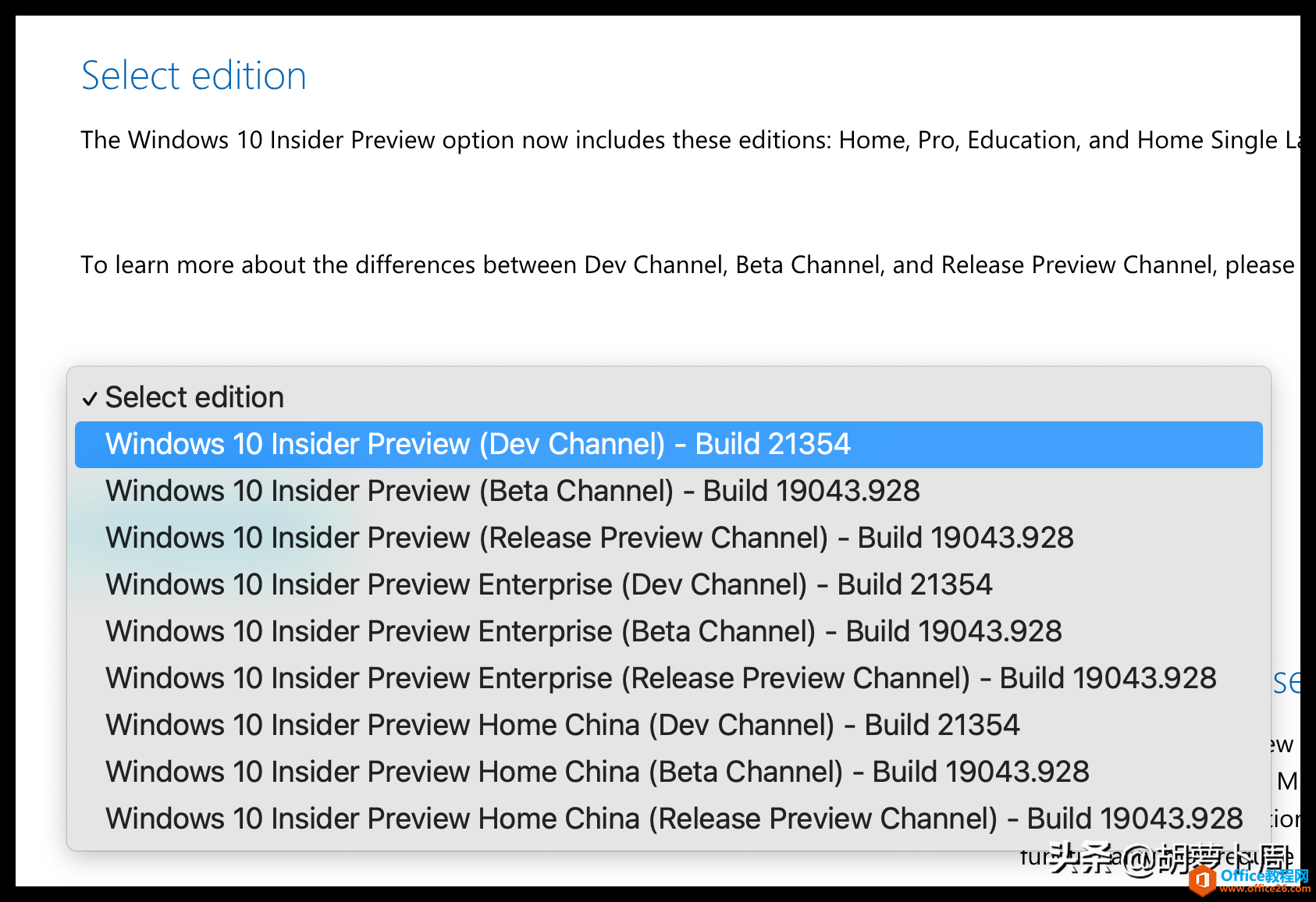
4、从「Select product language」里选择你需要的语言,支持几十种语言,都能选择,选择之后,然后点击「Confirm」
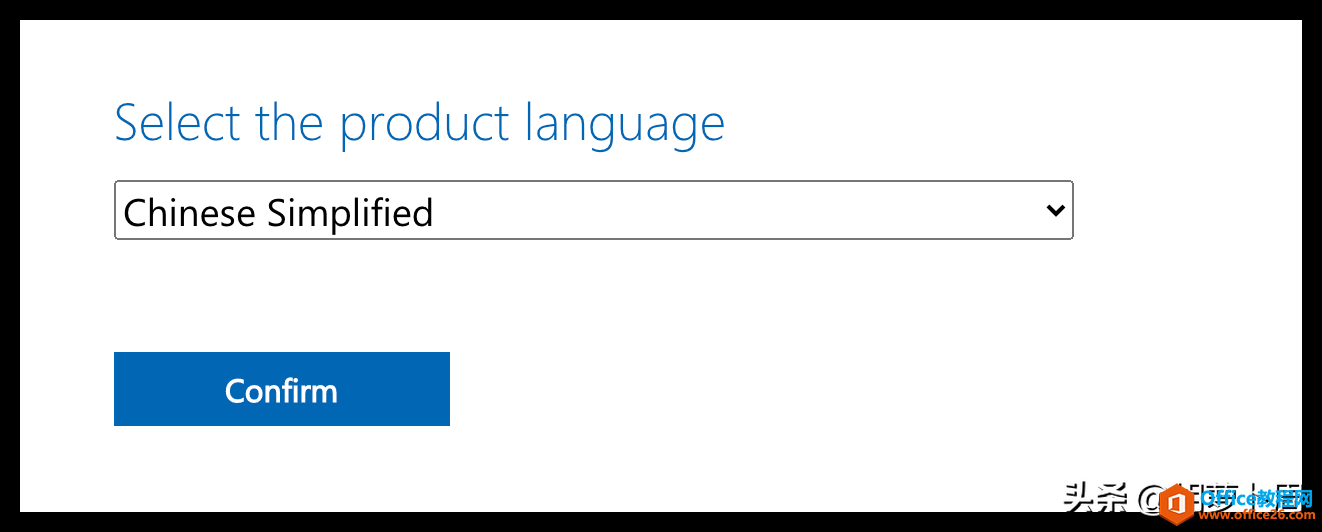
5、点击「Confirm」之后,就可以显示32位和64位版本镜像的下载地址了,注意链接有效期仅24小时,所以拿到链接之后尽快下载。

标签: windows系统镜像
相关文章
- 详细阅读
-
如何为Win10家庭版开启组策略编辑器功能详细阅读

经常访问Win10专业网的朋友在看到需要编辑组策略的文章时,会发现,每一个教程都提供了两种方法:方法一是配置组策略;方法二是修改注册表。而两种方法的效果则是相同的。之所以这样,......
2022-04-19 316 组策略编辑器
-
Win10下如何使用DISM命令修复Windows映像详细阅读

DISM工具是一个部署映像服务和管理工具,已经陆续分享了一些DISM工具应用技巧。实际上使用DISM工具还可以修复损坏的Windows映像,下面我们来看一下微软官方的使用DISM工具修复Windows映像教程:......
2022-04-19 55 DISM命令 修复Windows映像
- 详细阅读
- 详细阅读



