相信已经很少有人用光驱来安装操作系统了,把U盘或移动硬盘制作成系统安装启动盘即可进行操作系统安装。MS酋长之前已经陆续介绍了大量的Win10系统U盘安装盘制作工具,包括:微软官方的......
如何使用PowerShell直接生成二维码
二维码在我们的工作和生活中已无处不在,您可以使用许多方法来为您喜欢的内容生成二维码。可用的工具和方法实在太多,作为技术宅,就为大家介绍如何使用 Windows 10 系统中自带的 PowerShell 来直接生成个性化的二维码。
PowerShell 生成的 QR 码(Quick Response Code,快速响应矩阵图码)是二维码其中的一种。
要使用 PowerShell 来生成二维码就必需使用 QRCodeGenerator 这一 PowerShell 模块,使用它就可以为如下 3 种场景和类型生成 QR 码的 PNG 图片:
- 联系人(vCard)
- WiFi 接入点
- 地理位置
使用PowerShell生成二维码
1QRCodeGenerator 模块适用于所有 PowerShell 版本,您需要先安装并导入才能使用该模块:
Install-Module -Name QRCodeGenerator
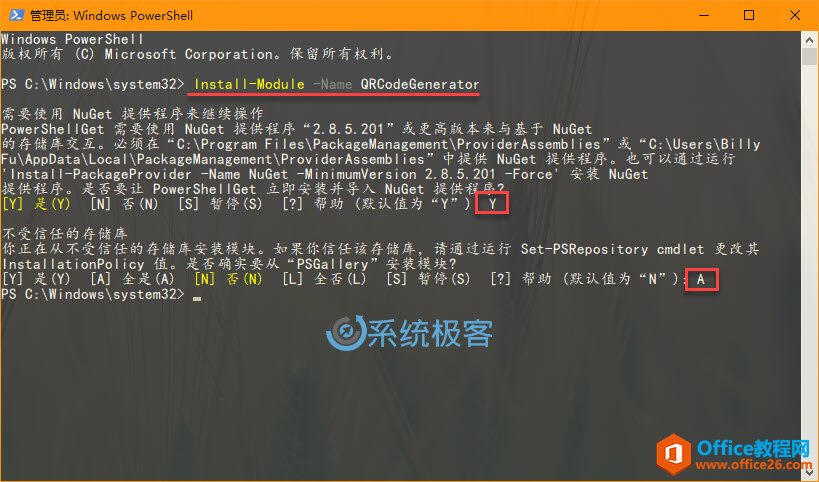
安装 module 时可能需要使用 NuGet 提供程序才能继续操作,请按 Y 确认,再按 A 同意从「PSGallery」存储库安装模块。
2安装后就可以导入模块,请首先将 PowerShell 执行策略设置为 Unrestrict 再导入:
- Set-ExecutionPolicy Unrestrict
- Import-Module QRCodeGenerator
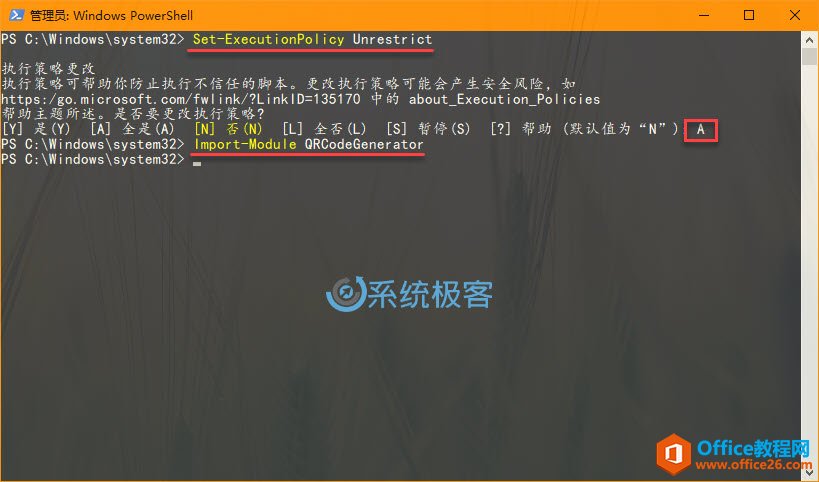
生成 WiFi 接入点二维码:
- $wifi=“Sysgeek-WiFi”
- $pwd=“p@ssw0rd”
- $path=“D:\Desktop\new\wifi.png”
- New-QRCodeWifiAccess -SSID $wifi -Password $pwd -OutPath $path
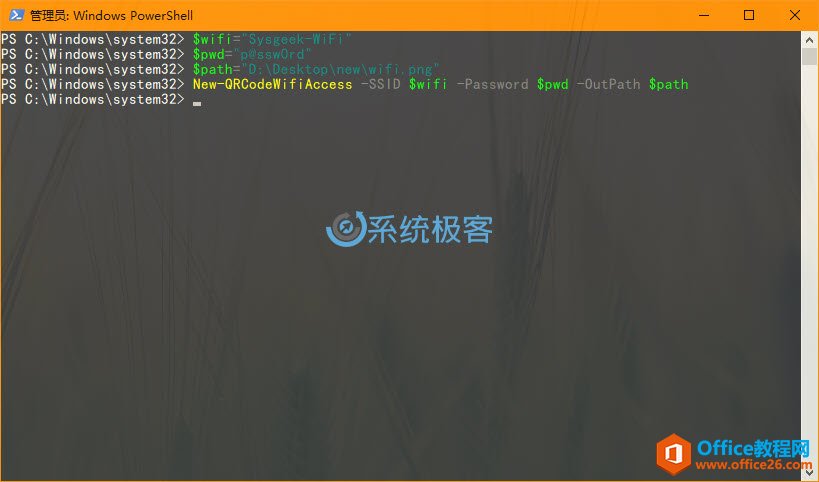
生成联系人(vCard)二维码
- $firstname="Billy"
- $lastname="Fu"
- $companyname="Sysgeek"
- $email="name@domail.com"
- $path="D:\Desktop\new\vcard.png"
- New-QRCodeVCard -FirstName $firstname -LastName $lastname -Company $companyname -Email $email -OutPath $path
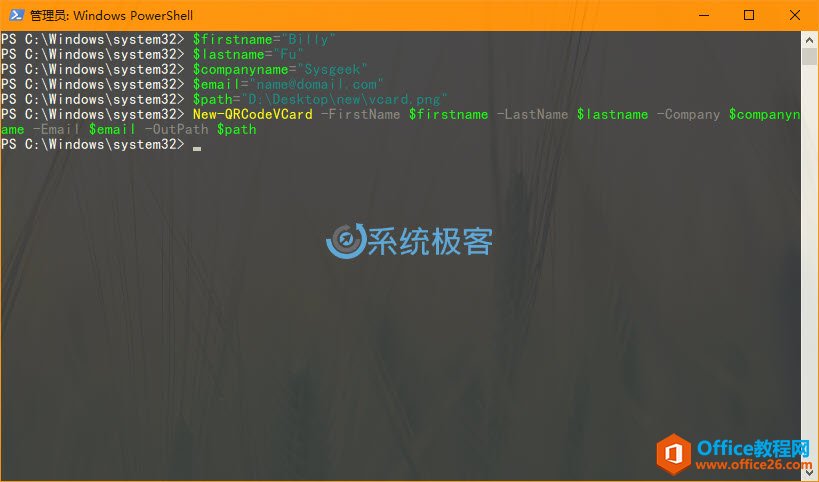
生成地理位置二维码
- $address="No.2, Fuyou Street, Beijing"
- $path= "D:\Desktop\new\geolocation.png"
- New-QRCodeGeolocation -Address $address -OutPath $path
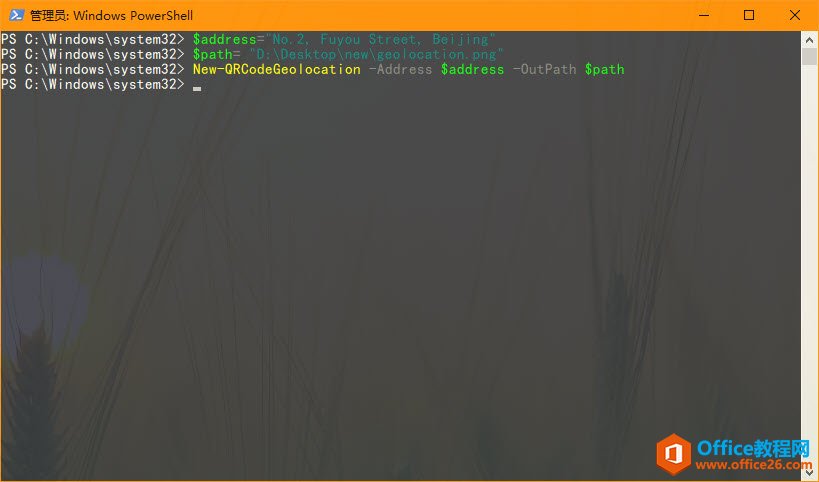
无论您选择生成哪种 QR 码,都可以在指定的文件夹中找到搞定好的 PNG 图片:
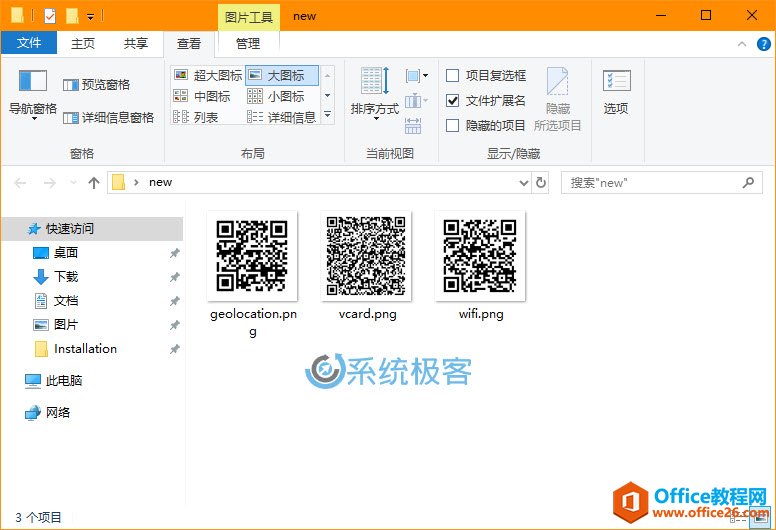
标签: PowerShell生成二维码
相关文章
- 详细阅读
-
如何为Win10家庭版开启组策略编辑器功能详细阅读

经常访问Win10专业网的朋友在看到需要编辑组策略的文章时,会发现,每一个教程都提供了两种方法:方法一是配置组策略;方法二是修改注册表。而两种方法的效果则是相同的。之所以这样,......
2022-04-19 316 组策略编辑器
-
Win10下如何使用DISM命令修复Windows映像详细阅读

DISM工具是一个部署映像服务和管理工具,已经陆续分享了一些DISM工具应用技巧。实际上使用DISM工具还可以修复损坏的Windows映像,下面我们来看一下微软官方的使用DISM工具修复Windows映像教程:......
2022-04-19 55 DISM命令 修复Windows映像
- 详细阅读
- 详细阅读



