相信已经很少有人用光驱来安装操作系统了,把U盘或移动硬盘制作成系统安装启动盘即可进行操作系统安装。MS酋长之前已经陆续介绍了大量的Win10系统U盘安装盘制作工具,包括:微软官方的......
如何禁用 Windows 10 App 推送个性化目标广告
Windows 10 操作系统中的广告已经变得很普遍,其中主要表现在「开始」菜单、锁屏界面、「操作中心」和 Cortana 中,微软甚至已经开始推送基于用户行为的定向广告。
虽然「目标广告」功能并不太影响用户的日常使用,但也不会为 Windows 10 PC 性能带来任何好处,您也可以出于保护隐私考虑禁用 Windows 10 中的定向目标广告。
什么是Windows 10「目标广告」
Microsoft 会分配一个唯一的标识符(UUID)来跟踪您在 Microsoft Store 和其它 App 应用程序中的用户行为,此「播发 ID」会从用户的系统中收集数据,以便将与您更相关的广告推广到您的 Windows 10 系统中。
每个 Windows 10 账户都拥有用于跟踪其活动的唯一标识符,用于将收集的数据发送给 Microsoft,再由 Bing 向用户发送针对性的广告内容。应用开发人员和广告客户也会整合数据,以便在 Windows 10 App 应用中展示定位广告。
微软解释:应用程序开发人员(以及与之合作的广告网络)可以将他们收集的有关您的个人数据与您的广告「播发 ID」相关联,并使用该个人数据在其应用程序中提供更相关的广告和其他个性化体验。
其实 Windows 10 使用「播发 ID」来定位「目标广告」的方法,与互联网上人人熟悉的用 Cookie 来实现个性化体验的技术类似,唯一的区别就是 Windows 10 中生成的 Token(令牌)仅适用于从 Microsoft Store 中下载的应用程序。
当然,您可以随时通过禁用「播发 ID」来禁用 Windows 10 App 中的个性化「目标广告」。
注意:禁用广告「播发 ID」只能禁止 Windows 10 系统广告与您个人日常操作行为之间的关联,并不能禁用普通广告的推送。
如何禁用Windows 10「目标广告」
在 Windows 10 中有 3 种禁用广告「播发 ID」的方法可供选用,关闭这些开关就可以禁掉「目标广告」功能,但仍然会在 UWP 应用中看到您所在的国家/地区通用广告。
方法1:使用「Windows 设置」禁用「广告 ID」
在 Windows 10 中删除广告标识符最简单办法就是在「Windows 设置」将其关闭:
1使用 Windows + I 快捷键打开「Windows 设置」
2打开「隐私」——「常规」选项卡
3关闭最上方的「允许应用使用广告 ID」开关即可
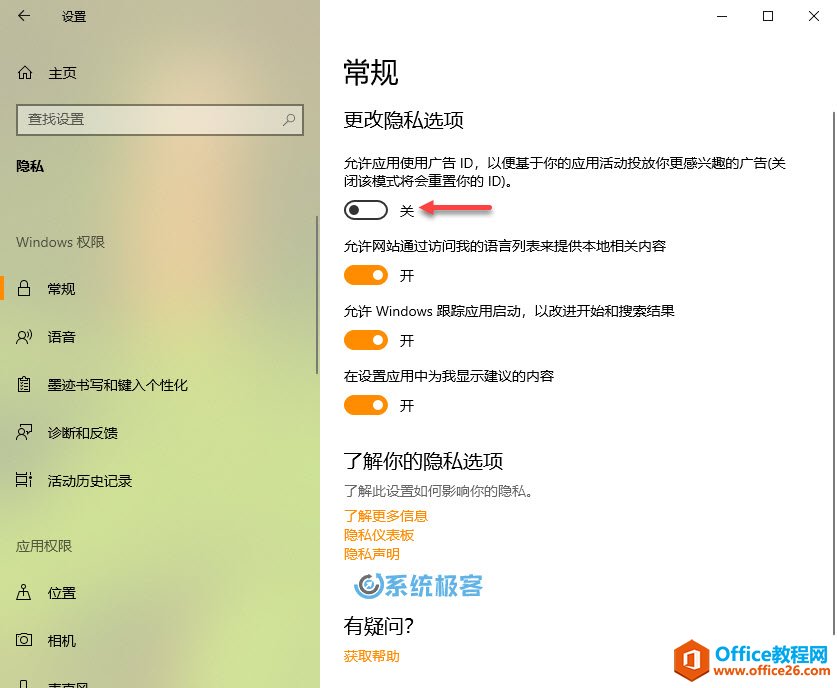
完成这些步骤后,您会继续在 App 中看到广告,但这些广告将不会再基于您的用户活动。
方法2:使用组策略禁用「播发 ID」
如果您是管理批量计算机的 IT Pro,那么组策略就是批量禁用「广告 ID」是最简洁方法:
1使用 Windows + R 快捷键打开「运行」——执行 gpedit.msc 打开「本地组策略编辑器」——导航到:
「计算机配置」——「管理模板」——「系统」——「用户配置文件」
2找到并双击「关闭播发 ID」
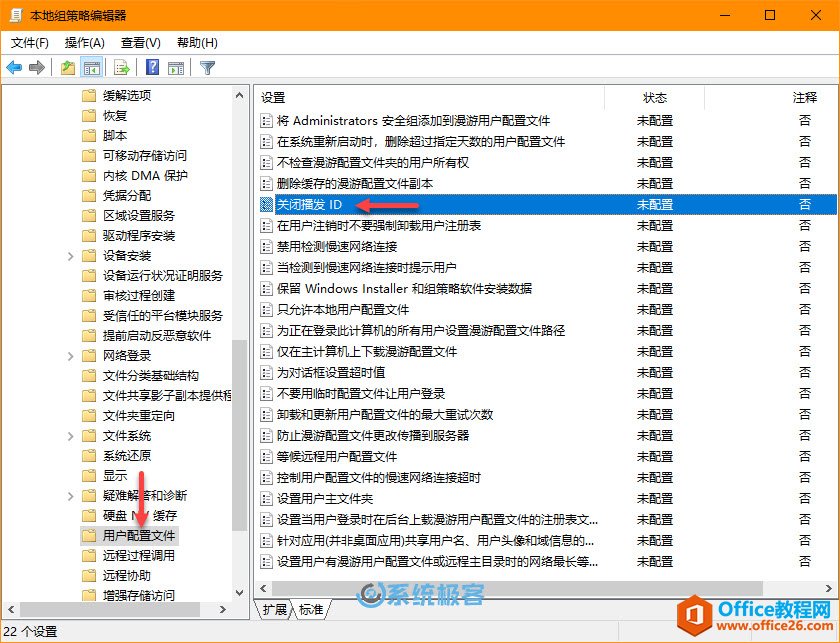
3将其设置为「已启用」——点击「应用」——点击「确定」
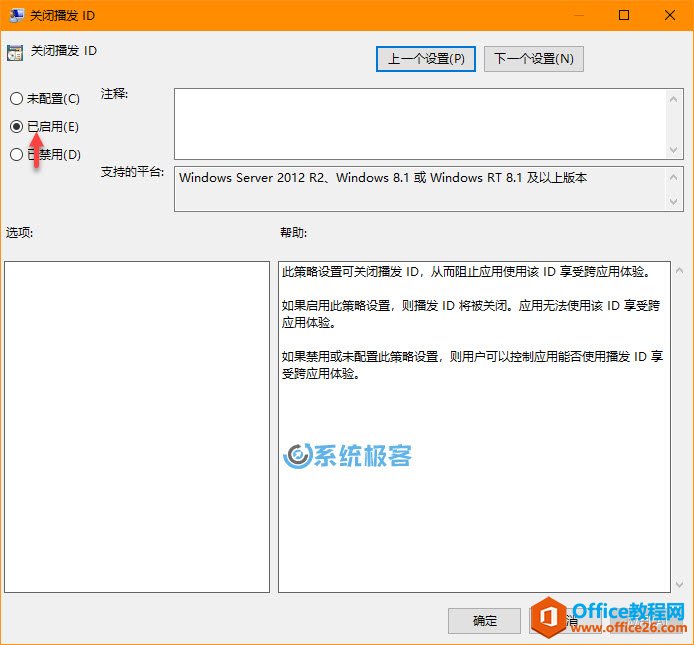
完成上述步骤就可以关闭操作系统中的「广告 ID」。 要回滚,请按照上述说明操作,改成「未配置」选项即可。
方法3:在Windows 10安装过程中配置「广告 ID」
Windows 10 还允许在安装过程中(OOBE 阶段)配置是否启用「广告 ID」:
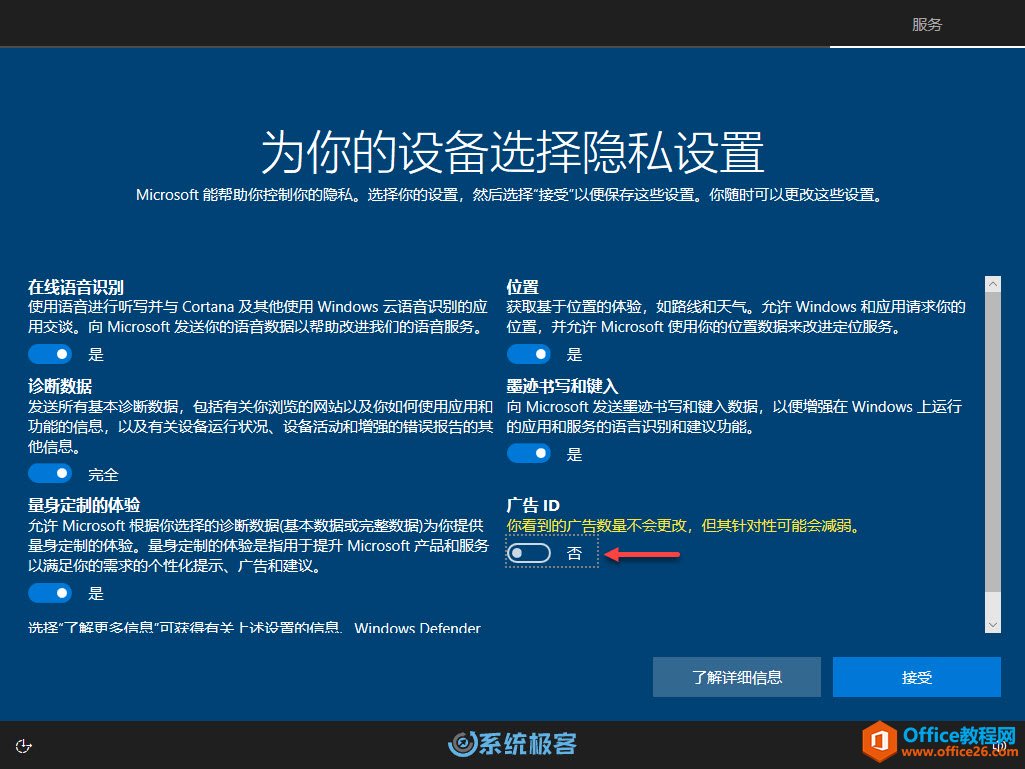
最后提示一下各位客官,Windows 10 并不是唯一一款根据您访问的网站和您使用的应用向用户提供个性化广告的操作系统,Android、iOS 和许多其他平台都内置了类似的广告功能。
相关文章
- 详细阅读
-
如何为Win10家庭版开启组策略编辑器功能详细阅读

经常访问Win10专业网的朋友在看到需要编辑组策略的文章时,会发现,每一个教程都提供了两种方法:方法一是配置组策略;方法二是修改注册表。而两种方法的效果则是相同的。之所以这样,......
2022-04-19 316 组策略编辑器
-
Win10下如何使用DISM命令修复Windows映像详细阅读

DISM工具是一个部署映像服务和管理工具,已经陆续分享了一些DISM工具应用技巧。实际上使用DISM工具还可以修复损坏的Windows映像,下面我们来看一下微软官方的使用DISM工具修复Windows映像教程:......
2022-04-19 55 DISM命令 修复Windows映像
- 详细阅读
- 详细阅读



