相信已经很少有人用光驱来安装操作系统了,把U盘或移动硬盘制作成系统安装启动盘即可进行操作系统安装。MS酋长之前已经陆续介绍了大量的Win10系统U盘安装盘制作工具,包括:微软官方的......
如何在 Windows 10 系统中使用 NTFS 压缩
在 Windows 10 系统中您都可以在「文件级别」或「驱动器级别」下启用 NTFS 压缩功能。下面就为您详细介绍。
文件级别的NTFS压缩
使用 NTFS 压缩最简单的方法就是:对所需文件或文件夹进行压缩。此种方法顾名思义,只会对用户选定的文件或文件夹生效,其压缩和解压过程不会显着影响系统性能。
要在 Windows 10 上使用 NTFS 压缩文件和文件夹,请使用以下步骤:
1打开「Windows 资源管理器」——选择要进行压缩的文件或文件夹
2右击选择「属性」——在「常规」选项卡中点击「高级」按钮
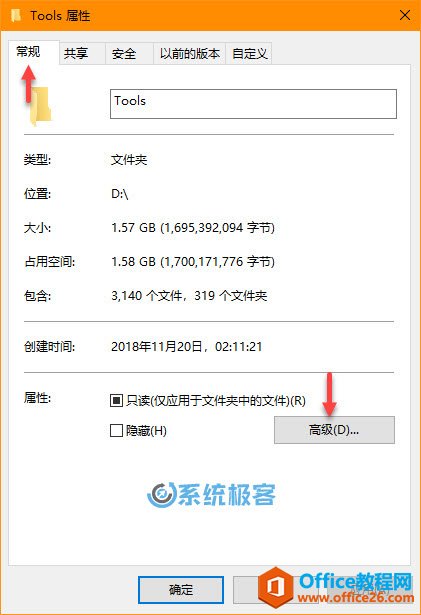
3在弹出的「高级属性」对话框中勾选「压缩内容以便节省磁盘空间」——点击「确定」按钮
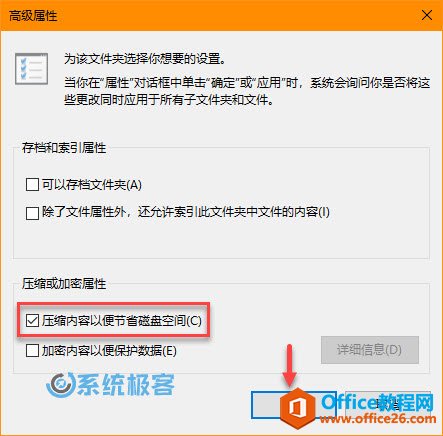
4点击「应用」按钮——在弹出的「确认属性更改」对话框中选择「将更改应用于此文件夹、子文件夹和文件」——点击「确定」
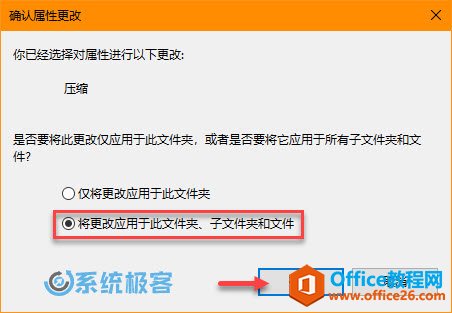
完成这些步骤后,就已经在该文件夹上正式启用了压缩功能,而且该文件夹内的所有子文件夹和文件都会继承压缩特性。
Windows 10 系统为了帮助用户区分哪些文件或文件夹已经被压缩,会在其图标右上角以「两个蓝色箭头」进行标示:
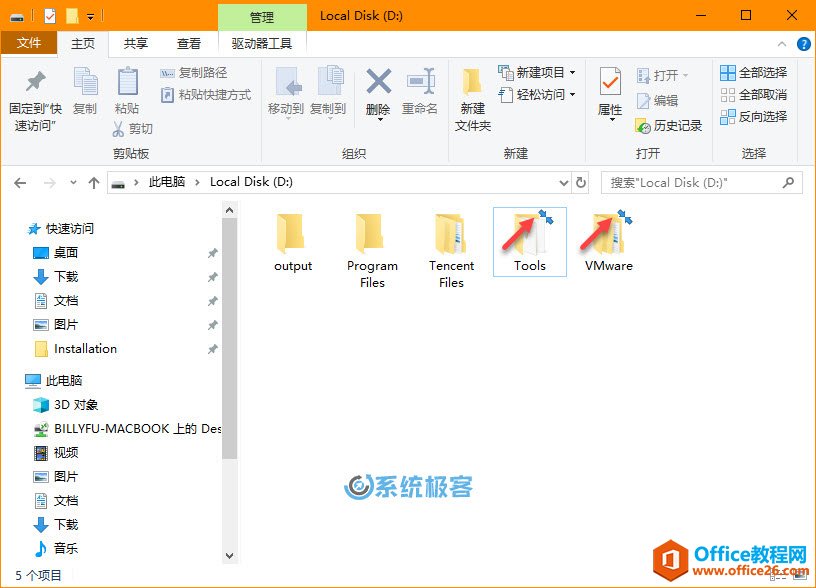
与 Windows 10 不同,早期版本 Windows 系统在启用 NTFS 压缩后会以蓝色文件名进行标示。
您也可以通过「属性」——「常规」选项卡查看文件或文件夹的原始「大小」和压缩后对磁盘的实际「占用空间」大小:
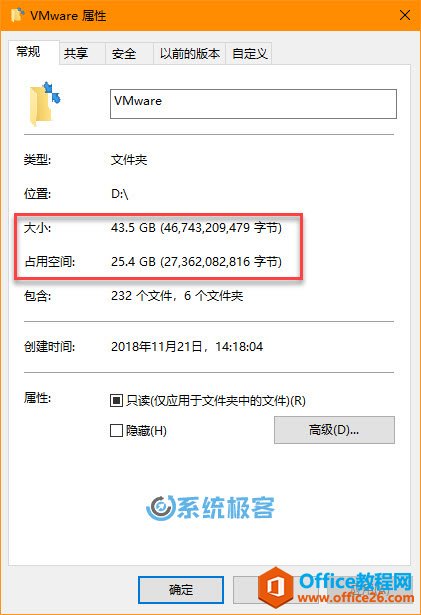
从上图中我们不难看出,对 VMware 虚拟磁盘启用 NTFS 压缩后的效果还是十分给力的。
驱动器级别的NTFS压缩
除却文件、文件夹级别之外,我们还可以将压缩能力其直接作用到磁盘驱动器级别。要在硬盘驱动器上启用 NTFS 压缩,请使用以下步骤:
1打开「Windows 资源管理器」——选择要启用压缩的磁盘分区
2右击选择「属性」——在「常规」选项卡中勾选「压缩此驱动器以节约磁盘空间」——点击「应用」按钮
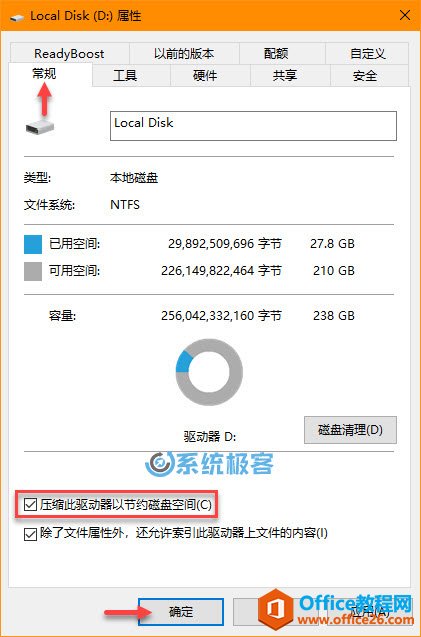
3在弹出的「确认属性更改」对话框中选择「将更改应用于驱动器 X:\、子文件夹和文件」——点击「确定」
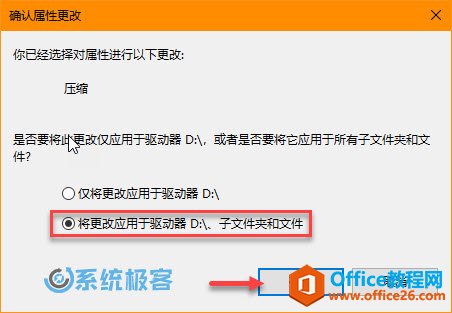
完成这些步骤后,NTFS 文件系统将在该驱动器级别内启用压缩功能。
NTFS压缩注意事项
- 虽然可以为 Windows 10 系统盘启用 NTFS 压缩,但不建议这样做。如果您希望节省系统盘空间,建议使用专为减少安装盘空间占用而设计的 Windows 10 Compact OS 功能,以缩减系统盘空间。
- 虽然可以在 U 盘或 SD 卡上启用 NTFS 压缩功能,但建议仅在功能更强的磁盘驱动器(例如 SSD 和 HDD)上启用该功能。
- 使用压缩功能可以节省的空间量将始终取决于数据量和一些其他因素。 NTFS 压缩被设计为快速轻量级,因此压缩率通常小于第三方工具提供的压缩率。
- NTFS 压缩对最终用户是透明的,用户可按正常文件一样使用。所压缩的数据在网络传输和应用程序调用时会自动解压,用完后会再次自动压缩。
相关文章
- 详细阅读
-
如何为Win10家庭版开启组策略编辑器功能详细阅读

经常访问Win10专业网的朋友在看到需要编辑组策略的文章时,会发现,每一个教程都提供了两种方法:方法一是配置组策略;方法二是修改注册表。而两种方法的效果则是相同的。之所以这样,......
2022-04-19 316 组策略编辑器
-
Win10下如何使用DISM命令修复Windows映像详细阅读

DISM工具是一个部署映像服务和管理工具,已经陆续分享了一些DISM工具应用技巧。实际上使用DISM工具还可以修复损坏的Windows映像,下面我们来看一下微软官方的使用DISM工具修复Windows映像教程:......
2022-04-19 55 DISM命令 修复Windows映像
- 详细阅读
- 详细阅读



